Trebuie să identificați unitatea de procesare grafică (GPU) într-un computer Linux? Iată cum puteți identifica placa grafică din linia de comandă și în GNOME.
Cuprins
Primul pas
Probabil ai fost acolo. Sunteți pregătit pentru a oferi sprijin unei rude sau unui coleg de muncă fără profesie și ceva vă spune că acest lucru nu va fi nedureros. Totuși, te lași! Determinați rapid că problema este probabil o problemă a driverului de afișare. Hei, s-ar putea să nu fie așa de rău până la urmă! Dar apoi sclipirea ta de scurtă durată de speranță este stinsă când întrebi: „Ce fel de placă grafică ai?”
Expresia de cerb în faruri pe care o primiți ca răspuns spune multe. Pentru a susține ceva, trebuie să știi ce este. Deci, cum identifici placa grafică într-un computer Linux?
Să presupunem cel mai rău caz și să spunem că driverele pentru placa grafică nu au fost instalate niciodată, așa că nici măcar nu le poți privi pentru a obține un indiciu. Nu contează! Puteți rezolva această enigmă fie din linia de comandă, fie prin intermediul interfata grafica cu utilizatorul (GUI).
lspci și baza de date PCI ID
The Interconectarea componentelor periferice Standardul (PCI) este un protocol comun pe care îl puteți utiliza pentru a vorbi cu periferice interne, cum ar fi plăcile grafice. The Depozitul PCI ID menține o bază de date cu toate ID-urile cunoscute pentru dispozitivele PCI. Aceasta înseamnă că, dacă cunoașteți câteva informații despre dispozitiv, le puteți căuta.
Puteți utiliza comanda lspci pentru a lista Dispozitive PCI instalate pe un computer Linux, precum și câteva informații despre acestea.
Nu ar fi grozav dacă am putea lega baza de date PCI și comanda lspci? Ei bine, de fapt, asta se întâmplă când rulați comanda lspci. Verifică o copie locală a bazei de date PCI pentru a identifica dispozitivele PCI pe care le detectează. Înainte de a începe, este înțelept să actualizăm copia locală a bazei de date PCI.
Tastați comanda update-pciids să facă tocmai asta:
sudo update-pciids

Cea mai recentă versiune a bazei de date este preluată pentru noi și acum putem folosi comanda lspci. Va exista o mulțime de rezultate, așa că o vom concentra în mai puțin. Opțiunea -v (verbosă) îi spune lscpi să ne ofere cât mai multe informații. Vom folosi sudo pentru a ne asigura că informațiile sunt cât mai detaliate posibil.
Introducem comanda noastră după cum urmează:
sudo lspci -v | less

Rezultatele apar în mai puțin. Dacă apăsați tasta oblică înainte (/), activați funcția de căutare mai puțin.
Tastați „VGA” cu majuscule și apăsați Enter.
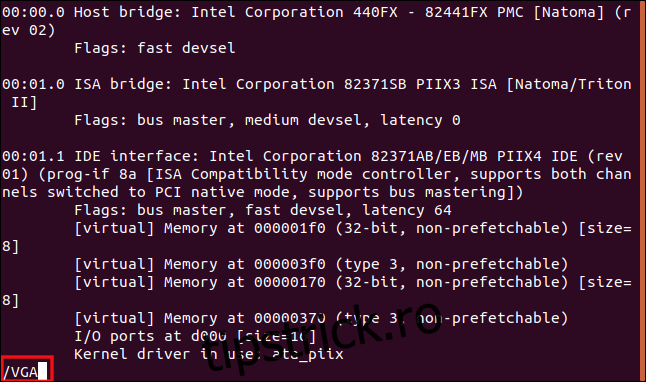
mai puține căutări pentru șirul, „VGA”, și vă arată primele potriviri pe care le găsește. Din acel moment, puteți derula sau pagina înainte pentru a vedea câte plăci grafice a găsit lspci.
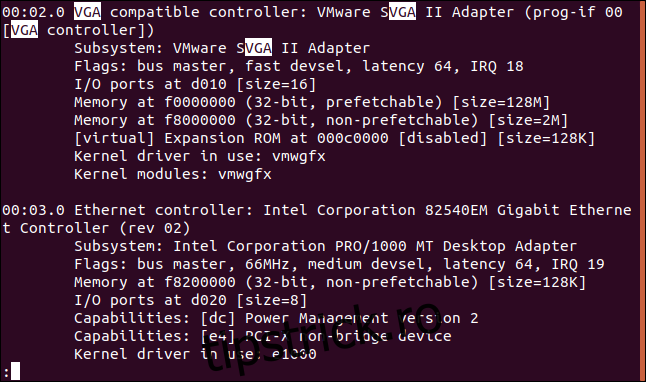
Pentru acest articol, ne-am efectuat cercetările asupra unei varietăți de distribuții Linux care rulează VirtualBox mașini virtuale. Mașinile virtuale, desigur, au plăci grafice virtuale.
Deci, puteți vedea un exemplu de rezultate din lumea reală, iată rezultatul de la computerul gazdă (fizic):
26:00.0 VGA compatible controller: NVIDIA Corporation GP108 [GeForce GT 1030] (rev a1) (prog-if 00 [VGA controller]) Subsystem: Gigabyte Technology Co., Ltd GP108 [GeForce GT 1030] Flags: bus master, fast devsel, latency 0, IRQ 97 Memory at f6000000 (32-bit, non-prefetchable) [size=16M] Memory at e0000000 (64-bit, prefetchable) [size=256M] Memory at f0000000 (64-bit, prefetchable) [size=32M] I/O ports at e000 [size=128] Expansion ROM at 000c0000 [disabled] [size=128K] Capabilities: [60] Power Management version 3 Capabilities: [68] MSI: Enable+ Count=1/1 Maskable- 64bit+ Capabilities: [78] Express Legacy Endpoint, MSI 00 Capabilities: [100] Virtual Channel Capabilities: [250] Latency Tolerance Reporting Capabilities: [128] Power Budgeting > Capabilities: [420] Advanced Error Reporting Capabilities: [600] Vendor Specific Information: ID=0001 Rev=1 Len=024 > Capabilities: [900] Secondary PCI Express > Kernel driver in use: nouveau Kernel modules: nouveau
Ne-a oferit imediat o mulțime de informații bune!
Cardul este un NVIDIA Corporation GP108 [GeForce GT 1030], și, după câteva secunde cu un motor de căutare, am găsit Pagina de tehnologie NVIDIA pentru dispozitivul respectiv. „[VGA controller]” textul de la sfârșitul primei rânduri indică că aceasta este placa grafică „operațională”. Acestea sunt informații utile atunci când sunt instalate mai multe carduri pe un computer.
Comanda lshw
De asemenea, puteți utiliza comanda lshw pentru a lista hardware-ul instalat pe un computer Linux. Raportează și o varietate de tipuri, nu doar hardware PCI.
Pentru a-i spune să raporteze despre plăcile grafice pe care le găsește, vom folosi opțiunea -C (clasă) și vom trece modificatorul „afișare”. Opțiunea -numeric forțează lshw să furnizeze ID-urile numerice ale dispozitivelor, precum și numele acestora.
Introduceți următoarele:
sudo lshw -numeric -C display
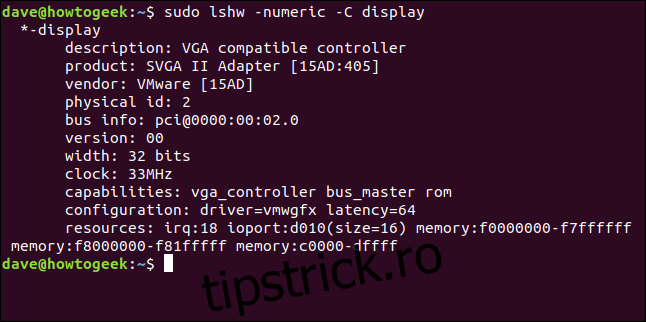
Iată ce a găsit comanda pe computerul fizic:
*-display description: VGA compatible controller product: GP108 [GeForce GT 1030] [10DE:1D01] vendor: NVIDIA Corporation [10DE] physical id: 0 bus info: [email protected]:26:00.0 version: a1 width: 64 bits clock: 33MHz capabilities: pm msi pciexpress vga_controller bus_master cap_list rom configuration: driver=nouveau latency=0 resources: irq:97 memory:f6000000-f6ffffff memory:e0000000-efffffff memory:f0000000-f1ffffff ioport:e000(size=128) memory:c0000-dffff
Încurajator, amândoi au găsit același card!
The [10DE:1D01] identificatorii reprezintă producătorul (10DE) și modelul (1D01). Pentru a găsi imediat marca și modelul, puteți introduce „placă grafică 10de:1d01” într-un motor de căutare.
Comanda glxinfo
Comanda glxinfo este o altă metodă pe care o puteți folosi. Vă oferă informații de la Extensie OpenGL pentru sistemul X Windows. Puteți căuta apoi unele dintre aceste informații pentru a afla ce fel de placă grafică este instalată pe o mașină.
Comanda glxinfo este deja prezentă pe Manjaro și Fedora, dar trebuie să o instalați pe Ubuntu. Pentru a face acest lucru, tastați următoarea comandă:
sudo apt-get install mesa-utils

Pentru a canaliza ieșirea de la glxinfo prin less și pentru a utiliza opțiunea -B (print ID-uri), tastați următoarele:
glxinfo -B | less

Placa grafică este descrisă în linia „Dispozitiv”.
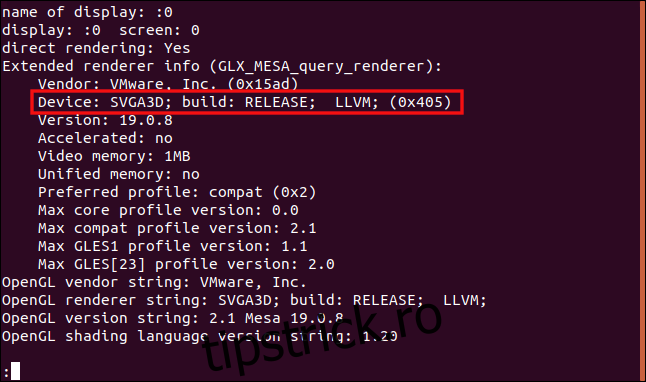
Aceasta este ieșirea de la computerul fizic:
name of display: :1 display: :1 screen: 0 direct rendering: Yes Extended renderer info (GLX_MESA_query_renderer): Vendor: nouveau (0x10de) Device: NV138 (0x1d01) Version: 19.3.2 Accelerated: yes Video memory: 1987MB Unified memory: no Preferred profile: core (0x1) Max core profile version: 4.3 Max compat profile version: 4.3 Max GLES1 profile version: 1.1 Max GLES[23] profile version: 3.2 OpenGL vendor string: nouveau OpenGL renderer string: NV138 OpenGL core profile version string: 4.3 (Core Profile) Mesa 19.3.2 OpenGL core profile shading language version string: 4.30 OpenGL core profile context flags: (none) OpenGL core profile profile mask: core profile OpenGL version string: 4.3 (Compatibility Profile) Mesa 19.3.2 OpenGL shading language version string: 4.30 OpenGL context flags: (none) OpenGL profile mask: compatibility profile OpenGL ES profile version string: OpenGL ES 3.2 Mesa 19.3.2 OpenGL ES profile shading language version string: OpenGL ES GLSL ES 3.20
Când tastați „NV138” într-un motor de căutare, placa grafică NVIDIA este identificată imediat.
Utilizarea GUI pentru a identifica placa grafică
Dacă computerul este un server numai CLI, trebuie să utilizați una dintre tehnicile descrise mai sus. Dacă are o interfață grafică (funcțională), totuși, există probabil o modalitate grafică prin care puteți identifica placa grafică. De fapt, această opțiune este probabil undeva în instrumentele de setări desktop Linux.
Pe un desktop GNOME, deschideți dialogul „Setări”, apoi faceți clic pe „Detalii” în bara laterală. În panoul „Despre”, căutați o intrare „Grafic”. Aceasta vă spune ce fel de placă grafică este în computer sau, mai precis, placa grafică care este utilizată în prezent. Este posibil ca mașina dvs. să aibă mai multe GPU.
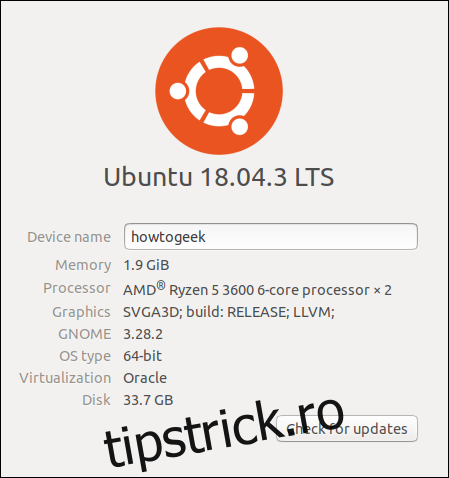
În fila „Despre” Setări GNOME de la o gazdă fizică, obținem același ID de card „NV138” pe care l-am văzut mai devreme. Din nou, putem conecta aceste informații într-un motor de căutare pentru a găsi tipul de card.
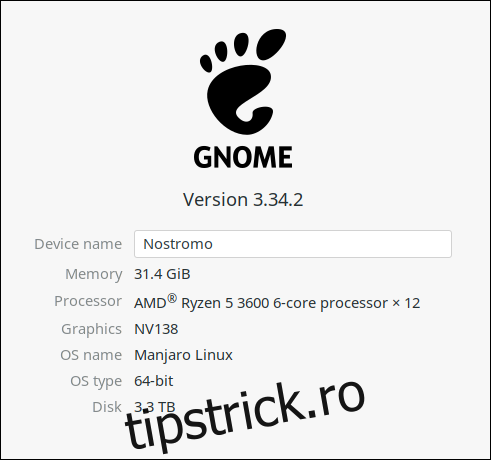
Plăci grafice pe laptopuri
Multe laptop-uri au două plăci grafice: una de la producătorul unități centrale de procesare (CPU) și unul de la un furnizor de GPU mainstream.
Să introducem aceeași comandă lspci de mai devreme, dar de data aceasta, o vom rula pe un laptop:
sudo lspci -v | less
După cum era de așteptat, primim o descriere a plăcilor grafice din mașină:
00:02.0 VGA compatible controller: Intel Corporation 3rd Gen Core processor Graphics Controller (rev 09) (prog-if 00 [VGA controller]) Subsystem: ASUSTeK Computer Inc. 3rd Gen Core processor Graphics Controller Flags: bus master, fast devsel, latency 0, IRQ 33 Memory at f7400000 (64-bit, non-prefetchable) [size=4M] Memory at d0000000 (64-bit, prefetchable) [size=256M] I/O ports at f000 [size=64] [virtual] Expansion ROM at 000c0000 [disabled] [size=128K] Capabilities: [90] MSI: Enable+ Count=1/1 Maskable- 64bit- Capabilities: [d0] Power Management version 2 Capabilities: [a4] PCI Advanced Features Kernel driver in use: i915 Kernel modules: i915 01:00.0 VGA compatible controller: NVIDIA Corporation GF119M [GeForce 610M] (rev a1) (prog-if 00 [VGA controller]) Subsystem: ASUSTeK Computer Inc. GF119M [GeForce 610M] Flags: bus master, fast devsel, latency 0, IRQ 34 Memory at f6000000 (32-bit, non-prefetchable) [size=16M] Memory at e0000000 (64-bit, prefetchable) [size=128M] Memory at e8000000 (64-bit, prefetchable) [size=32M] I/O ports at e000 [size=128] Expansion ROM at f7000000 [disabled] [size=512K] Capabilities: [60] Power Management version 3 Capabilities: [68] MSI: Enable+ Count=1/1 Maskable- 64bit+ Capabilities: [78] Express Endpoint, MSI 00 Capabilities: [b4] Vendor Specific Information: Len=14 > Capabilities: [100] Virtual Channel Capabilities: [128] Power Budgeting > Capabilities: [600] Vendor Specific Information: ID=0001 Rev=1 Len=024 > Kernel driver in use: nouveau Kernel modules: nouveau
Acest laptop are atât un GPU Intel Core și un NVIDIA GeForce 610M. Cu toate acestea, ambele cărți au „[VGA controller]” șir, care indică de obicei ce GPU este utilizat.
Ambele nu pot fi utilizate, așa că încercați să obțineți mai întâi cardul de la furnizorul de GPU principal. Acesta este cel pe care producătorul laptopului îl consideră implicit și îl include în specificațiile hardware pentru mașină.
Una dintre tehnicile pe care le-am acoperit aici va funcționa cu siguranță pentru tine! După ce știți ce tip de placă grafică are un computer sau laptop, puteți selecta driverul grafic adecvat.

