Sistemul de operare Windows reține toate parolele rețelelor Wi-Fi la care te-ai conectat vreodată, facilitând reconectarea automată la acestea. Iată cum poți vizualiza parolele memorate ale oricărei rețele Wi-Fi pe care ai folosit-o pe computerul tău Windows.
Deși Windows oferă instrumente de linie de comandă pentru a accesa aceste parole, noi recomandăm o aplicație gratuită și ușoară numită WirelessKeyView, dezvoltată de NirSoft. Aceasta nu necesită instalare; trebuie doar să o descarci, să dezarhivezi fișierul ZIP și să rulezi executabilul (WirelessKeyView.exe). Vei vedea o listă cu rețelele Wi-Fi salvate și parolele corespunzătoare.
Actualizare: Unele programe antivirus pot identifica WirelessKeyView ca malware, dar aceasta este o eroare falsă. Instrumentele gratuite oferite de NirSoft sunt sigure și nu conțin adware.
Coloana „Nume rețea” indică numele rețelei Wi-Fi, adică SSID-ul acesteia. Pentru a găsi parola asociată, consultă coloana „Cheie (Ascii)” pentru rețeaua dorită. Aceasta este parola pe care o folosești pentru a te conecta la rețea.
Pentru a crea o copie de siguranță a acestor informații, selectează Fișier > Salvare toate elementele. Astfel, vei obține un fișier text care conține aceste detalii, pe care îl poți transporta pe un alt computer sau îl poți stoca pentru utilizare ulterioară.
Utilizarea Liniei de Comandă
Panoul de control standard din Windows 10 permite vizualizarea doar a parolei rețelei Wi-Fi la care ești conectat în prezent. Pentru a vedea și alte parole salvate, trebuie să folosești instrumentele de linie de comandă.
Pentru a descoperi o parolă fără a descărca software suplimentar, deschide un prompt de comandă sau o fereastră PowerShell. Poți face asta dând clic dreapta pe butonul Start sau apăsând Windows + X, apoi selectând „PowerShell”.
Execută următoarea comandă pentru a vedea lista profilurilor de rețea salvate:
netsh wlan show profiles
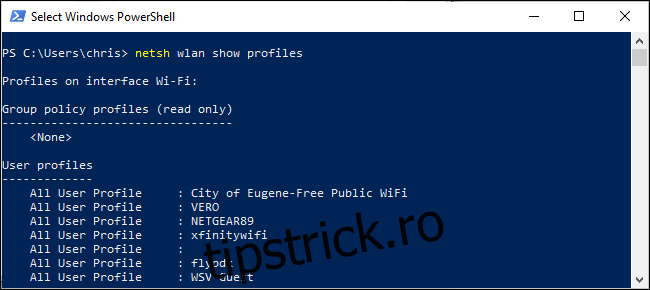
Identifică numele rețelei pentru care dorești parola și execută următoarea comandă, înlocuind „NETWORK” cu numele rețelei respective:
netsh wlan show profile name="NETWORK" key=clear
În secțiunea „Setări de securitate”, câmpul „Conținut cheie” afișează parola rețelei Wi-Fi în text clar.
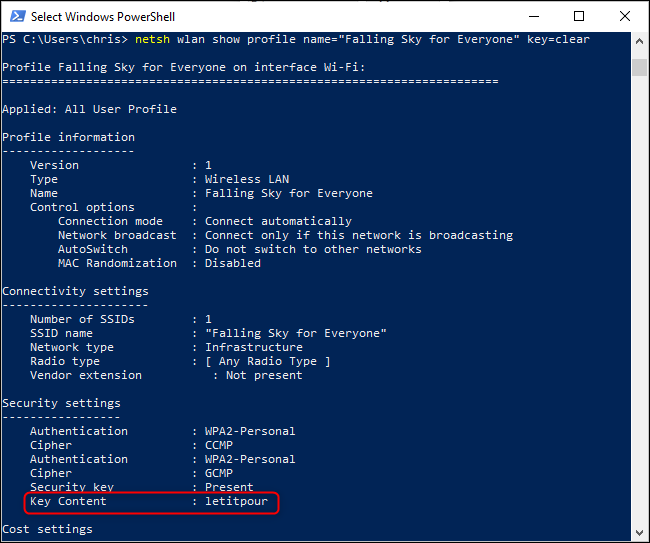
Repetă acest proces pentru fiecare rețea Wi-Fi a cărei parolă vrei să o recuperezi.
Dacă parola nu este salvată în Windows, există alternative pentru a o recupera, inclusiv verificarea pe alte dispozitive (de exemplu, un Mac), în interfața web a routerului sau direct pe eticheta acestuia.