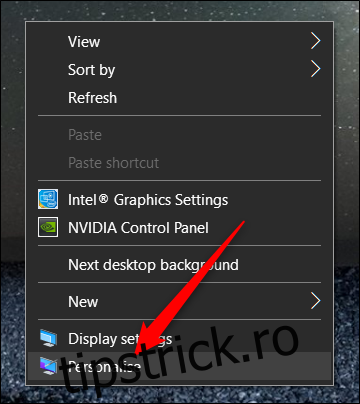Începând cu actualizarea Windows 10 din mai 2019, ecranul de autentificare folosește transparența „Fluent Design” neclară care se găsește în bara de activități, meniul Start și în alte părți. Dacă doriți să vedeți clar fundalul ecranului de blocare, iată cum să dezactivați estomparea.
Dacă dezactivați ecranul de blocare, Windows 10 trece direct la ecranul de conectare, ocolindu-l. Odată cu actualizarea recentă, imaginea de fundal a devenit distorsionată dincolo de recunoaștere datorită efectului de transparență în stil „Acrilic” utilizat în Windows. În funcție de versiunea de Windows 10 pe care o aveți, aceste metode vor aduce claritate înapoi în fundal.
Cuprins
Calea ușoară: dezactivați transparența la nivel de sistem
Dacă nu vă place aspectul efectului de transparență, îl puteți dezactiva cu ușurință pentru toate aspectele Windows 10. Acest lucru îl va dezactiva nu doar pe ecranul de blocare, ci și pe bara de activități și chiar în Calculator sau Persoane. aplicații. Această metodă este o abordare totul sau nimic și ar trebui să fie dezactivată numai dacă nu vă bucurați de aspectul oriunde pe desktop.
Deschideți aplicația Setări și mergeți la Setări > Personalizare sau faceți clic dreapta pe un spațiu gol de pe desktop, apoi faceți clic pe „Personalizare”.
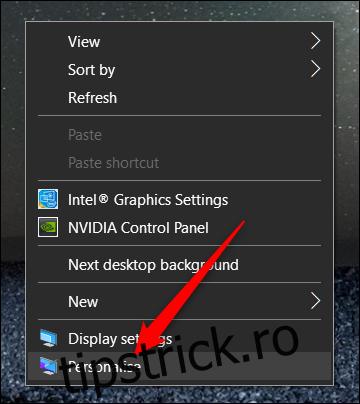
Selectați „Culori” în partea stângă a ferestrei Setări, derulați în jos până când vedeți opțiunea etichetată „Efecte de transparență”, apoi setați-o la „Dezactivat”.
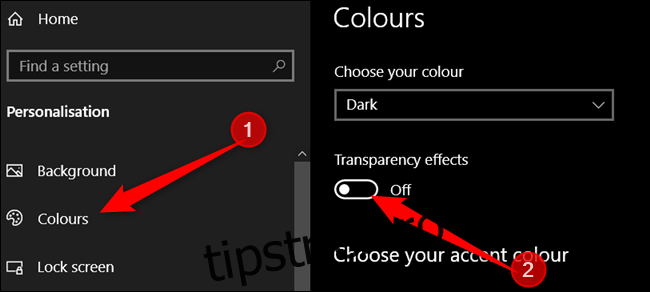
Pentru a anula această modificare și a activa efectul de transparență pe Windows 10, vă puteți întoarce aici și puteți comuta această funcție la „Activat”.
Utilizatori casnici: dezactivați estomparea fundalului prin intermediul registrului
Dacă aveți Windows 10 Home, va trebui să editați Registrul Windows pentru a face aceste modificări. De asemenea, puteți face acest lucru dacă aveți Windows 10 Professional sau Enterprise, dar vă simțiți mai confortabil să lucrați în Registry, spre deosebire de Editorul de politici de grup. (Totuși, dacă aveți Pro sau Enterprise, vă recomandăm să utilizați Editorul de politici de grup mai ușor, așa cum este descris în secțiunea următoare.
Avertisment standard: Editorul Registrului este un instrument puternic, iar utilizarea greșită a acestuia poate face sistemul dumneavoastră instabil sau chiar inoperabil. Acesta este un hack destul de simplu și, atâta timp cât respectați instrucțiunile, nu ar trebui să aveți probleme. Acestea fiind spuse, dacă nu ați mai lucrat niciodată cu el, luați în considerare să citiți despre cum să utilizați Editorul de registru înainte de a începe. Și cu siguranță faceți o copie de rezervă a registrului (și a computerului dvs.!) înainte de a face modificări.
De asemenea, ar trebui să faceți un punct de restaurare a sistemului înainte de a continua. Nu este niciodată o idee rea și nu ar putea strica să faci una manual – în acest fel, dacă ceva nu merge bine, poți oricând să retragi.
Apoi, deschideți Editorul de registry apăsând Windows + R pe tastatură, tastați „regedit” în casetă și apăsați Enter.
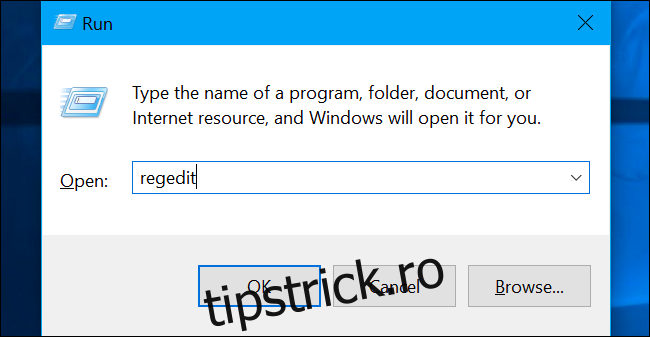
Navigați la următoarea cheie din bara laterală din stânga sau inserați-o direct în bara de adrese din partea de sus:
HKEY_LOCAL_MACHINESOFTWAREPoliciesMicrosoftWindows
Faceți clic dreapta pe tasta Windows, selectați Nou > Cheie, apoi denumiți-o „Sistem” și apăsați Enter.
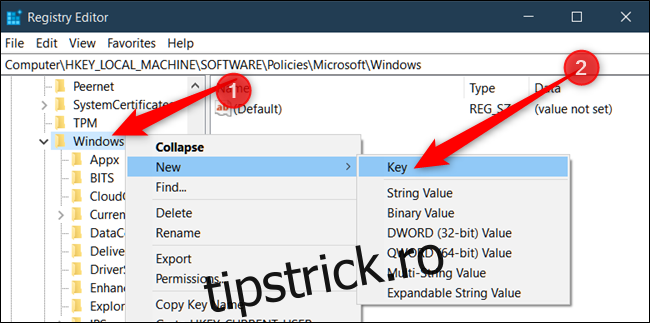
Nu ar trebui să fie nevoie să reporniți computerul pentru ca această modificare să intre în vigoare. Doar apăsați Windows+L pentru a vă bloca computerul și veți vedea ecranul de conectare cu imaginea de fundal focalizată complet, fără neclarități adăugate.
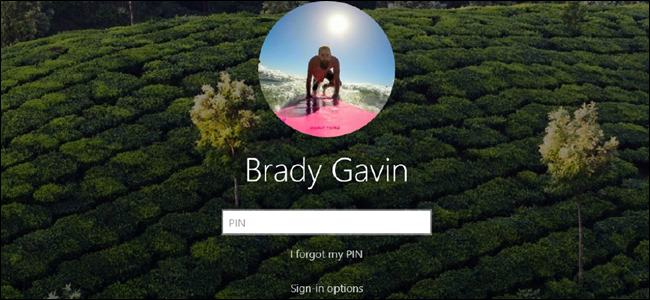
Pentru a anula această modificare, puteți doar să vă întoarceți aici, să găsiți valoarea „DisableAcrylicBackgroundOnLogon” și să o ștergeți sau să o setați la „0”.
Descărcați Hackul nostru de registru cu un singur clic
În loc să editați singur registrul, puteți descărca hack-ul nostru de registry „Dezactivați estomparea fundalului”. Doar deschideți fișierul .zip descărcat, faceți dublu clic pe fișierul „DisableBackgroundBlur.reg” și acceptați să adăugați informațiile în registry. De asemenea, am inclus un fișier „EnableBackgroundBlur.reg” pe care îl puteți folosi dacă doriți să anulați modificarea mai târziu.
Nu trebuie să reporniți computerul. Modificarea ar trebui să intre în vigoare imediat și o veți vedea data viitoare când vă blocați computerul (apăsați Windows+L).
Aceste fișiere .reg doar schimbă aceleași setări de registry pe care le-am subliniat mai sus. Dacă doriți să vedeți ce va face acest fișier sau orice alt fișier .reg înainte de a-l rula, puteți face clic dreapta pe fișierul .reg și selectați „Editare” pentru a-l deschide în Notepad. Puteți face cu ușurință propriile hack-uri de registru.
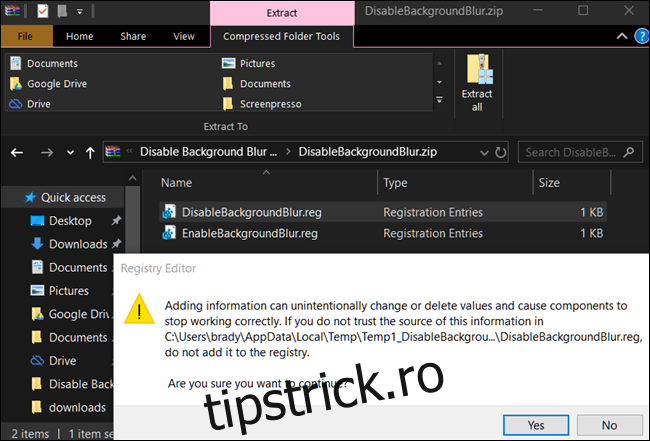
Utilizatori pro și Enterprise: dezactivați estomparea fundalului prin politica de grup
Dacă utilizați Windows 10 Professional sau Enterprise, cel mai simplu mod de a dezactiva estomparea fundalului este folosirea Editorului de politici de grup local. Este un instrument destul de puternic, așa că, dacă nu l-ați folosit niciodată înainte, merită să vă faceți ceva timp pentru a afla ce poate face. De asemenea, dacă sunteți într-o rețea de companie, faceți o favoare tuturor și verificați mai întâi cu administratorul. Dacă computerul dvs. de serviciu face parte dintr-un domeniu, este, de asemenea, probabil ca acesta să facă parte dintr-o politică de grup de domenii care va înlocui oricum politica de grup local.
De asemenea, ar trebui să faceți un punct de restaurare a sistemului înainte de a continua. Niciodată nu este o idee rea atunci când te descurci și nu ar putea strica să faci una manual – în acest fel, dacă ceva nu merge bine, poți oricând să faci înapoi.
Mai întâi, lansați editorul de politici de grup apăsând Windows+R, tastați „gpedit.msc” în casetă și apăsați Enter.
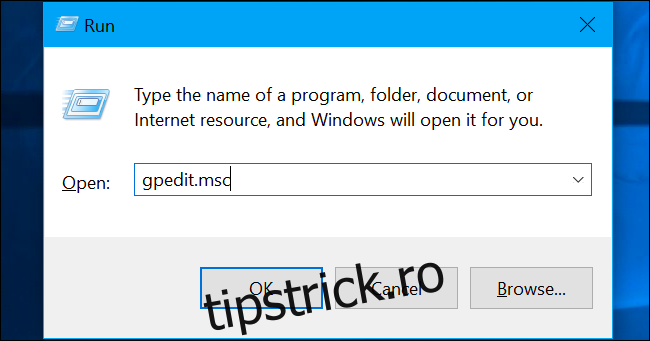
Navigați la Configurare computer > Șabloane administrative > Sistem > Conectare.
Găsiți „Afișați fundal clar de conectare” în panoul din dreapta și faceți dublu clic pe el.
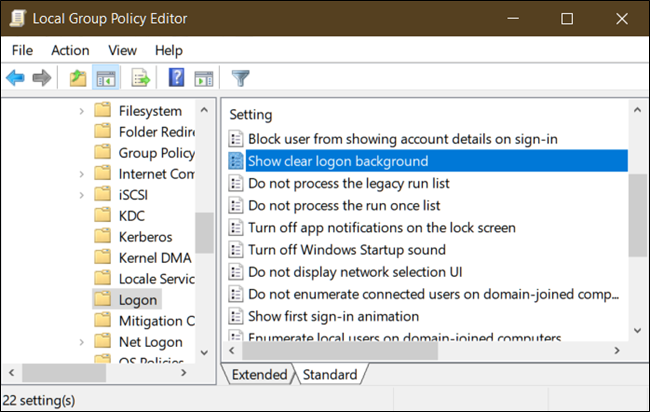
Setați „Show Clear Logon Background” la „Enabled” și apoi faceți clic pe „OK”. Va trebui să reporniți computerul înainte ca modificarea să intre în vigoare.
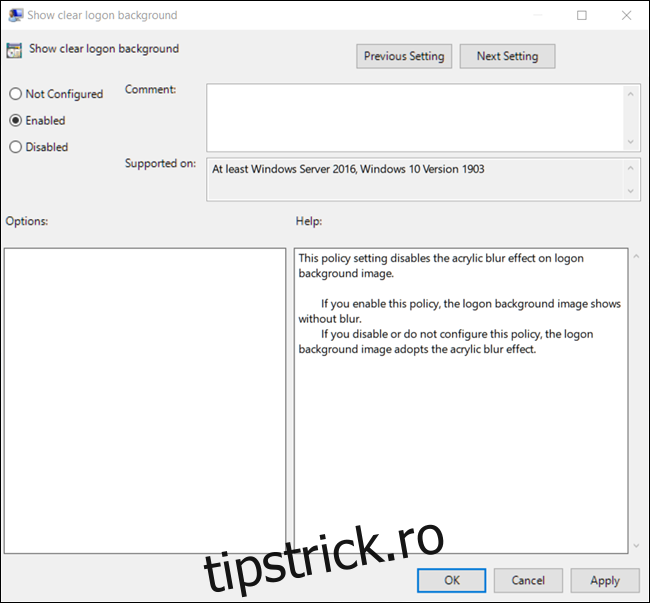
Dacă ați dezactivat ecranul de blocare înainte de a activa această setare în Editorul de politici de grup, dintr-un motiv oarecare Windows îl va reveni la valorile implicite — din nou. Tot ce trebuie să faceți pentru a ocoli ecranul de blocare este să parcurgeți ghidul nostru și să adăugați din nou valoarea de registry.
Pentru a readuce această setare la valoarea implicită, reveniți aici, faceți dublu clic pe „Afișare fundal de conectare clar” la „Dezactivat” sau „Neconfigurat”.