Dacă observi că navigarea pe internet este lentă sau paginile web se încarcă greu, cauza ar putea fi legată de conexiunea ta Wi-Fi. S-ar putea să fii prea departe de router sau pereții groși să blocheze semnalul. Iată cum poți verifica intensitatea exactă a semnalului Wi-Fi.
Importanța puterii semnalului Wi-Fi
Un semnal Wi-Fi mai puternic asigură o conexiune mai stabilă. Aceasta îți permite să beneficiezi la maximum de viteza de internet disponibilă. Intensitatea semnalului Wi-Fi depinde de mai mulți factori, cum ar fi distanța față de router, tipul conexiunii (2,4 sau 5 GHz) și chiar materialele din care sunt făcuți pereții. Cu cât ești mai aproape de router, cu atât semnalul va fi mai bun. Deși conexiunile de 2,4 GHz acoperă o distanță mai mare, pot fi mai sensibile la interferențe. Pereții groși, construiți din materiale dense (cum ar fi betonul), pot bloca semnalul Wi-Fi. Un semnal slab duce la viteze mai mici, întreruperi și, uneori, la deconectare completă.
Nu toate problemele de conexiune sunt cauzate de un semnal slab. Dacă internetul de pe tabletă sau telefon funcționează lent, începe prin a reporni routerul, dacă ai acces la el. Dacă problema persistă, următorul pas este să verifici dacă Wi-Fi este problema. Încearcă să folosești internetul cu un dispozitiv conectat prin cablu Ethernet. Dacă problemele continuă, rețeaua este sursa problemei. Dacă conexiunea Ethernet funcționează bine și repornirea routerului nu a ajutat, atunci e timpul să verifici intensitatea semnalului.
Verificarea simplă a intensității semnalului Wi-Fi
Pentru a verifica intensitatea rețelei Wi-Fi, primul pas este să te uiți la dispozitivul care are probleme. Indiferent dacă folosești iOS, Android, Mac sau Windows, vei avea un indicator al conexiunii Wi-Fi. De obicei, simbolul Wi-Fi este reprezentat de patru sau cinci linii curbe. Cu cât sunt mai multe linii, cu atât conexiunea este mai puternică.
Fiecare telefon, tabletă și laptop este diferit și poate afișa o intensitate diferită a semnalului Wi-Fi. Este util să consulți un al doilea sau chiar un al treilea dispozitiv. Dacă ai verificat un telefon, încearcă și o tabletă. Compară performanța internetului pe ambele dispozitive și verifică ce indică acestea despre puterea Wi-Fi. Dacă rezultatele sunt similare, ai o bază bună pentru evaluare.
Dacă ai stabilit că semnalul Wi-Fi este slab într-un anumit loc, plimbă-te prin casă și observă barele Wi-Fi de pe telefon sau tabletă. Urmărește distanța față de router și câți pereți se află între tine și acesta.
Observă când barele Wi-Fi cresc sau scad. Este o metodă simplă, dar în multe cazuri este suficientă.
Metoda avansată (și mai precisă) pentru verificarea intensității Wi-Fi
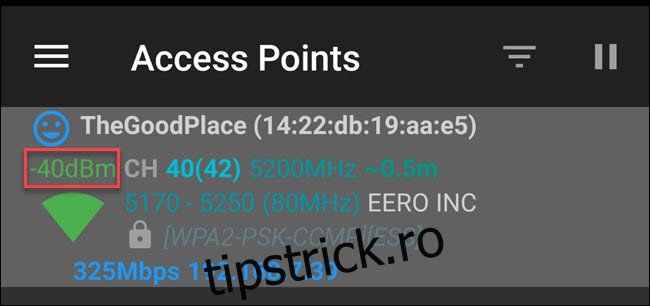
Simbolul cu bare îți oferă doar o indicație generală. Pentru o analiză mai aprofundată a puterii semnalului Wi-Fi, vei avea nevoie de o aplicație sau un program (cum ar fi AirPort Utility sau Wi-Fi Analyzer) pentru a măsura decibelii în raport cu un miliwatt (dBm).
Există mai multe metode de a măsura semnalul Wi-Fi. Cea mai exactă este în miliwați (mW), dar este dificil de citit din cauza numărului mare de zecimale (0,0001 mW). Indicatorul de putere a semnalului recepționat (RSSI) este o altă opțiune, dar valorile diferă de la un producător la altul. Decibelii raportați la miliwați (dBm) evită aceste probleme, mulți producători convertind oricum RSSI în dBm, așa că vom folosi această unitate de măsură.
Măsurătorile dBm se exprimă prin numere negative, de la -30 la -90. O valoare de -30 indică o conexiune excelentă, cel mai probabil fiind foarte aproape de router. O valoare de -90 indică un semnal slab, probabil insuficient pentru a te conecta la rețea. O conexiune excelentă este de -50 dBm, în timp ce -60 dBm este suficient de bună pentru streaming, apeluri vocale și alte activități.
Pentru a măsura intensitatea semnalului Wi-Fi pe telefon sau tabletă, poți folosi aplicația Airport Utility pentru iPhone și iPad sau Wi-Fi Analyzer pentru Android. Ambele sunt ușor de utilizat și afișează rezultatele pentru toate rețelele wireless din zonă.
Pentru utilizatorii de iPhone, aplicația Airport Utility necesită activarea scanerului Wi-Fi din setările dispozitivului (nu din setările aplicației). Caută Airport Utility în lista de setări și activează Wi-Fi Scanner. Apoi, revino la aplicația Airport Utility și începe o scanare. Vei vedea măsurătorile dBm exprimate ca RSSI.
Pentru utilizatorii de Android, Wi-Fi Analyzer este și mai simplu de folosit. Deschide aplicația și caută rețelele disponibile. Fiecare intrare va afișa puterea în dBm.
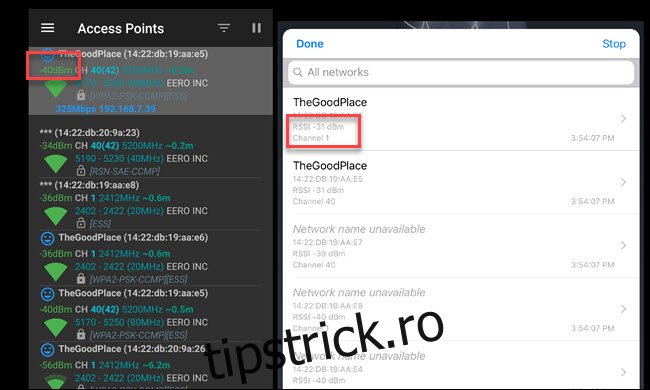
Windows 10 nu oferă o modalitate încorporată de a afișa intensitatea semnalului în mod precis, deși comanda netsh wlan show interface afișează puterea semnalului ca procent.
În trecut, am recomandat WifiInfoView de la NirSoft pentru a inspecta canalele Wi-Fi. Acest program este util și pentru verificarea intensității Wi-Fi. Este gratuit, ușor de utilizat și nu necesită instalare. Trebuie doar să dezarhivezi și să dai dublu clic pe fișierul EXE. La fel ca pe Mac și iOS, vei găsi măsurătorile dBm sub intrarea RSSI.
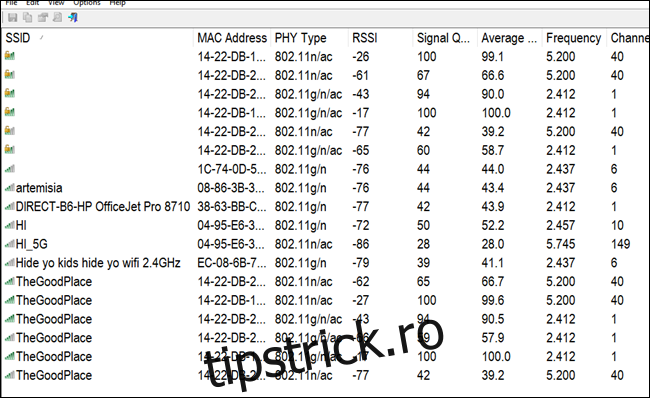
Pe Mac, nu trebuie să descarci niciun program sau aplicație pentru a măsura rețeaua la care ești conectat. Ține apăsată tasta Option și dă clic pe simbolul Wi-Fi. Vei vedea măsurătorile dBm în intrarea RSSI.
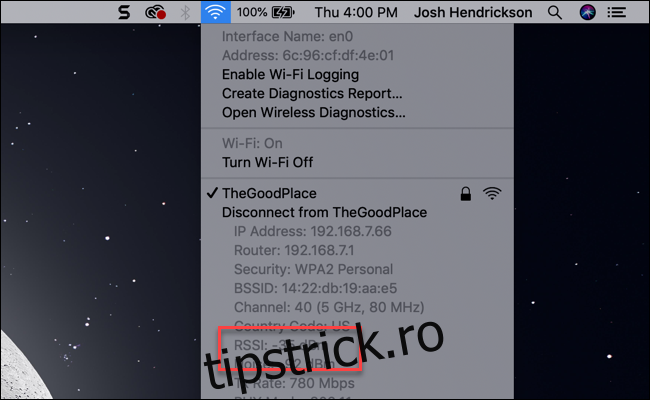
Cum să îmbunătățești puterea semnalului Wi-Fi
Odată ce cunoști intensitatea rețelei tale, vei putea lua decizii mai bune pentru a o îmbunătăți. De exemplu, dacă ai un semnal de -60 dBm (sau majoritatea barelor) la marginile casei, atunci problema nu este legată de puterea semnalului. Verifică dacă există interferențe, schimbă canalele sau fă upgrade la un router care suportă 5 GHz, dacă cel actual nu o face.
Dacă pierzi rapid semnalul când te îndepărtezi la o cameră sau două de router, este timpul să verifici vechimea routerului și amplasarea acestuia. Fie pereții tăi sunt foarte groși, fie routerul este vechi și nu poate transmite semnalul departe. Dacă ai pereți din gips-carton, mută routerul cât mai aproape de centrul casei.
Dacă routerul tău este vechi, este timpul să faci upgrade. Caută un model care suportă atât semnale Wi-Fi de 2,4 GHz, cât și 5 GHz. Semnalul de 5 GHz nu acoperă o distanță la fel de mare ca cel de 2,4 GHz, dar are mai multe opțiuni pentru a evita interferențele.
Dacă ai o casă mare, ia în considerare un sistem Wi-Fi mesh. Este o metodă simplă de a extinde semnalul Wi-Fi în toată casa și include și alte funcții, cum ar fi actualizări automate de firmware și rețele pentru oaspeți. Totuși, majoritatea oamenilor probabil nu au nevoie de o rețea mesh și pot găsi routere mai ieftine care oferă actualizări de firmware și rețele pentru oaspeți.
Dacă nu ești sigur că ai nevoie de o rețea mesh, ia în considerare crearea unei hărți termice Wi-Fi a casei. Hărțile termice sunt o metodă excelentă de a identifica zonele cu semnal puternic și slab, folosind o reprezentare vizuală ușor de înțeles. Creează o schiță a locuinței și apoi plimbă-te prin casă, în timp ce un program măsoară intensitatea semnalului Wi-Fi. Harta va fi colorată diferit, în funcție de puterea semnalului. Dacă te afli în centrul casei și harta arată semnale slabe peste tot, ar putea fi timpul pentru un router mesh.
Din păcate, nu există o soluție universală pentru a îmbunătăți semnalul Wi-Fi în fiecare casă. Totuși, dacă încerci aceste metode, vei obține informațiile necesare pentru a lua o decizie informată cu privire la pașii următori.