Modificarea numelui de utilizator și a numelui afișat pe Twitter
Twitter oferă utilizatorilor posibilitatea de a-și modifica atât numele de utilizator, cât și numele afișat (cunoscut și ca „handle” Twitter) după bunul plac, iar procesul este destul de simplu. Este important să rețineți că, atunci când schimbați numele de utilizator, cel vechi devine disponibil pentru alți utilizatori, iar mențiunile anterioare ale acestuia nu vor mai redirecționa către contul dvs. De asemenea, nici accesările directe ale vechiului nume de utilizator nu vor fi redirecționate. În continuare, veți găsi instrucțiuni detaliate despre cum să modificați numele de utilizator și numele afișat pe toate platformele pe care este disponibil Twitter.
Modificarea numelui de utilizator pe computer (Windows, Mac, Linux, Chromebook)
Indiferent dacă utilizați un computer desktop sau un laptop, pașii pentru a schimba numele de utilizator pe Twitter sunt similari. Twitter nu este legat de sistemul de operare al computerului, astfel că instrucțiunile sunt aceleași pentru toate platformele. Numele de utilizator pe Twitter începe întotdeauna cu simbolul „@” și vă identifică în mod unic pe platformă, spre deosebire de numele afișat.
Pentru a vă schimba numele de utilizator, urmați acești pași:
- Autentificați-vă în contul dvs. de Twitter.
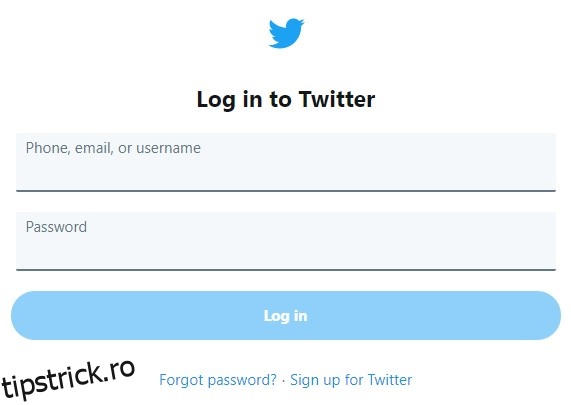
- În meniul din stânga, selectați „Mai multe”.
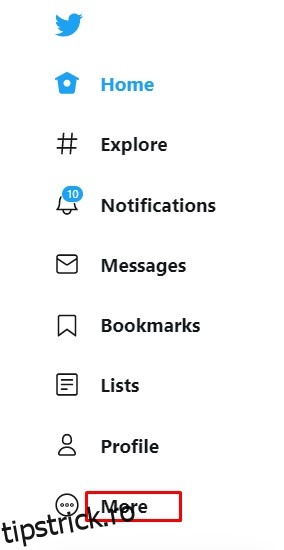
- Din meniul afișat, alegeți „Setări și confidențialitate”.
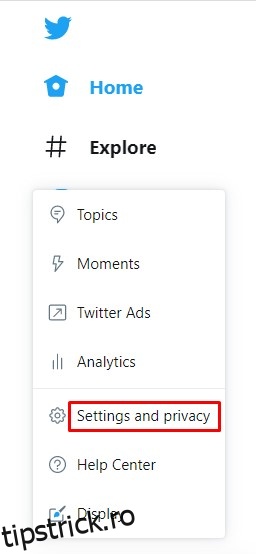
- Sub fila „Setări”, faceți clic pe „Contul dvs.”.
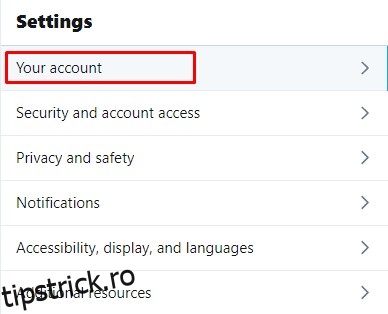
- Selectați „Informații despre cont” din meniul din dreapta.
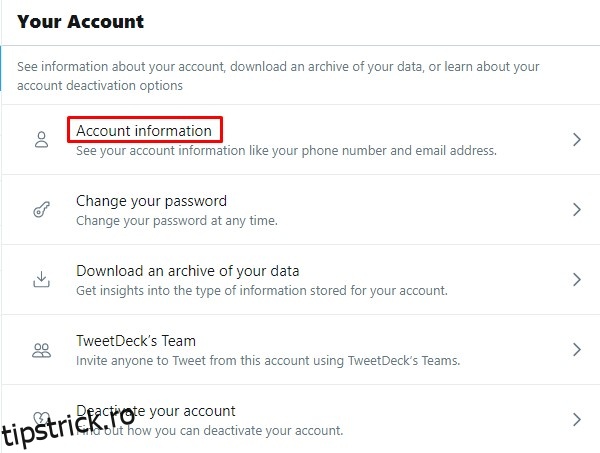
- Este posibil să vi se solicite să introduceți parola. Faceți acest lucru și confirmați.
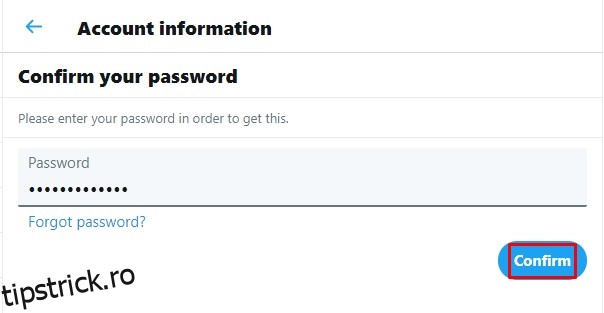
- În meniul din dreapta, selectați „Nume utilizator”.
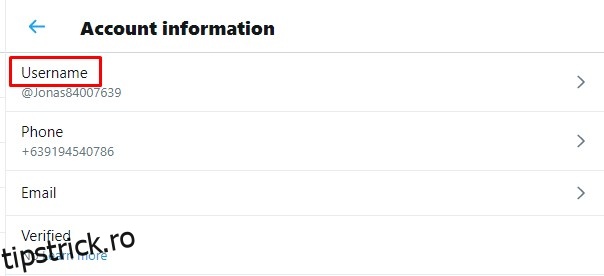
- Introduceți noul nume de utilizator dorit în câmpul corespunzător. Twitter va verifica automat disponibilitatea acestuia. Dacă este disponibil, continuați.
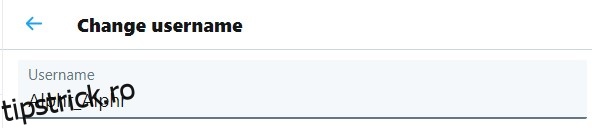
- Apăsați „Salvare” în colțul din dreapta jos al ecranului.
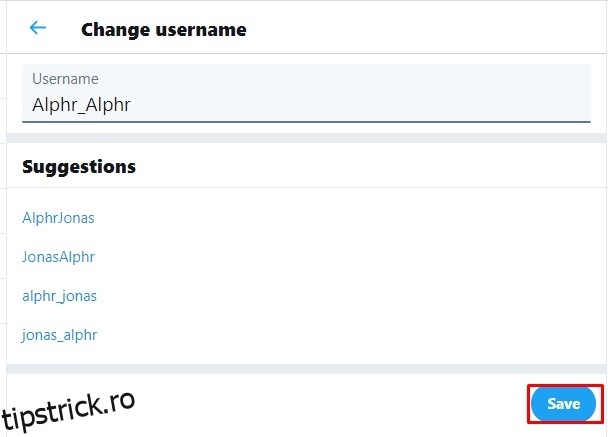
- Numele dvs. de utilizator ar trebui să fie acum modificat.
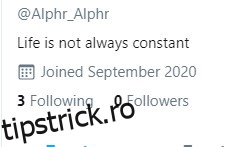
Modificarea numelui de utilizator pe dispozitive mobile (Android sau iOS/iPhone)
Procesul de schimbare a numelui de utilizator pe aplicația mobilă Twitter este identic cu cel de pe computer. Pașii sunt următorii:
- Deschideți aplicația Twitter pe mobil.
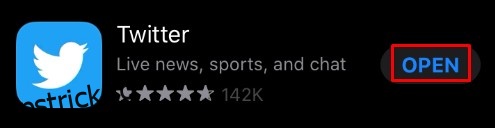
- Atingeți pictograma profilului dvs. din colțul din stânga sus.
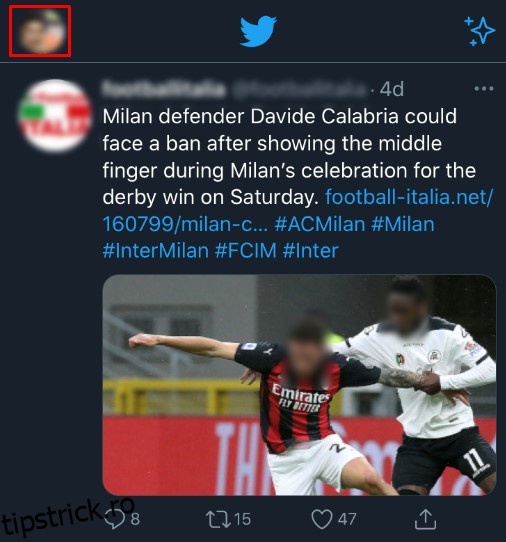
- În meniul afișat, selectați „Setări și confidențialitate”.
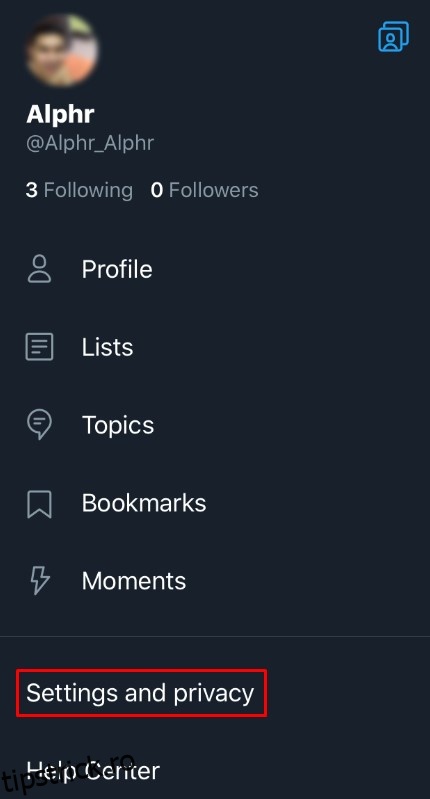
- Atingeți „Cont”.
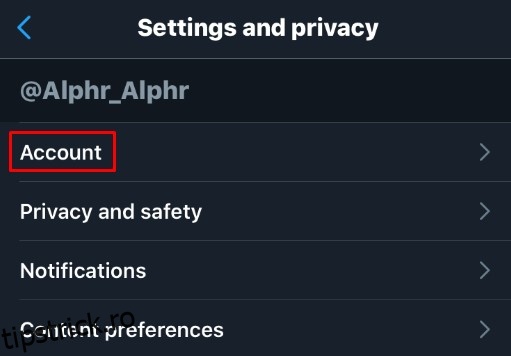
- Sub „Conectare și securitate”, alegeți „Nume utilizator”.

- Introduceți noul nume de utilizator dorit. Dacă este disponibil, va apărea o bifă verde.
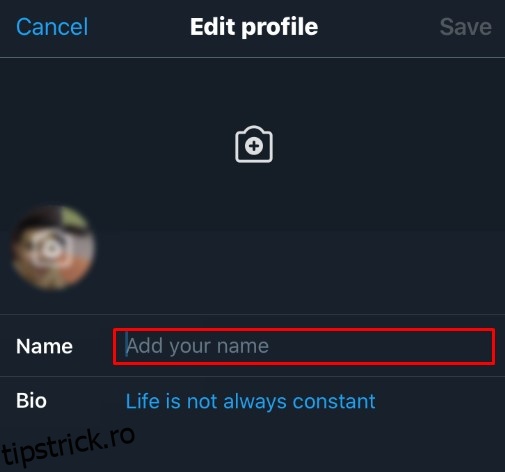
- Apăsați „Terminat”.

- Numele dvs. de utilizator ar trebui să fie acum actualizat.
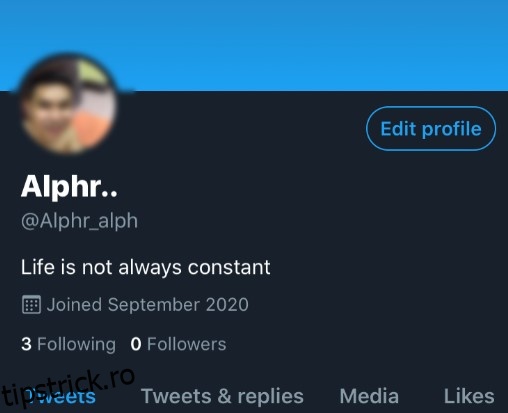
Modificarea numelui afișat pe computer (Windows, Mac, Chromebook)
Numele dvs. afișat pe Twitter este diferit de numele de utilizator. În profilul dvs., numele afișat apare deasupra numelui de utilizator.
- Deschideți contul dvs. Twitter și accesați pagina principală.
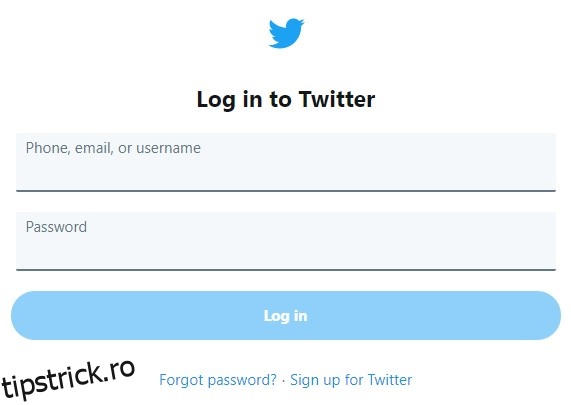
- Faceți clic pe poza dvs. de profil.
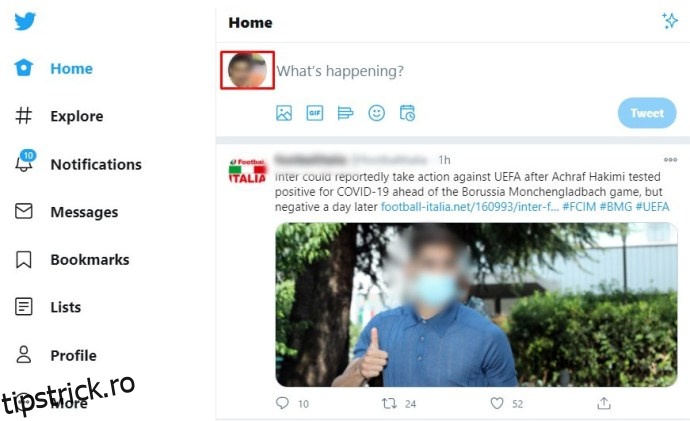
- Selectați butonul „Editați profilul” din colțul din dreapta jos al bannerului de profil.
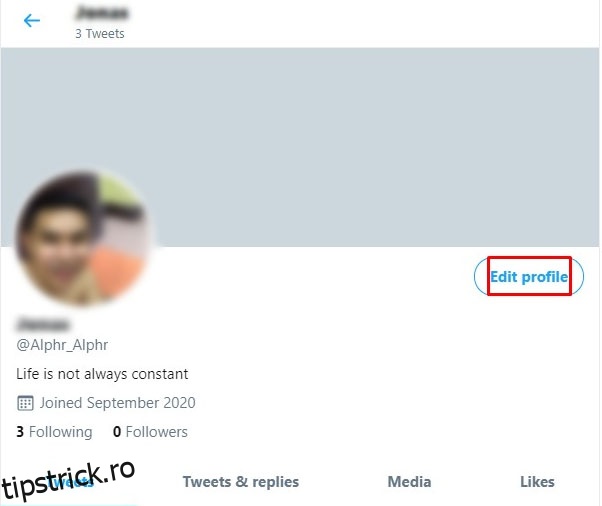
- În câmpul „Nume”, introduceți noul nume afișat dorit.
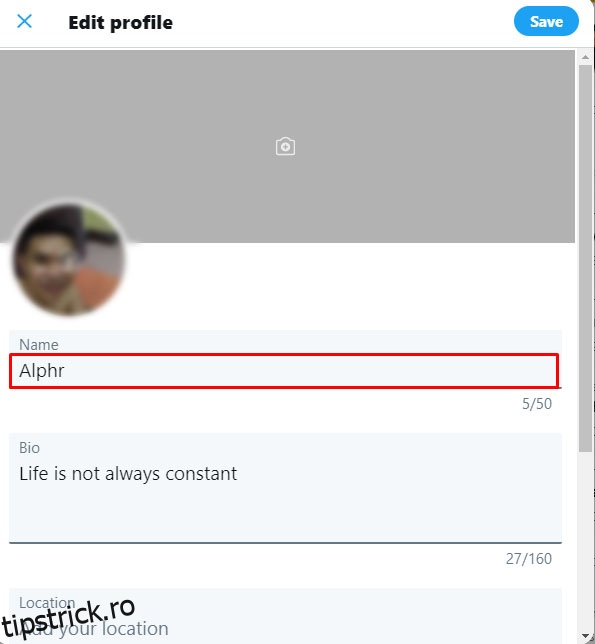
- Când ați terminat, faceți clic pe „Salvare” în partea dreapta sus a ferestrei.
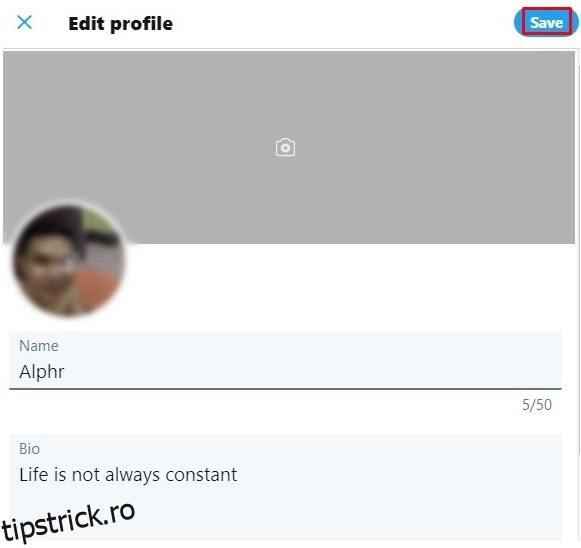
- Numele dvs. afișat ar trebui să fie acum schimbat.
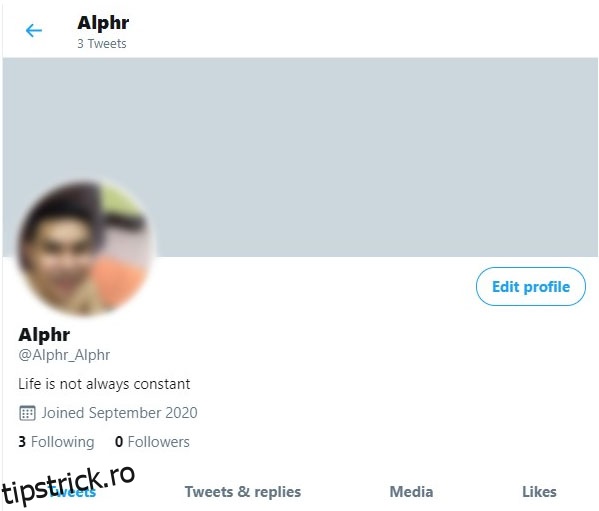
Modificarea numelui afișat pe dispozitive mobile (Android sau iOS/iPhone)
Și de această dată, procesul de modificare a numelui afișat pe Twitter este similar cu cel de pe calculator. Pentru a schimba numele afișat, urmați acești pași:
- Deschideți aplicația Twitter pe mobil.
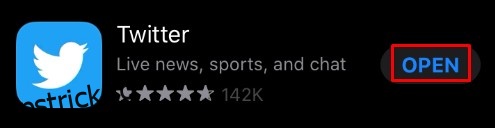
- Pe pagina principală, atingeți fotografia de profil din colțul din stânga sus.
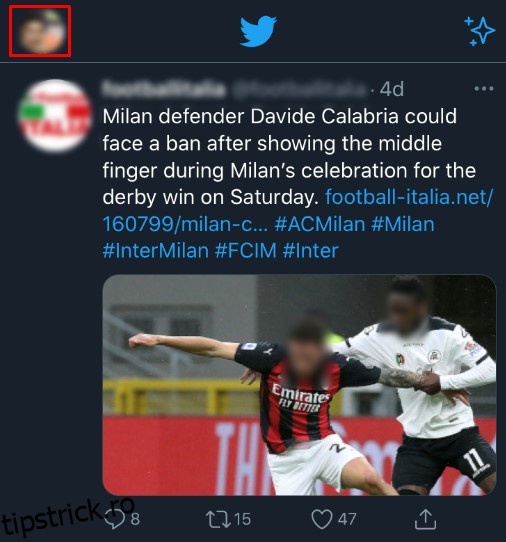
- Atingeți „Profil”.
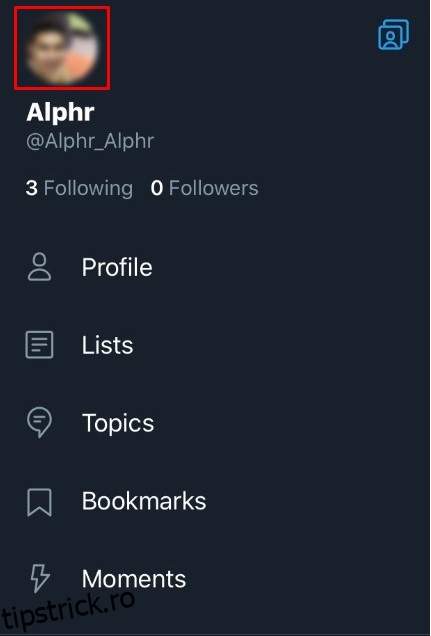
- Atingeți butonul „Editați profilul” din colțul din dreapta jos al imaginii bannerului.
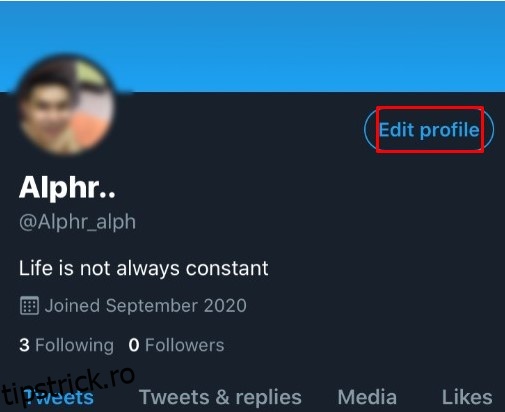
- În câmpul „Nume”, introduceți numele pe care doriți să îl afișați pe contul dvs. de Twitter.
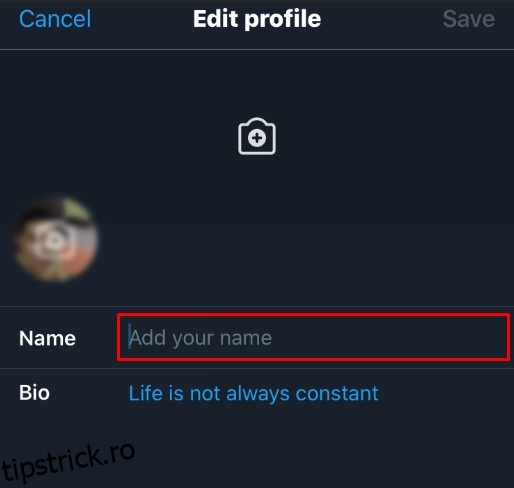
- Atingeți „Salvați” în colțul din dreapta sus al ecranului.
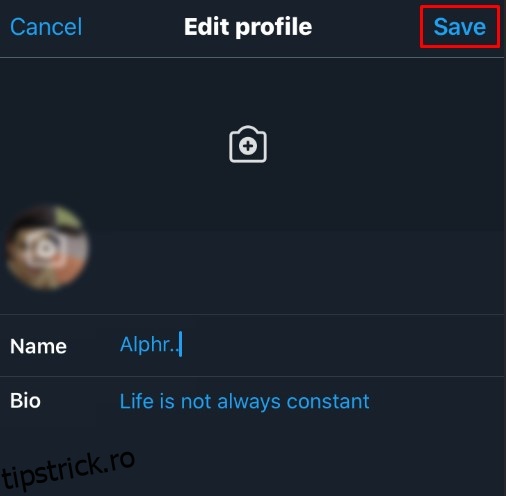
- Modificările ar trebui să fie acum aplicate.
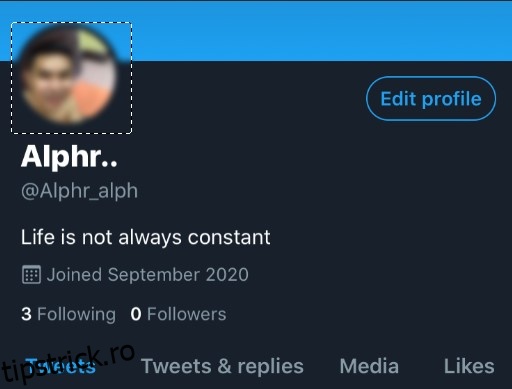
Alte opțiuni de personalizare pe Twitter
Pe lângă modificarea numelui de utilizator și a numelui afișat, Twitter oferă și alte opțiuni de personalizare:
Modificarea imaginii de profil
Pentru a schimba fotografia de profil pe Twitter, urmați acești pași:
Pe computer (Windows, Mac, Chromebook)
- Accesați și autentificați-vă în contul dvs. de Twitter.

- Pe pagina principală, dați clic pe fotografia dvs. de profil.
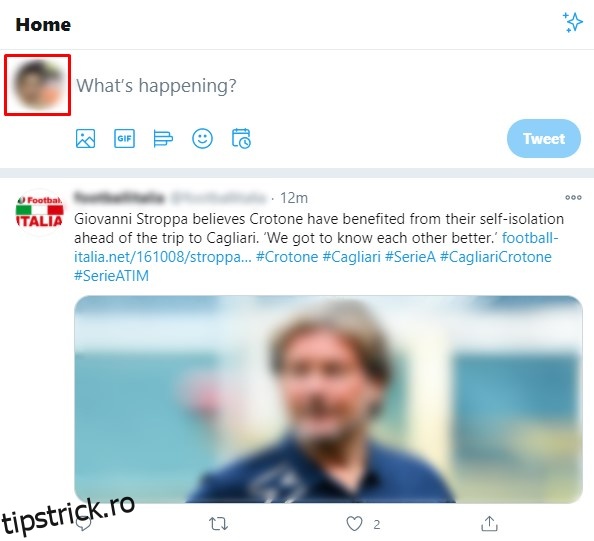
- Faceți clic pe butonul „Editați profilul”.
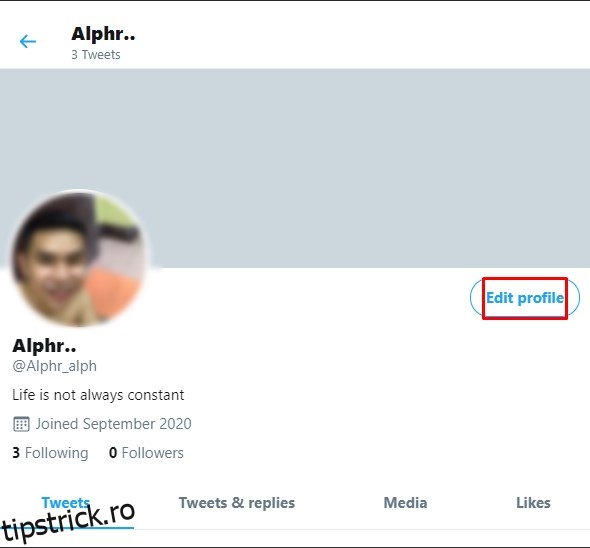
- Apăsați pictograma camerei de pe fotografia de profil.
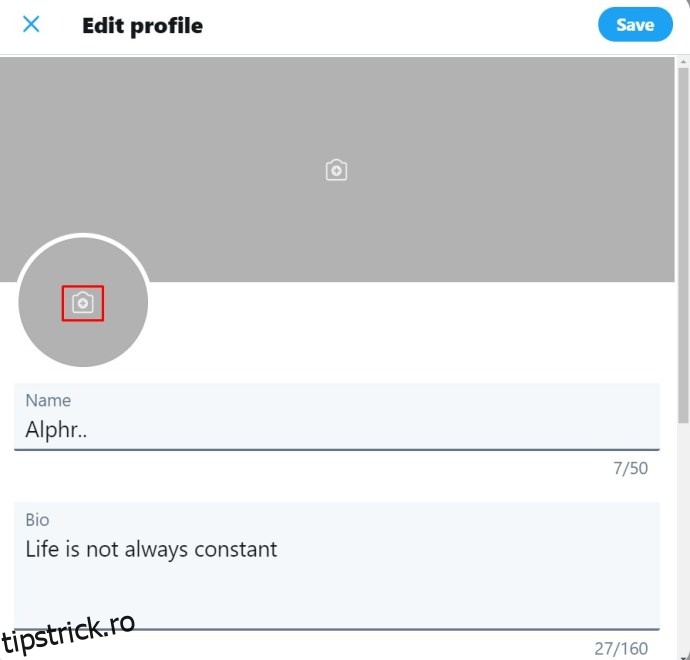
- Alegeți imaginea dorită și faceți clic pe „Deschidere”.
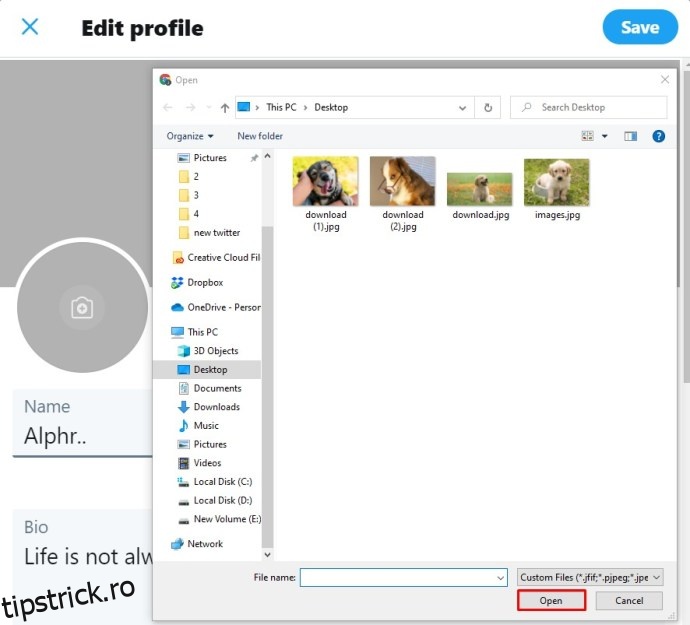
- Ajustați imaginea la poziția și dimensiunea dorită.
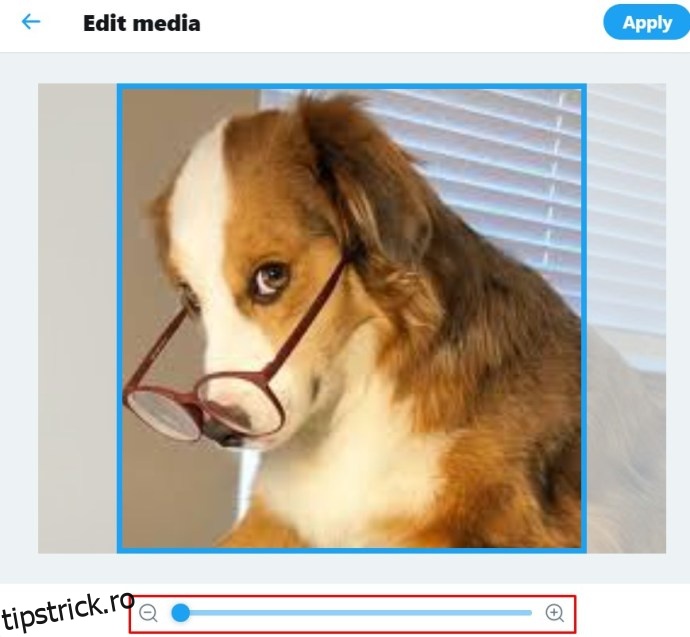
- Apăsați „Aplicare”.
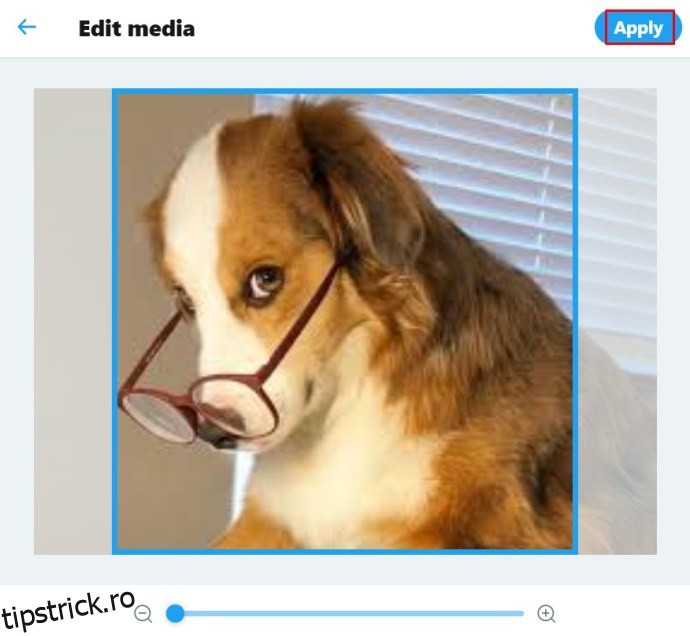
- Selectați „Salvare” în partea din dreapta sus a ferestrei.
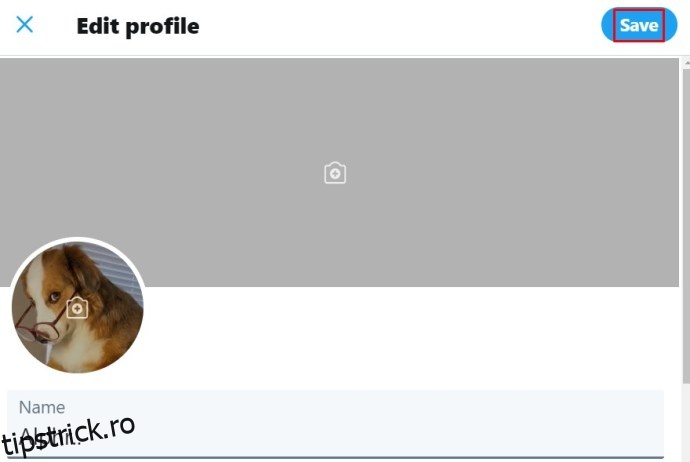
- Noua dvs. imagine de profil ar trebui să fie salvată.
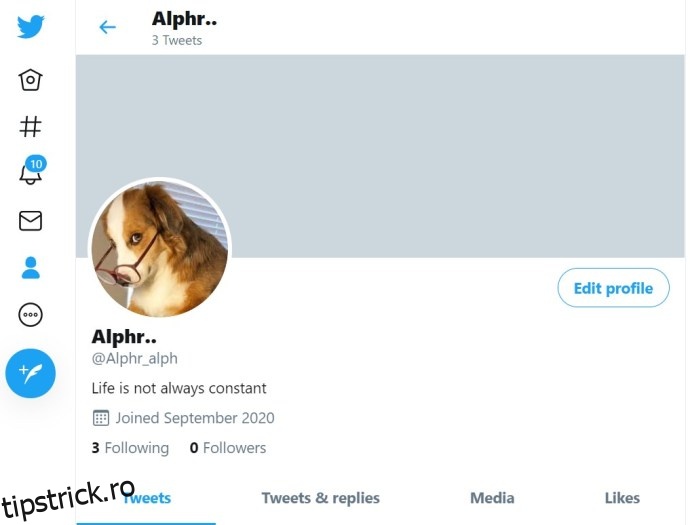
Pe aplicația mobilă
- Deschideți aplicația Twitter.
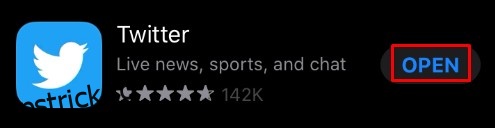
- Atingeți fotografia de profil din colțul din stânga sus.
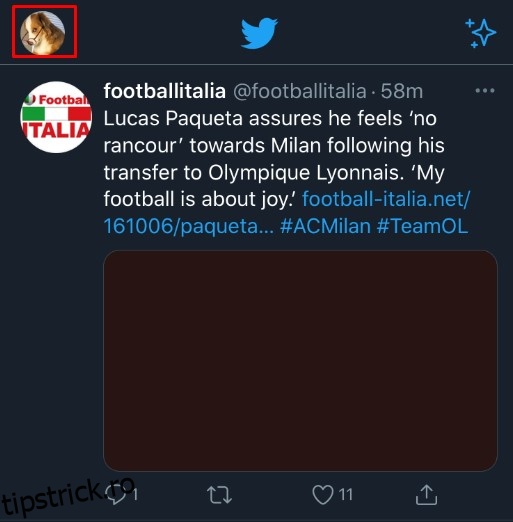
- În meniu, alegeți „Profil”.
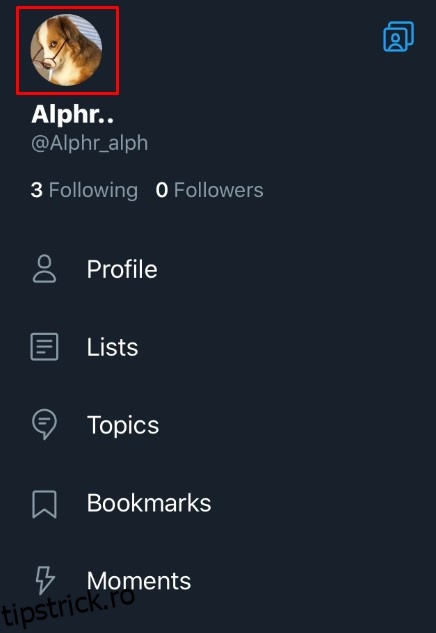
- Apăsați butonul „Editați profilul”.
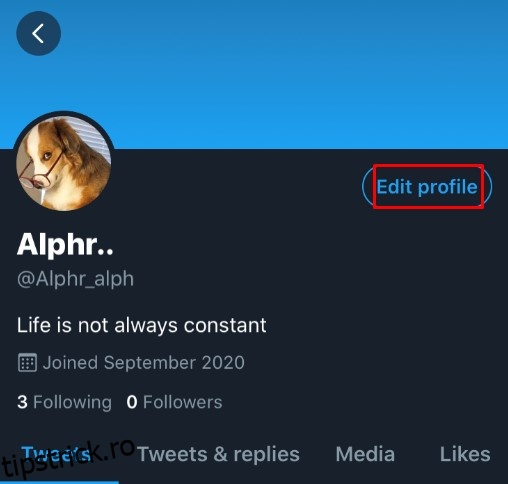
- Atingeți pictograma camerei de pe fotografia de profil.
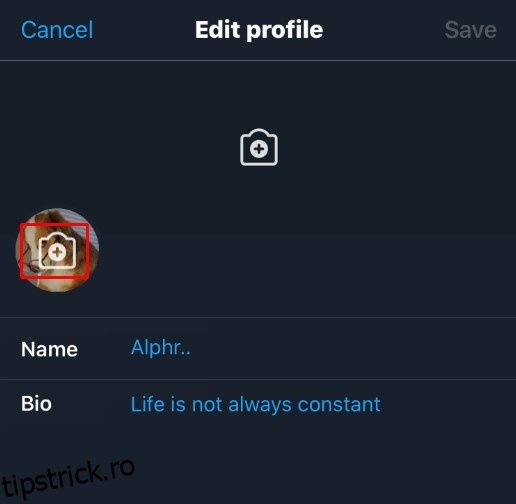
- Alegeți „Faceți o fotografie” pentru a face o poză nouă sau „Alegeți fotografia existentă” pentru a selecta una din galerie.
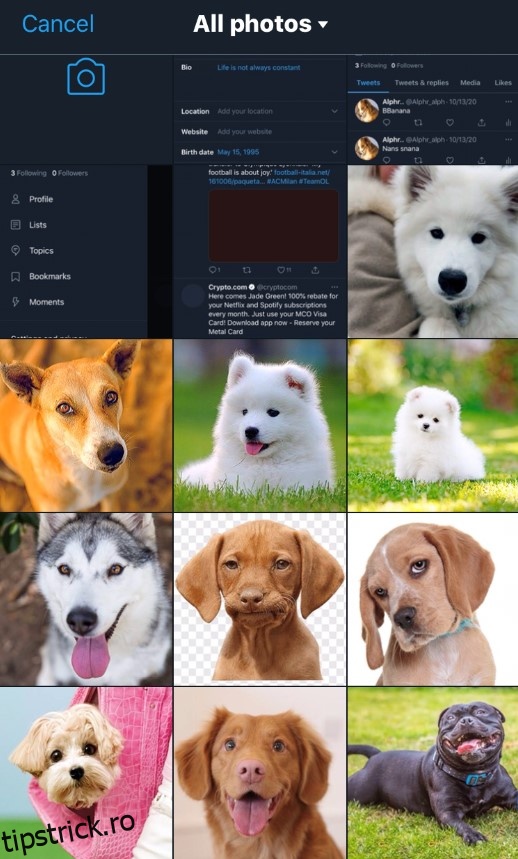
- Ajustați imaginea.
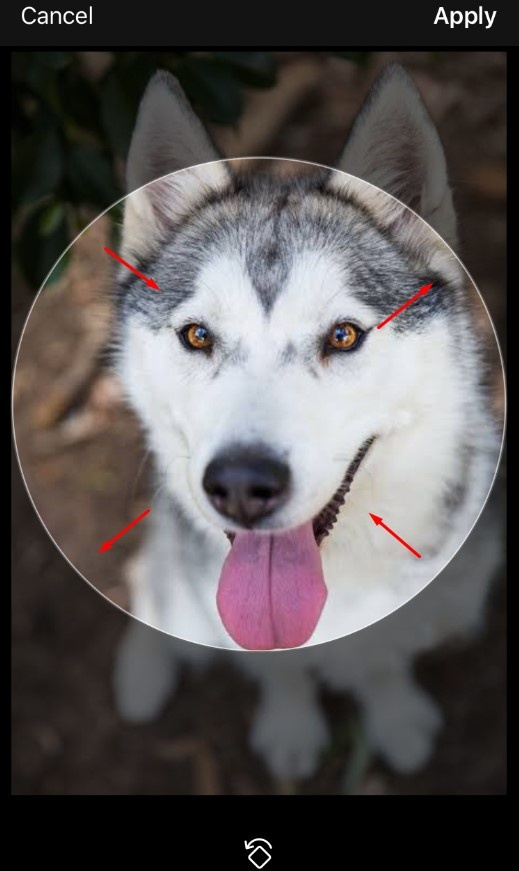
- Apăsați „Utilizați” în colțul din dreapta sus al ecranului.
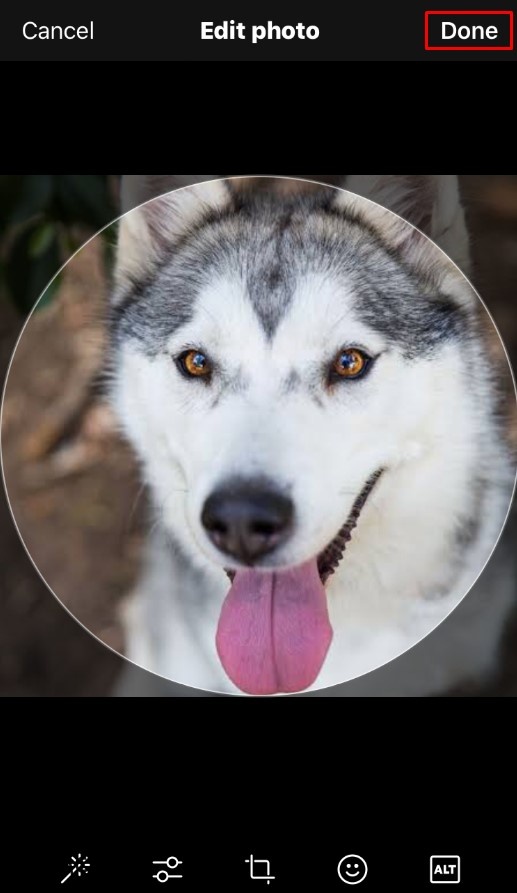
- Atingeți „Salvați” în colțul de sus al ecranului.
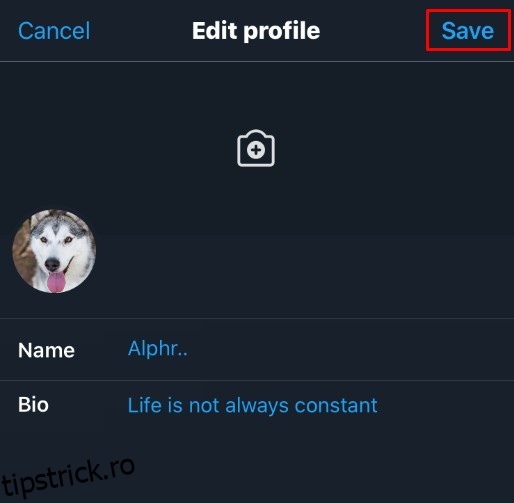
- Noua dvs. poză de profil ar trebui să fie schimbată.
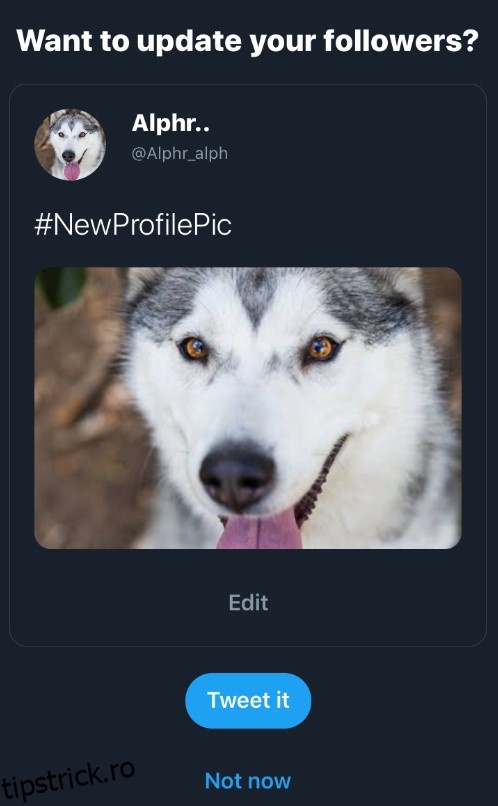
Modificarea aspectului paginii Twitter
Pentru a schimba aspectul paginii dvs. Twitter, urmați acești pași:
Pe computer (Windows, Mac, Chromebook)
- Conectați-vă la contul de Twitter.

- În bara de meniu laterală, selectați „Mai multe”.
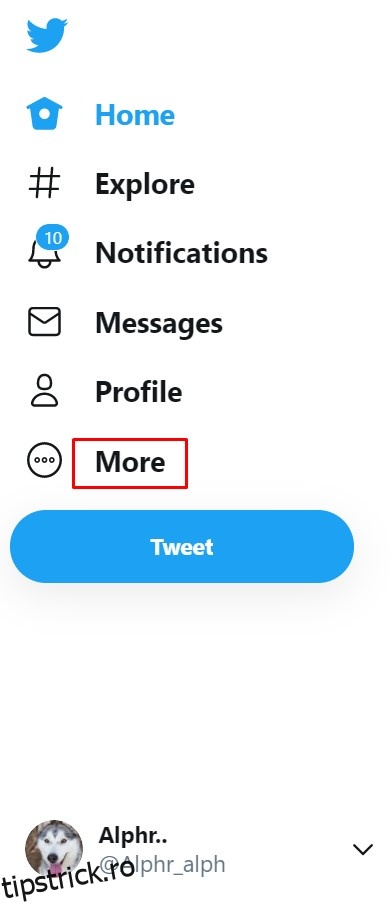
- Faceți clic pe „Display”.
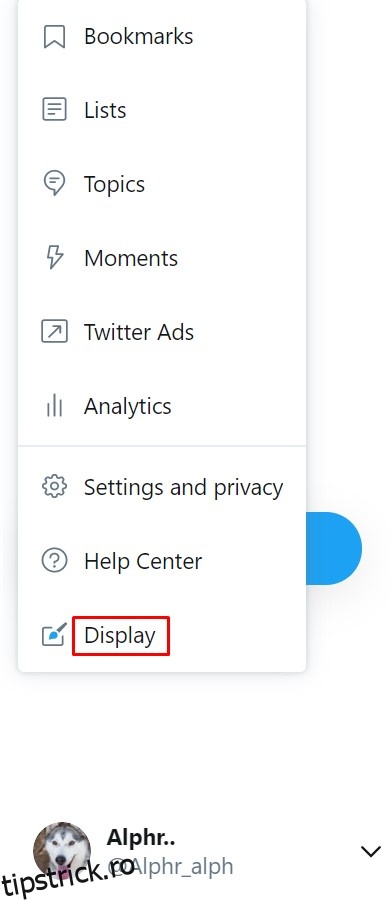
- Alegeți și personalizați aspectul paginii dvs. Twitter din opțiunile afișate.
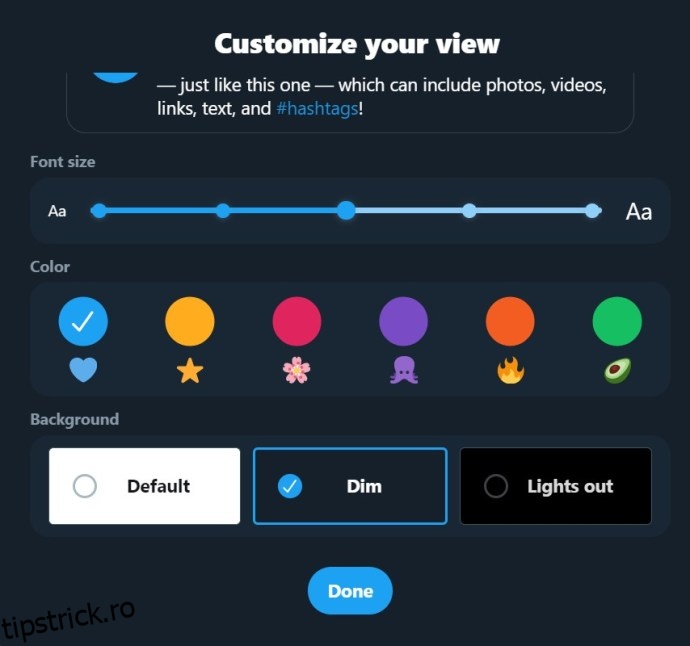
- După ce ați terminat, faceți clic pe „Terminat” în partea de jos a ferestrei.
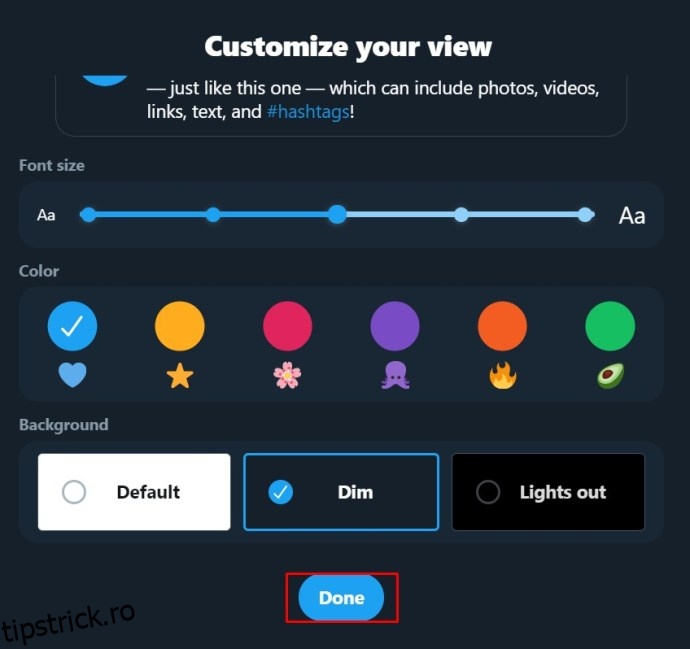
- Modificările ar trebui să se reflecte acum pe pagina dvs. de Twitter.
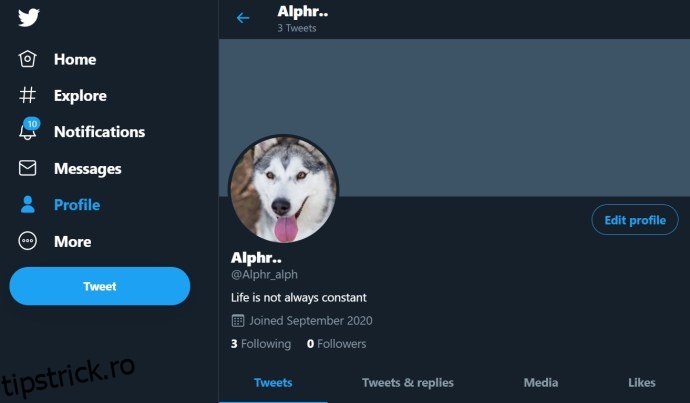
Alternativ, puteți accesa aceste setări și de pe computer:
- Pe pagina principală, dați clic pe „Mai multe” din meniul din stânga.
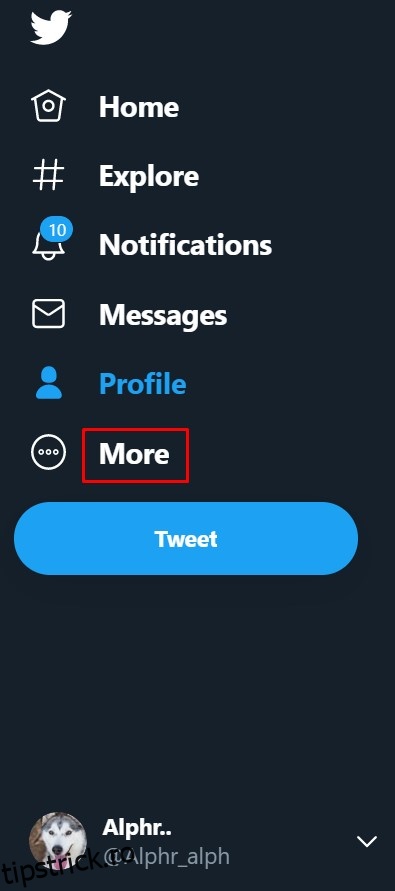
- Selectați „Setări și confidențialitate”.
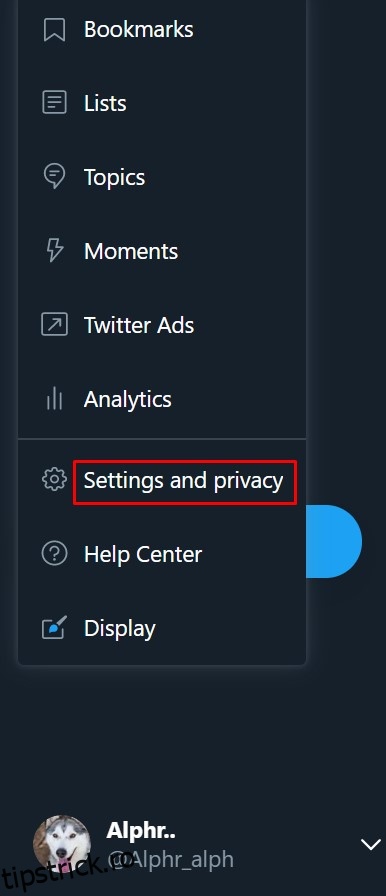
- În fila „Setări”, selectați „Accesibilitate, afișare și limbi”.
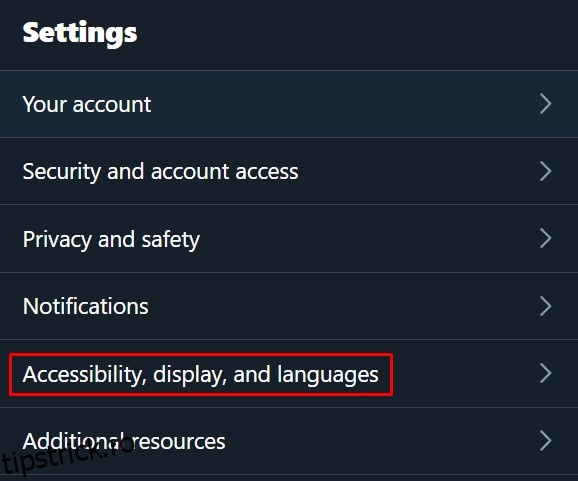
- În meniul din dreapta, selectați „Afișare”.
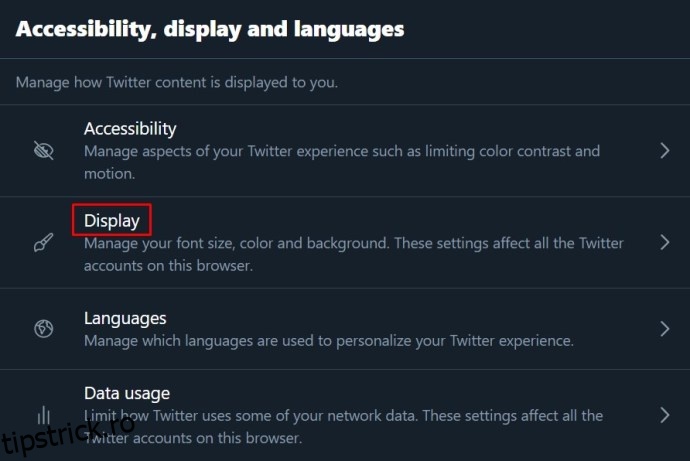
- Opțiunile disponibile sunt aceleași ca în fereastra afișată mai sus.
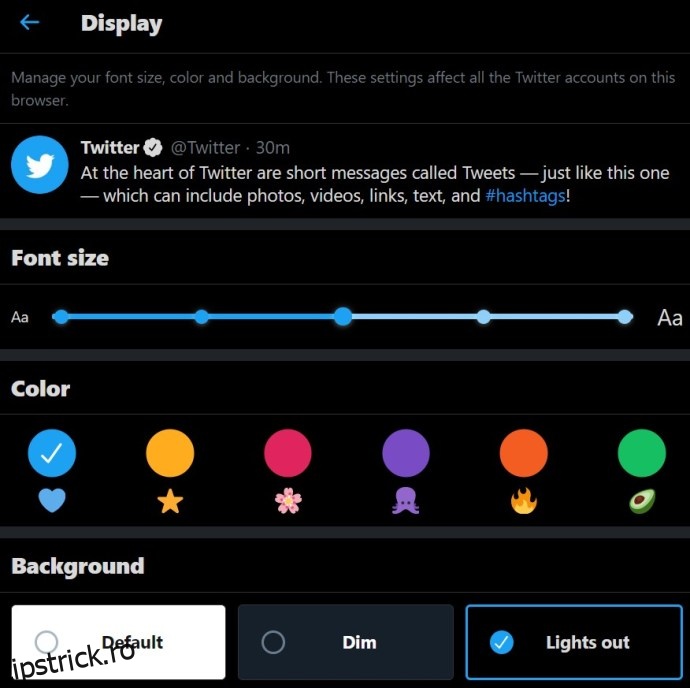
- Modificările sunt aplicate automat. Pentru a ieși din ecran, navigați în altă parte sau selectați „Acasă”.
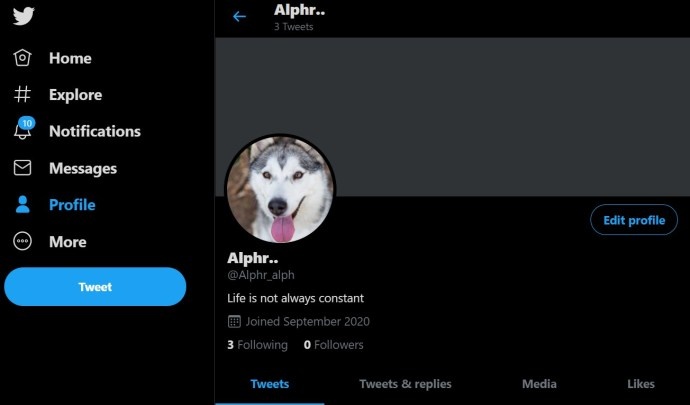
Pe aplicația mobilă
- Deschideți aplicația Twitter.
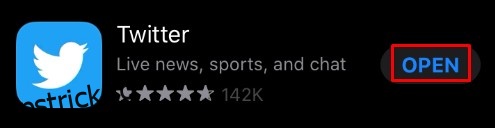
- Atingeți fotografia de profil din colțul din stânga sus.
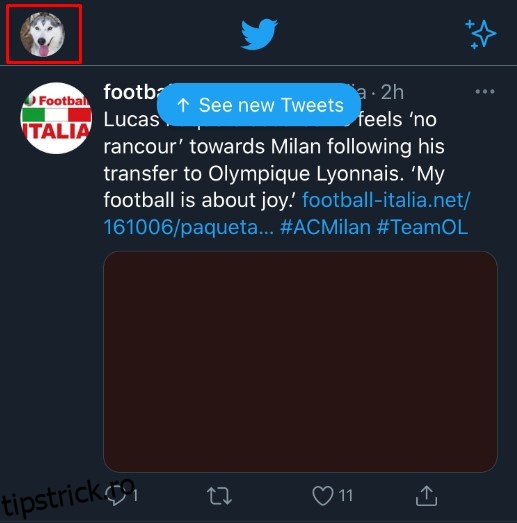
- În meniu, alegeți „Setări și confidențialitate”.
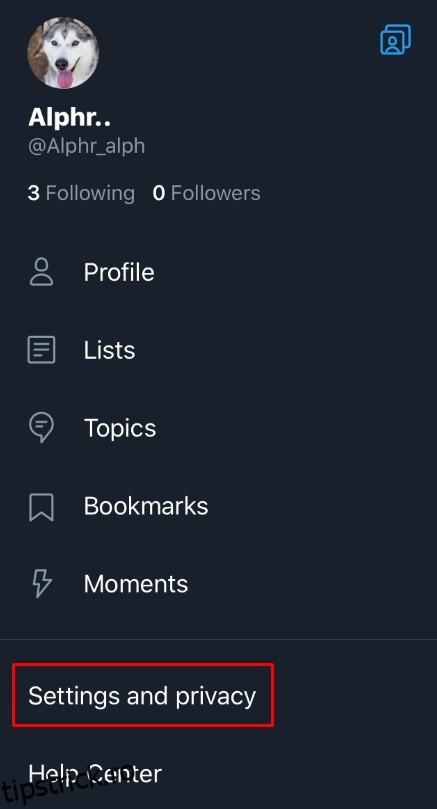
- Sub fila „General”, selectați „Afișare și sunet”.
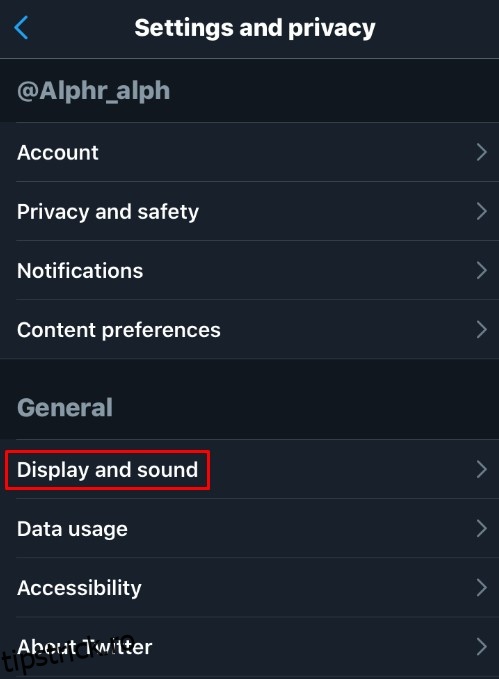
- Puteți activa „Modul întunecat” prin comutarea opțiunii. Alte opțiuni de afișare sunt disponibile doar pe versiunea desktop.
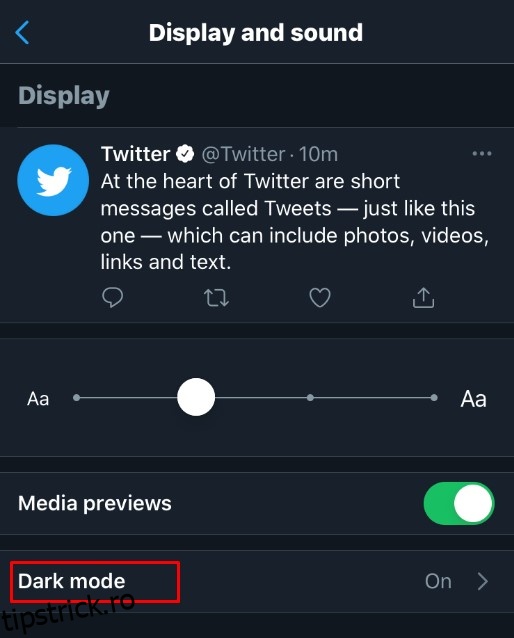
- Modificările sunt salvate automat. Pentru a ieși din ecran, navigați în altă parte sau selectați „Acasă”.
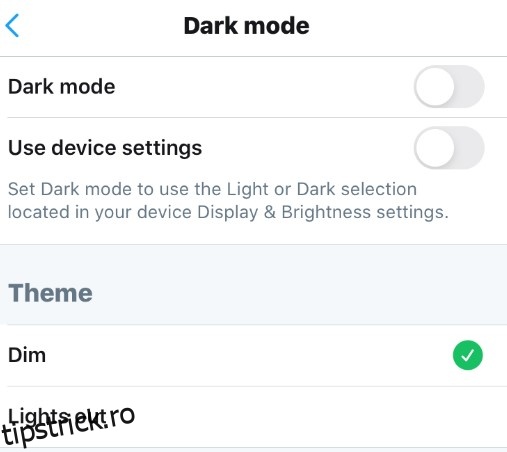
Întrebări frecvente despre numele afișat și numele de utilizator/handle pe Twitter
Pot adăuga simboluri sau emoji la numele meu de utilizator sau afișat?
Puteți personaliza numele afișat cu simboluri sau emoji. Urmați instrucțiunile de mai sus pentru a modifica numele afișat. Când introduceți numele, pe computer, faceți clic dreapta și alegeți „Emoji” din meniu. Pe mobil, tastatura virtuală include o tastă emoji. Numele de utilizator suportă doar caractere alfanumerice și sublinieri.
Care sunt limitele de lungime pentru numele de utilizator și numele afișat?
Numele de utilizator trebuie să aibă între 4 și 15 caractere. De asemenea, nu poate fi identic cu un nume de utilizator existent și poate conține doar litere, cifre și sublinieri. Numele afișat poate avea o lungime de 1 până la 50 de caractere și poate include simboluri și emoji.
Cât de des pot schimba numele de utilizator pe Twitter?
Spre deosebire de alte platforme, Twitter nu are restricții privind frecvența modificării numelui de utilizator. Îl puteți schimba oricât de des doriți. Nu există niciun proces de verificare suplimentar. Poate apărea un ecran de confirmare a parolei atunci când accesați informațiile contului, dar în rest, modificarea este la latitudinea dvs.
Numele afișat și numele de utilizator sunt același lucru?
Nu, numele de utilizator, cunoscut și ca handle, începe cu simbolul „@” și reprezintă adresa contului dvs. Numele afișat apare în postările dvs. și vă identifică. În timp ce mulți oameni pot avea același nume, numele de utilizator permite identificarea unică a fiecărui cont.
Libertatea de personalizare pe Twitter
Politicile flexibile ale Twitter privind numele de utilizator și numele afișat oferă utilizatorilor libertatea de a-și alege titluri unice. Simplitatea procesului face ca personalizarea profilului Twitter să fie unică față de alte platforme similare.
Cunoașteți și alte metode de a schimba numele de utilizator pe Twitter? Împărtășiți-le în secțiunea de comentarii de mai jos.