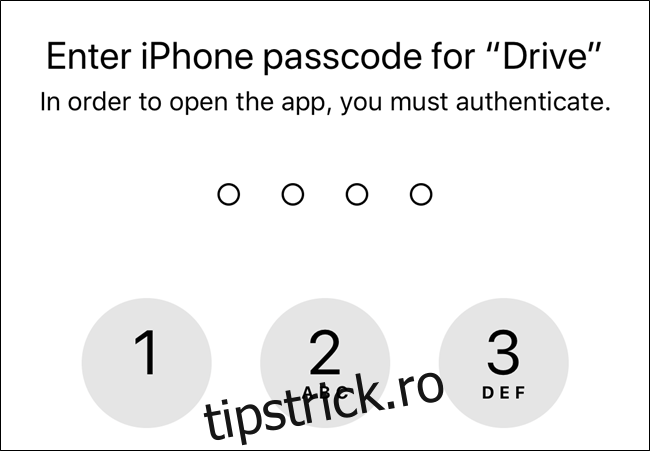Deși stocarea documentelor importante sau confidențiale în Google Drive nu oferă cea mai solidă protecție a datelor, utilizatorii de iPhone și iPad au la dispoziție instrumente pentru a spori securitatea. Iată cum se poate activa o blocare prin Face ID sau Touch ID pentru aplicația mobilă de stocare în cloud.
În prezent, aplicația Google Drive pentru Android și versiunea web nu oferă opțiuni avansate de securitate în cadrul aplicației. Cea mai bună măsură de precauție pentru a preveni accesul neautorizat la fișierele din cloud rămâne activarea autentificării în doi pași pentru contul Google.
Pentru a începe, deschideți aplicația „Drive” pe iPhone sau iPad. Dacă nu o găsiți pe ecranul de start, folosiți funcția Căutare Spotlight de la Apple.
Apoi, atingeți pictograma de meniu (trei linii orizontale).
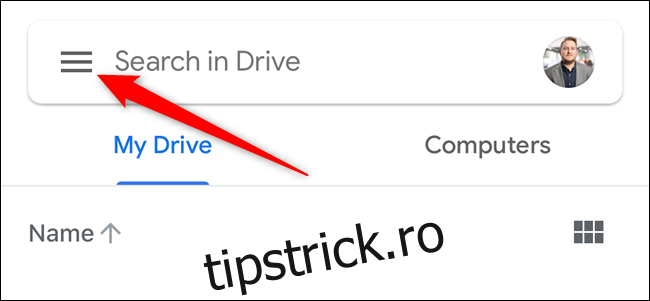
Din meniul care apare, selectați opțiunea „Setări”.
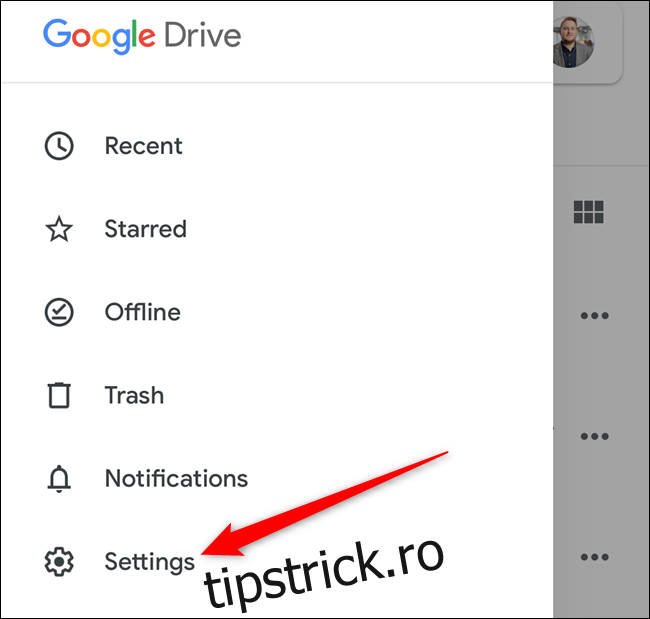
Atingeți butonul „Ecran de confidențialitate”, situat în mijlocul ecranului.
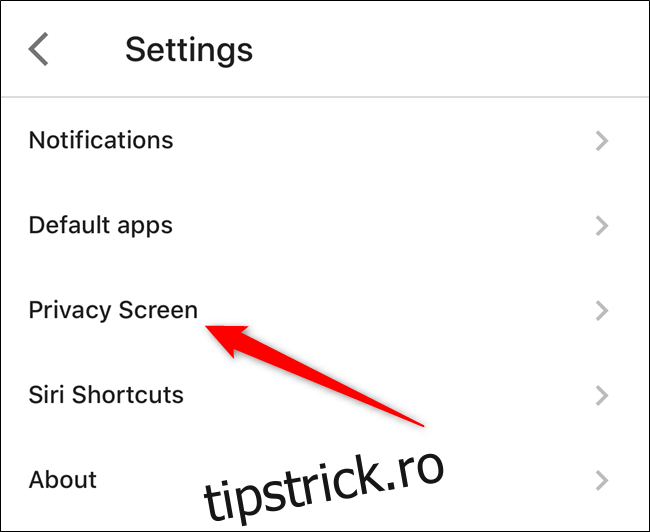
Aici veți găsi informații despre funcția Ecran de confidențialitate. Pentru a o activa, comutați butonul de lângă „Ecran de confidențialitate”.
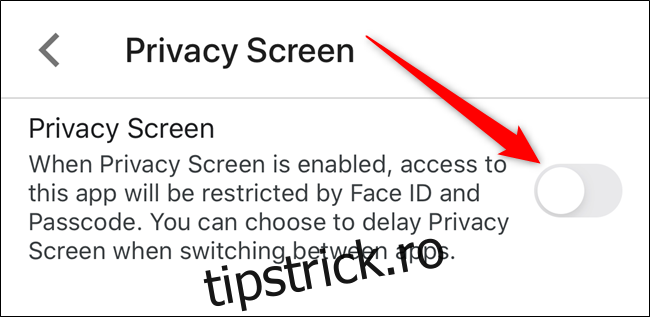
Sistemul va afișa o fereastră pop-up prin care va solicita permisiunea pentru ca aplicația Google Drive să acceseze Face ID sau Touch ID. Atingeți „OK” pentru a acorda această permisiune.
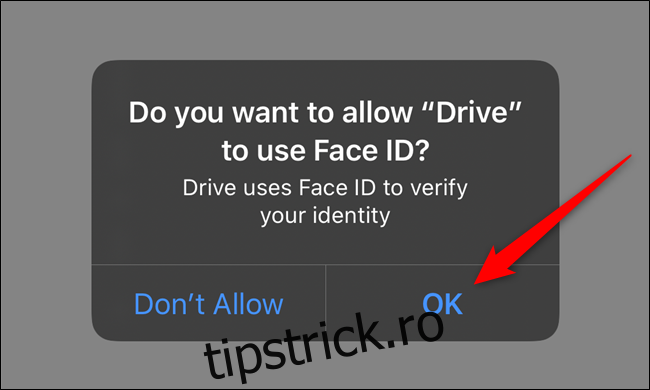
La următoarea deschidere a aplicației, va apărea un ecran similar celui de mai jos. Va trebui să vă autentificați cu fața sau amprenta pentru a accesa fișierele din cloud.
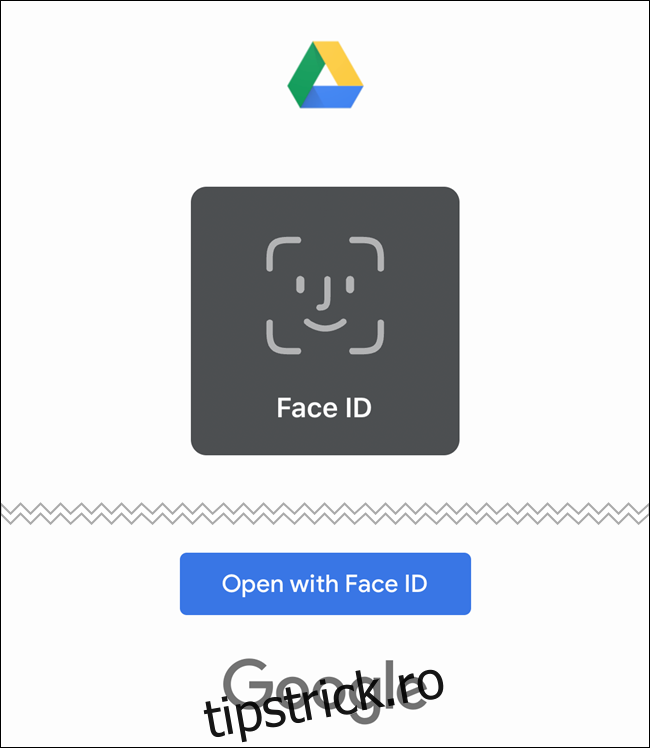
Acum, că funcția Ecran de confidențialitate este activă, puteți ajusta și mai mult setările acesteia.
Implicit, aplicația Drive se blochează imediat ce ecranul iPhone-ului sau iPad-ului este blocat sau când părăsiți aplicația. Dacă doriți să adăugați o întârziere, selectați opțiunea „Întârziere”.
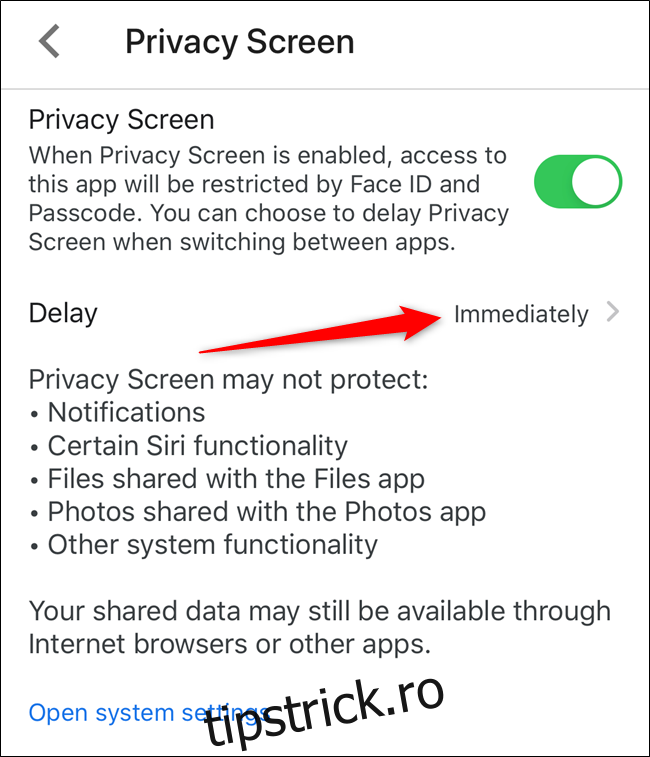
Puteți alege dintre „Imediat”, „După 10 secunde”, „După 1 minut” sau „După 10 minute”. Selectați preferința și apoi apăsați pe săgeata Înapoi.
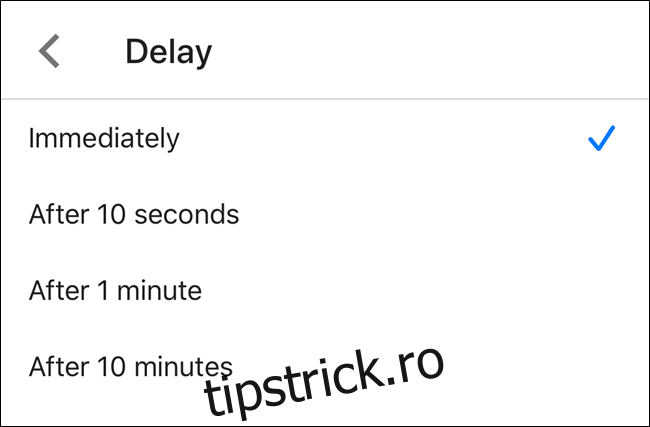
În cazul în care nu doriți să folosiți Face ID sau Touch ID pentru a proteja fișierele din Drive, puteți seta ca aplicația să solicite codul de acces al ecranului de blocare.
În meniul „Ecran de confidențialitate”, atingeți linkul albastru „Deschideți setările sistemului”.
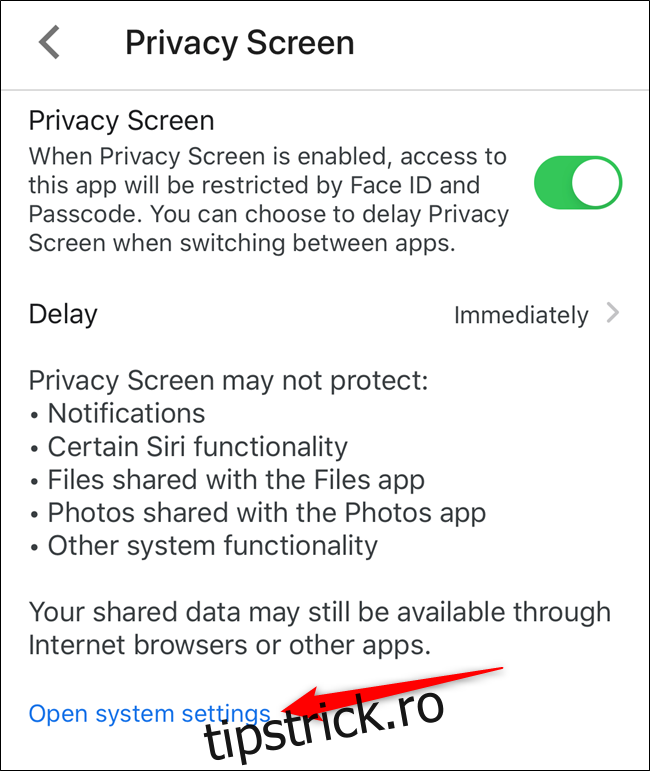
Veți fi redirecționat la secțiunea Drive din setările iPhone-ului sau iPad-ului. Aici puteți dezactiva permisiunea de a utiliza Face ID sau Touch ID.
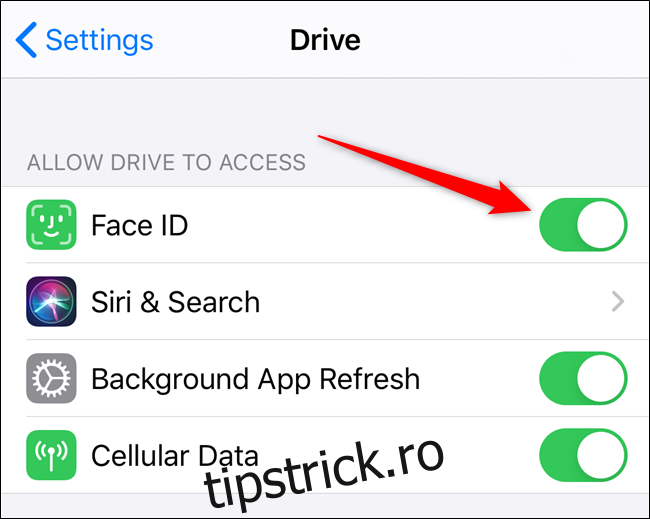
Odată dezactivată această setare de securitate, la următoarea deschidere a aplicației Google Drive va trebui să introduceți codul de acces pentru ecranul de blocare al dispozitivului.