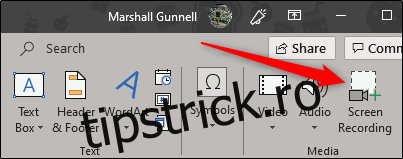Dacă trebuie să înregistrați ecranul pentru a demonstra un proces ca parte a prezentării PowerPoint, puteți utiliza instrumentele încorporate pentru a face acest lucru. Iată cum să înregistrați ecranul folosind PowerPoint.
Cuprins
Folosind Screen Recorder-ul PowerPoint
PowerPoint vine cu un înregistrator de ecran încorporat, fără prostii. Există o mulțime de lucruri pe care aparatul de înregistrare a ecranului PowerPoint nu le poate face așa cum le poate face software-ul de înregistrare a ecranului cu mai multe caracteristici, dar asta este frumusețea – este grozav pentru o înregistrare rapidă, fără probleme.
Mai întâi, deschideți PowerPoint, mergeți la fila „Inserare”, apoi faceți clic pe „Înregistrare ecran”.
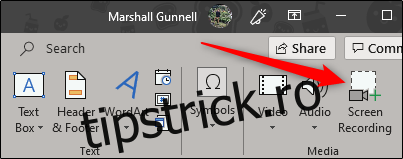
PowerPoint se va minimiza, iar dock-ul de înregistrare a ecranului va apărea în partea de sus a ecranului. Aici intervine „simplitatea” caracteristicii de înregistrare a ecranului PowerPoint – aveți doar cinci opțiuni. În mod implicit, PowerPoint va înregistra sunetul și cursorul dvs. Comutați aceste opțiuni pentru a le dezactiva dacă doriți. Când sunteți gata să mergeți mai departe, faceți clic pe „Selectați zonă”.

Indicatorul dvs. se va transforma într-o cruce. Faceți clic și trageți pentru a selecta zona ecranului pe care doriți să o înregistrați.
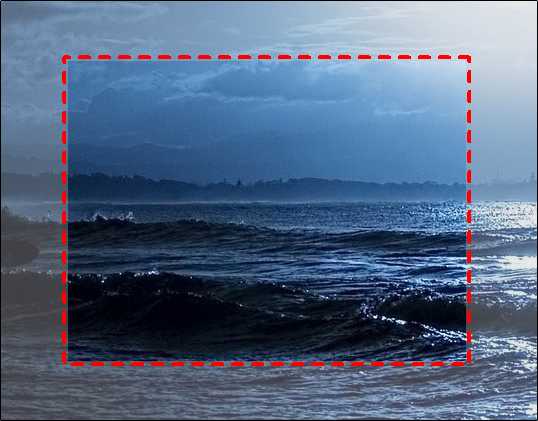
Apoi, faceți clic pe butonul „Înregistrare” din dock-ul pentru înregistrarea ecranului.
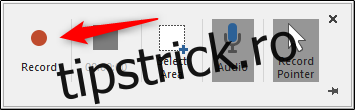
Va începe o numărătoare inversă de trei secunde. Odată ce ajunge la zero, înregistrarea dvs. va începe. După ce ați terminat de înregistrat totul, mutați cursorul înapoi în partea de sus a ecranului unde se afla andocarea, iar dock-ul va reapărea. Faceți clic pe „Oprire”.

Înregistrarea ecranului va apărea acum în diapozitivul PowerPoint.
Personalizarea înregistrării
Acum că ați încorporat cu succes înregistrarea în prezentarea dvs., este posibil să doriți să ajustați câteva dintre setări. Există câteva lucruri pe care le puteți face aici, inclusiv decuparea videoclipului, setarea modului în care este redat videoclipul în timpul prezentării sau aplicarea unui stil cadrului videoclipului.
Decuparea videoclipului
Este posibil să existe câteva secunde din videoclipul dvs. pe care doriți să le eliminați. Puteți tăia aceste părți direct în PowerPoint. Faceți clic dreapta pe videoclip și selectați „Trim”.
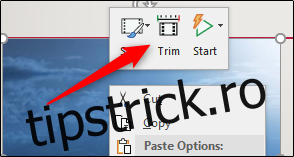
Va apărea fereastra „Trim Video”. Aici, faceți clic și trageți barele verzi și roșii pentru a ajusta ora de începere și, respectiv, de oprire. După ce ați configurat acest lucru, faceți clic pe „OK”.
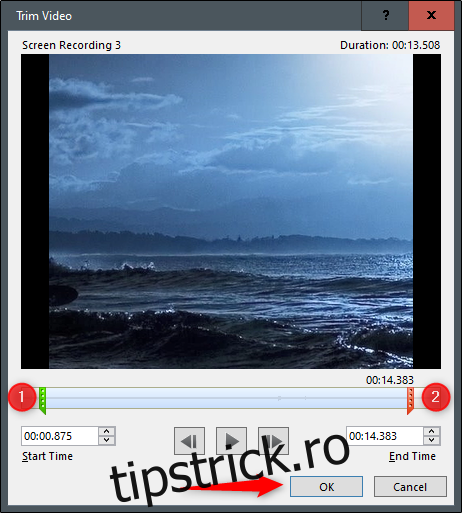
Videoclipul dvs. va fi acum tăiat.
Setarea regulilor de redare video
Puteți spune PowerPoint cum să reda videoclipul în timpul prezentării. Pentru a face acest lucru, faceți clic dreapta pe videoclip și selectați „Start” din meniu.
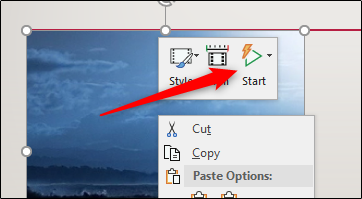
Va apărea un submeniu, prezentând trei opțiuni diferite de redare:
În Secvența de clic: videoclipul va fi redat în ordinea corespunzătoare pe care ați setat-o în ceea ce privește secvențele acționabile (cum ar fi animațiile).
Automat: videoclipul va fi redat automat când apare.
Când faceți clic pe: videoclipul va fi redat când faceți clic pe el.
Selectați-l pe cel care funcționează cel mai bine pentru dvs.
Aplicarea stilurilor de cadru
Dacă doriți să vă faceți videoclipul mai atrăgător din punct de vedere vizual, îi puteți aplica un cadru. Pentru a face acest lucru, faceți clic dreapta pe videoclip și selectați „Stil” din meniu.
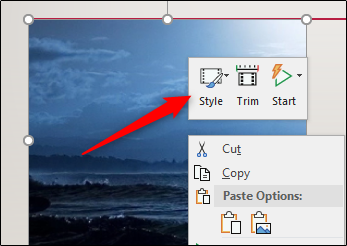
Va apărea un submeniu, prezentând o bibliotecă mare de cadre pentru videoclipul dvs. Trecând cu mouse-ul peste fiecare dintre ele, se va afișa o previzualizare live a modului în care va arăta cadrul.
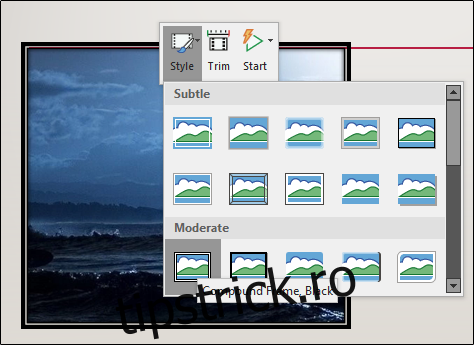
Selectați-l pe cel care vă place și acesta va fi aplicat videoclipului dvs.
Cam despre asta e!