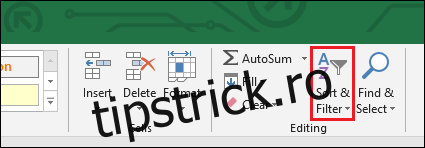Excel are funcții „Sort A to Z” și „Sort Z to A” care vă permit să sortați valorile alfabetic sau numeric și o funcție „Custom Sort” care vă permite să sortați folosind mai multe criterii. Iată cum să le folosiți.
Să ne uităm la un exemplu
În acest exemplu, am ales nouă elemente chimice din tabelul periodic și vom sorta datele în funcție de conținutul celulei folosind funcția „Sortare de la A la Z” și funcția „Sortificare personalizată”.
Meniul derulant „Sortare și filtrare” este situat în extrema dreaptă a filei „Acasă”.

Iată datele noastre de exemplu, luate din tabelul periodic. Fiecare „Element” are informații unice pentru el, cum ar fi „Simbolul” și „Numărul atomic”. Dar fiecare element aparține și altor categorii, cum ar fi „Fază la STP” (adică dacă este solid, lichid sau gaz într-o cameră la temperatură și presiune standard) și „Categoria sa de element” pe tabelul perioadei.
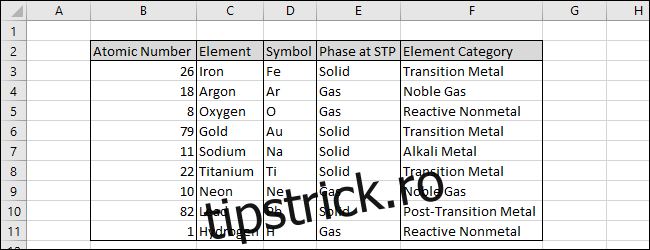
Să începem simplu și să sortăm datele după coloana „Număr atomic”. Începeți prin a selecta coloana (puteți include rândul antetului dacă datele dvs. au unul).
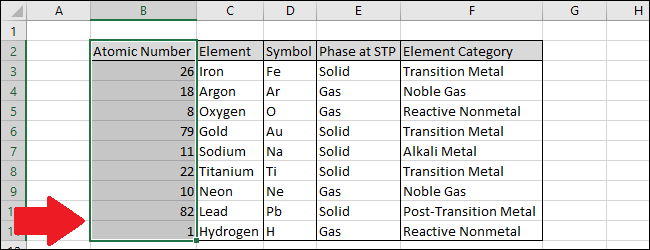
Acum navigați la meniul drop-down „Sort & Filter” și selectați fie prima, fie a doua opțiune. În acest exemplu, vom sorta de la cea mai mică la cea mai mare valoare numerică utilizând caracteristica „Sortare de la A la Z”.
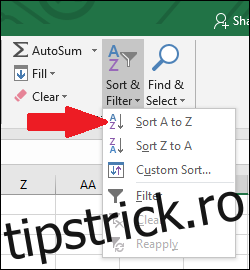
O casetă „Avertisment de sortare” va apărea dacă există alte coloane de date pe care Excel crede că ați dori să le includeți în sortare. Să examinăm mai întâi rezultatele opțiunii „Continuați cu selecția curentă”. Faceți clic pe acea opțiune și apăsați butonul „Sortează”.
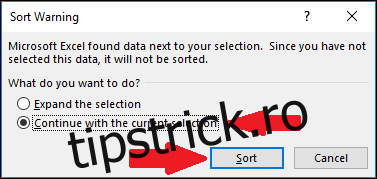
Puteți vedea că coloana „Număr atomic” a fost sortată de la cel mai mic la cel mai mare, dar că informațiile corespunzătoare din celelalte coloane nu s-au schimbat. Acest lucru ar putea fi problematic dacă doriți să sortați toate coloanele. Deci, înainte de a trece mai departe, uită-te la unele dintre rânduri pentru a vedea dacă au sens. În acest caz, este evident că celelalte coloane nu au fost sortate deoarece Hidrogenul, elementul cu cel mai mic „Număr atomic”, este arătat ca având „Numărul atomic” de plumb.
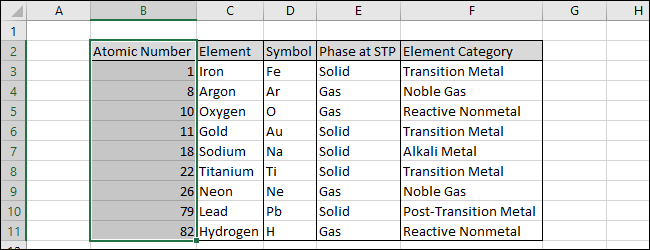
Acum să încercăm cealaltă opțiune pentru a vedea cum funcționează. Selectați opțiunea „Extindeți selecția” și faceți clic pe butonul „Sortați”.
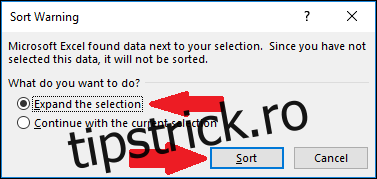
Puteți vedea că datele din coloana „Număr atomic” au fost sortate, iar datele din celelalte rânduri le-au urmat. (De asemenea, puteți evidenția toate datele și Excel nu va afișa caseta „Avertisment de sortare”.)
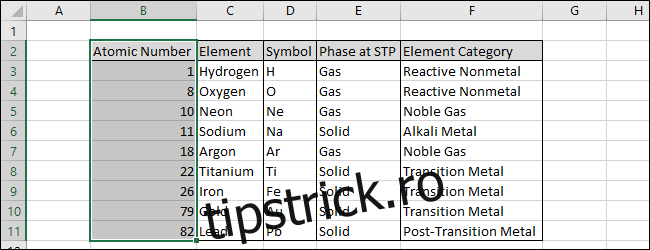
Acum să vedem cum putem folosi funcția „Sortificare personalizată” pentru a sorta datele după mai multe coloane diferite simultan.
Selectați toate datele, includeți rândul antetului dacă datele dvs. au unul.
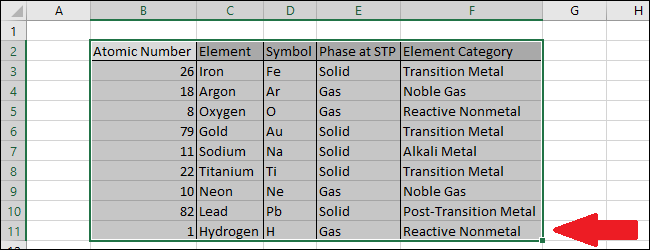
Acum navigați la meniul drop-down „Sort & Filter” și selectați comanda „Custom Sort”.
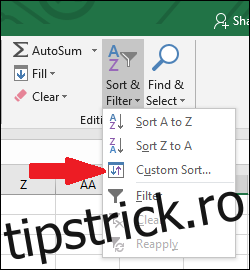
Aceasta afișează fereastra Sortare.
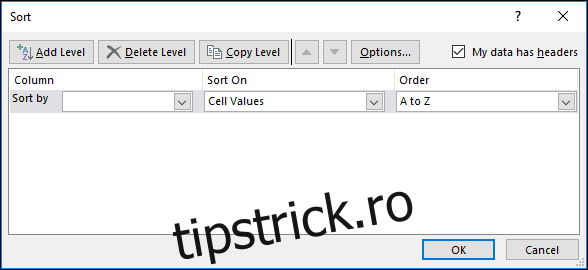
Ne vom sorta mai întâi datele utilizând coloana „Fază la STP”, astfel încât toate gazele să apară mai sus pe listă decât solidele. Selectați coloana „Fază la STP”.
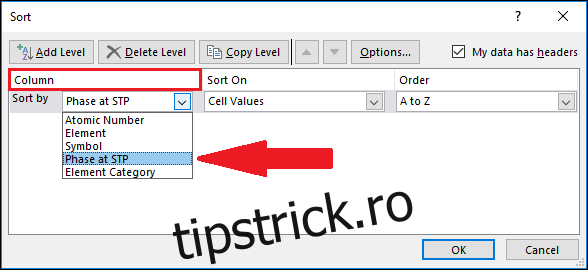
Acum apăsați butonul „Adăugați nivel”.
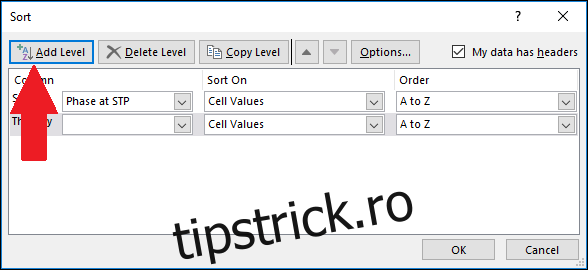
Apare un nou nivel. Rețineți că nivelul spune „Apoi până”. Aceasta înseamnă că va fi a doua coloană folosită pentru sortarea datelor. Vom alege „Categoria de elemente” ca al doilea nivel, astfel încât gazele să fie sortate după categoria lor, iar gazele nobile să apară mai sus pe listă decât gazele reactive. Selectați coloana „Categoria de elemente”.
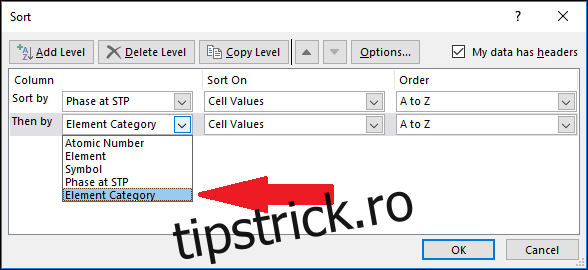
Observați că există și alte opțiuni. Să aruncăm o privire la opțiunile drop-down „Sort On”. Există o varietate de opțiuni, dar vom folosi opțiunea „Valori celule”.
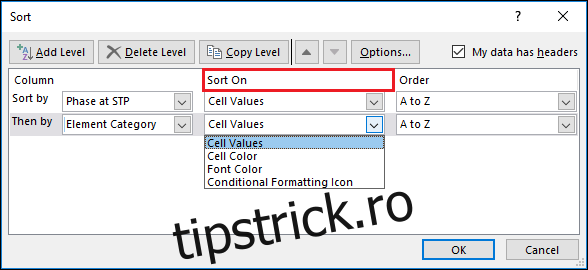
Adăugați un alt nivel apăsând din nou butonul „Adăugați nivel”.
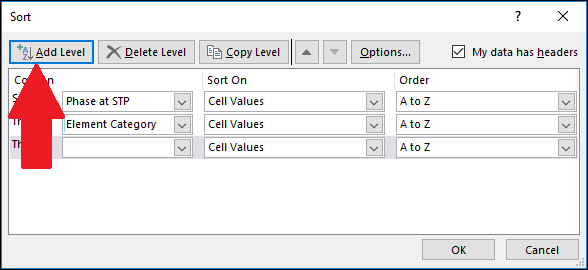
Selectați coloana „Element”. Aceasta înseamnă că valorile „Element” din fiecare „Categorie de element” vor fi sortate alfabetic, astfel încât gazul nobil Argon să fie înaintea celuilalt gaz nobil, Neonul.
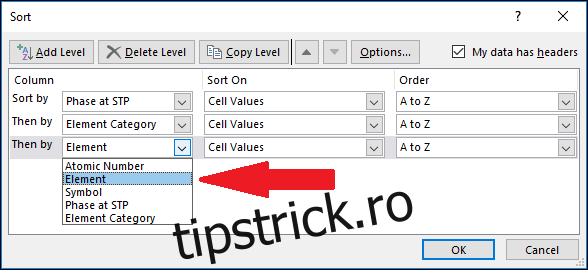
Să ne uităm la meniul drop-down „Comandă”. Există câteva opțiuni, dar pentru acest exemplu, vom alege ordinea implicită de sortare „A la Z”.
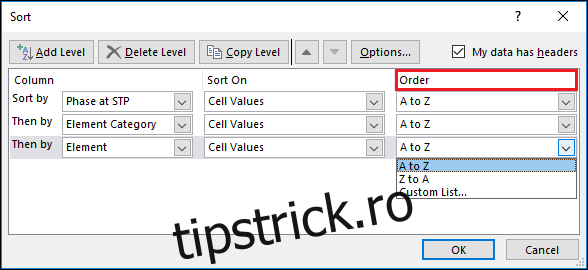
Puteți adăuga câte niveluri se potrivesc în caseta „Sort”. Când ați terminat, faceți clic pe butonul „OK”.
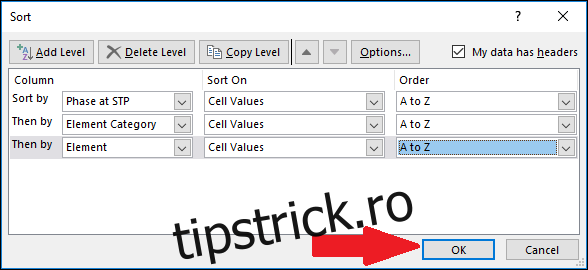
Datele au fost sortate cu succes. Ordinea de sortare a fost mai întâi după „Fază la STP”, apoi „Categoria element”, apoi după „Element”. Puteți vedea că coloana „Fază la STP” este sortată alfabetic și în cadrul fiecărui tip de „Fază la STP”, valorile „Categoria elementului” sunt sortate alfabetic. Și, în sfârșit, valorile „Element” sunt sortate alfabetic în cadrul fiecărui tip de „Categorie de element”.
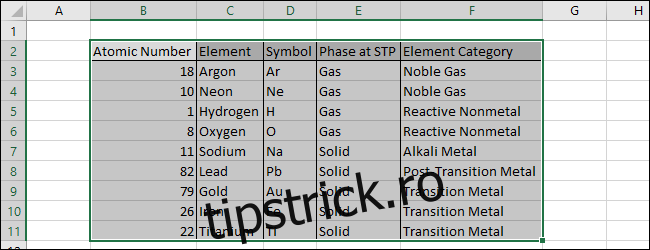
Notă: Asigurați-vă că selectați toate coloanele de care aveți nevoie atunci când vă pregătiți pentru sortarea datelor. Excel nu vă va avertiza că este posibil să treceți cu vederea coloanele atunci când utilizați funcția „Sortificare personalizată”.