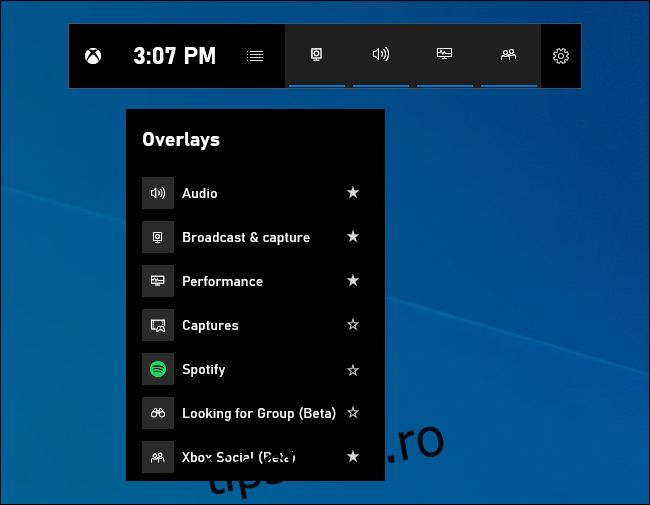Actualizarea Windows 10 mai 2019 oferă o experiență complet nouă de bară de joc. Nu mai este doar pentru a captura videoclipuri. Acum este o suprapunere plină de instrumente utile, inclusiv panouri rapide pentru ajustarea volumului aplicației, vizualizarea utilizării resurselor și redarea muzicii Spotify.
Cuprins
Cum se deschide bara de joc
Pentru a deschide bara de joc, apăsați Windows+G. Va apărea ca o suprapunere peste jocul pe care îl jucați. De asemenea, va apărea pe desktop sau pe orice altă aplicație pe care o utilizați, dar este cel mai util atunci când jucați un joc. Apăsați din nou Windows+G pentru a-l închide.
Deși Microsoft încă numește asta „bara de joc”, acesta este un nume înșelător în acest moment. Este o suprapunere corectă cu mai multe panouri acum, nu doar o singură bară. Dacă vedeți o bară mai mică, nu ați instalat încă actualizarea Windows 10 din mai 2019.
În timp ce Bara de joc este vizibilă, puteți face clic pe pictograma „Acasă” din panoul de sus – arată ca un buton de meniu – pentru a alege ce panouri sunt vizibile în mediul de suprapunere.
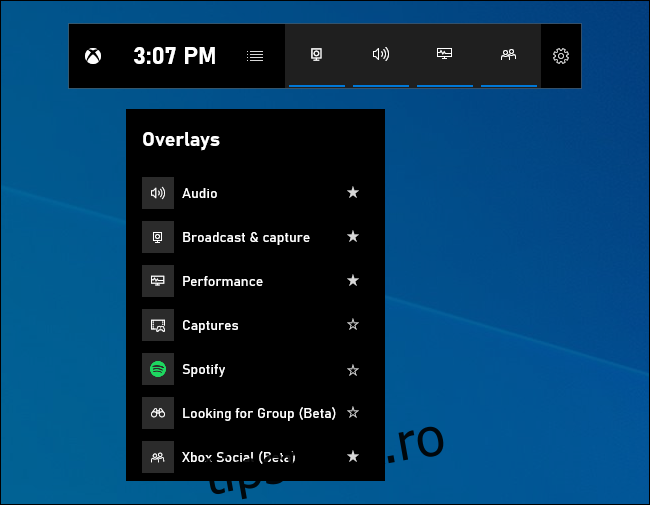
Dacă Windows+G nu face nimic, asigurați-vă că bara de joc este activată. Accesați Setări > Jocuri > Bară de jocuri, asigurați-vă că opțiunea „Înregistrați clipuri de joc, capturi de ecran și difuzare folosind bara de jocuri” este activată și verificați că nu ați schimbat comanda rapidă de la Win+G la nimic altceva. Dacă setați o comandă rapidă personalizată, utilizați-o în loc de Win+G.
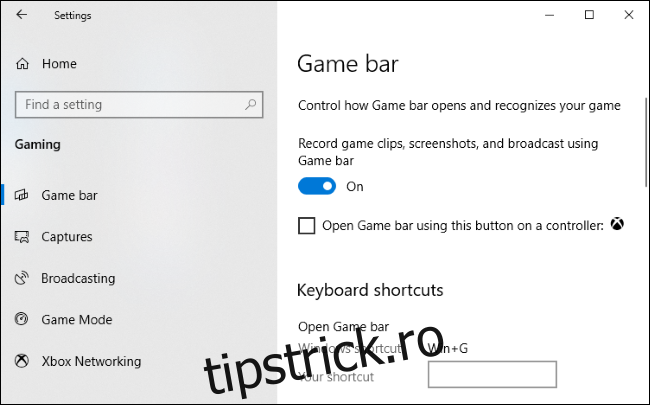
Reglați volumul aplicației
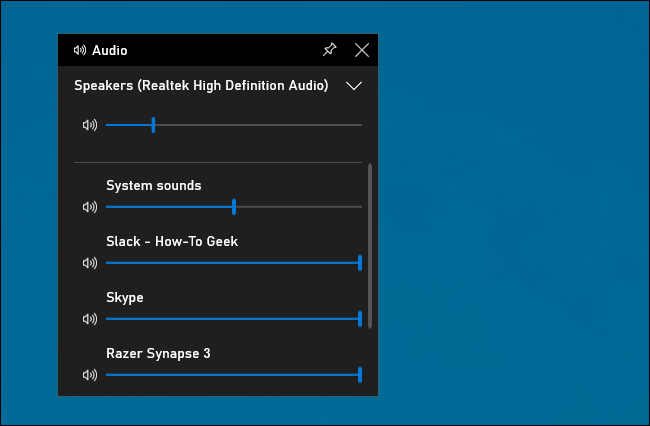
Această caracteristică este utilă chiar dacă nu ești un jucător! Puteți apăsa Windows+G oriunde în Windows (inclusiv în timp ce jucați un joc) și puteți utiliza panoul Audio pentru a regla volumul oricăror aplicații care rulează.
Monitorizați performanța sistemului
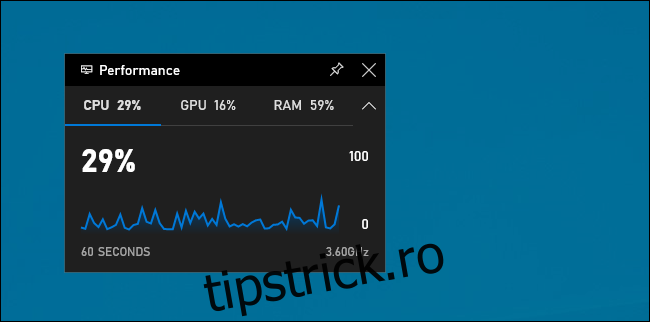
Bara de joc oferă și un panou de performanță care oferă informații despre utilizarea curentă a CPU, GPU și RAM. Veți vedea utilizarea curentă a resurselor și un grafic al utilizării în ultimele 60 de secunde. Doar apăsați Windows+G în timp ce jucați un joc pentru a vedea aceste informații – nu este nevoie de Alt+Tabing.
Chiar dacă nu jucați un joc, apăsând Windows+G pentru a vedea acest lucru poate fi mai rapid decât deschiderea Managerului de activități.
Desigur, aceste informații se găsesc acum și în Task Manager. Managerul de activități din Windows 10 poate afișa acum utilizarea GPU-ului general al sistemului dvs. și, de asemenea, utilizarea GPU a proceselor individuale.
Faceți orice panou întotdeauna în partea de sus
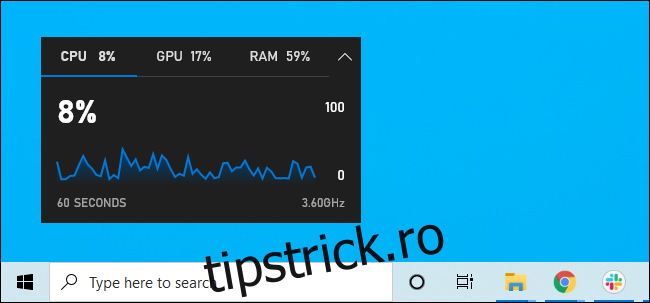
Pentru acest panou sau pentru orice alt panou, puteți face clic pe pictograma „Pin” pentru a face ca panoul să apară mereu în partea de sus în timp ce utilizați sistemul. Dacă fixați panoul de volum, acesta va apărea întotdeauna deasupra a ceea ce faceți, oferind acces rapid la setările de volum ale aplicației.
Puteți trage barele de titlu în suprapunere pentru a muta și panourile (sau widget-urile, așa cum le numește Microsoft) pe ecran.
Redați muzică de pe Spotify
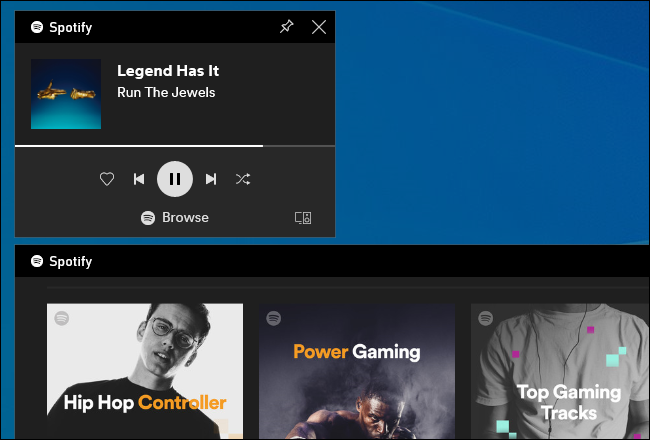
Bara de joc oferă acum integrarea Spotify – faceți clic pe butonul de meniu și selectați „Spotify” pentru a o trage în sus. Vă puteți conecta la contul Spotify și puteți utiliza widget-ul Spotify pentru a reda muzică și a controla redarea. Acest lucru ar trebui să fie mai convenabil decât Alt+Tabing din orice joc pe ecran complet.
Amintește-ți când Gabe Newell a spus Steam lucra la integrarea Spotify în 2014? Acest lucru nu s-a întâmplat niciodată dintr-un motiv oarecare, dar acest lucru este aproape la fel de convenabil – și funcționează și în jocurile care nu acceptă suprapunerea Steam.
Capturați videoclipuri de joc (sau orice aplicație)
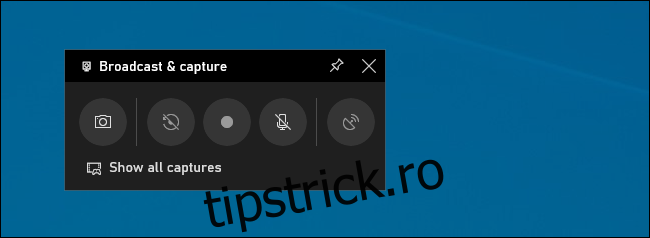
Panoul Broadcasts & Capture este încă aici. Acesta a fost scopul inițial al barei de jocuri, oferind o modalitate de a vă înregistra jocul, de a face capturi de ecran și chiar de a le transmite în direct în lume prin Mixerul Microsoft, cunoscut anterior sub numele de Beam. Puteți chiar să îl înregistrați automat în fundal și să alegeți să salvați ultimele 30 de secunde de joc oricând doriți, la fel ca pe un Xbox One sau PlayStation 4.
În timp ce acest instrument este axat pe joc, este, de asemenea, un excelent înregistrator de ecran pentru desktop. Deschideți bara de joc, faceți clic pe butonul de înregistrare și va înregistra orice aplicație se află pe ecran – complet cu intrare pentru microfon, pe care o puteți activa sau dezactiva din panou. Faceți apoi clic pe butonul de oprire și veți primi un clip în format .mp4, salvat în folderul dvs. C:UsersNAMEVideosCaptures.
Interfața barei de joc vă permite să răsfoiți și să vizualizați toate capturile de ecran și înregistrările de joc pe care le-ați capturat. Doar faceți clic pe linkul „Afișați toate capturile” aici.
Chat pe Xbox Live
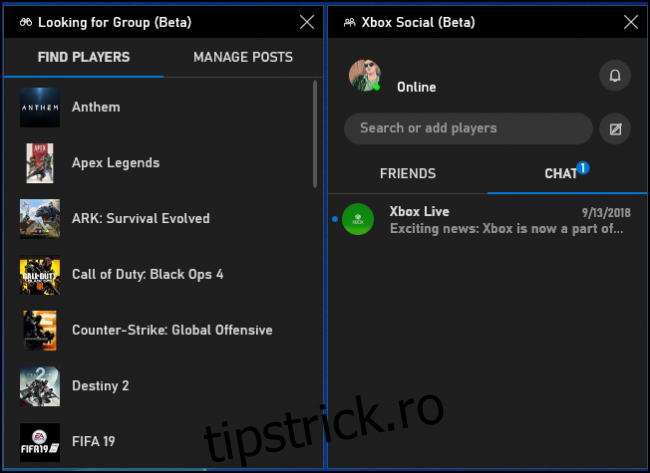
Bara de joc a fost concepută inițial ca o funcție „Xbox” și îngropată în aplicația Xbox. Brandul său Xbox continuă: noua interfață bară de joc oferă și un widget „Xbox Social”. De aici, puteți discuta cu prietenii dvs. Xbox la fel ca pe o consolă Xbox. Există, de asemenea, un panou „În căutarea unui grup” pe care îl puteți folosi pentru a găsi prieteni cu care să vă jucați.
Acest lucru va fi util în primul rând utilizatorilor de PC care joacă și jocuri pe Xbox One sau Xbox 360. Cu toate acestea, Microsoft încearcă să construiască ecosistemul Xbox cu servicii precum Xbox Game Pass pentru PC, așa că poate fi mai util în viitor.