Zapier, un nume important în domeniul muncii la distanță, a dezvăluit un nou instrument de captură și adnotare a ecranului, exclusiv pentru utilizatorii de Mac, numit Zappy. Iată o analiză detaliată a acestei aplicații și o comparație cu opțiunile preinstalate de la Apple.
Zappy: Instrumentul Rapid de Captură a Ecranului
Instrumentul de captură al lui Zapier, numit sugestiv Zappy, a fost inițial un instrument intern, creat pentru a accelera procesele și a îmbunătăți colaborarea dintre echipele companiei. Acest lucru nu este surprinzător, având în vedere că Zapier are peste 300 de angajați care lucrează de la distanță și este considerată una dintre cele mai de succes companii remote din lume. Dezvoltarea unui instrument de captură a ecranului eficient era, prin urmare, o necesitate.
Odată cu creșterea numărului de oameni care lucrează de acasă, Zapier a decis să lanseze Zappy publicului. Aplicația este disponibilă exclusiv pentru Mac și necesită un cont Zapier, dar este complet gratuită. Utilizatorii cu un abonament plătit la Zapier beneficiază și de serviciile de găzduire ale companiei, ceea ce permite accesarea capturilor de ecran într-un mod mai rapid.
Unul dintre aspectele apreciate la Zappy este simplitatea utilizării. Personal, adnotez frecvent capturi de ecran atât pe Mac, cât și pe Windows 10. Pe Windows, am folosit cu precădere Screenpresso, un instrument excelent.
Pe Mac, însă, nu a existat o alternativă comparabilă până la apariția Zappy. Deși Zappy nu include toate funcționalitățile pe care le oferă Screenpresso, scopul său nu este să le concureze. Este conceput pentru a spori eficiența, oferind funcțiile necesare într-un mod simplu și intuitiv.
Limitările lui Zappy
Pentru a începe să folosiți Zappy, este necesar să-l descărcați. Pe pagina de destinație, selectați „Descărcați Zappy gratuit”, iar descărcarea va începe imediat.
După instalare, lansați aplicația Zappy. O iconiță va apărea în bara de meniu din partea de sus; dați click pe ea și conectați-vă la contul dvs. Zapier pentru a începe. Dacă nu aveți un cont, creați unul nou.
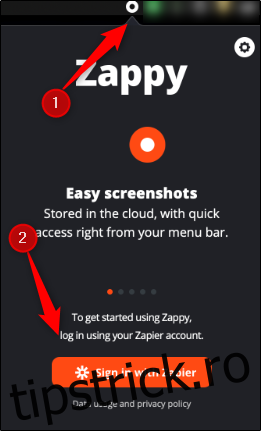
După conectare, dați click pe iconița roată din dreapta sus și selectați „Setări” din meniul drop-down.
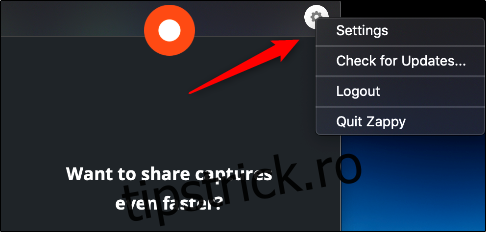
Singura setare disponibilă aici este „Comandă rapidă captură ecran”. Implicit, este setată la „Comandă+Shift+1”, dar o puteți personaliza după preferințe. Pentru a schimba, dați click pe caseta de text și introduceți combinația dorită.
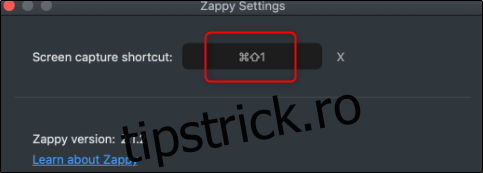
Folosiți comanda rapidă selectată, apoi dați click și trageți cursorul pentru a captura o porțiune de ecran. Se va deschide fereastra de editare a capturii, iar dimensiunea în pixeli va fi afișată deasupra.
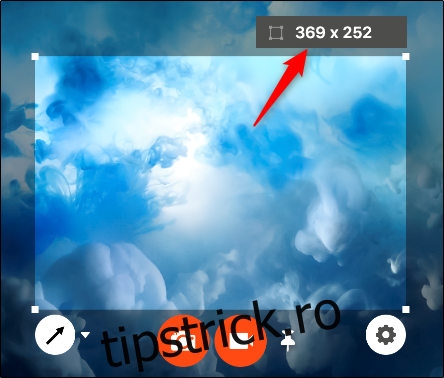
Puteți ajusta dimensiunea zonei de captură trăgând colțurile suprapunerii. Această facilitate vă scutește de nevoia de a repeta procesul în caz de eroare inițială.
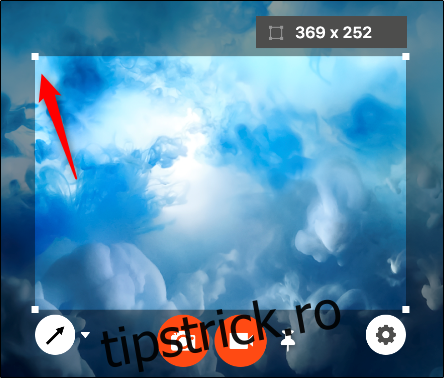
Pentru a adăuga o săgeată, dați click pe iconița corespunzătoare din stânga jos.
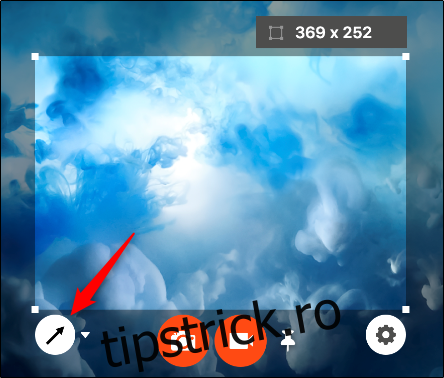
Zappy oferă și alte opțiuni de adnotare; dați click pe săgeata în jos de lângă iconița Săgeată pentru a deschide meniul drop-down.
Puteți selecta „Pen” pentru a desena liber sau „Text” pentru a introduce un mesaj. Aveți la dispoziție cinci culori diferite.
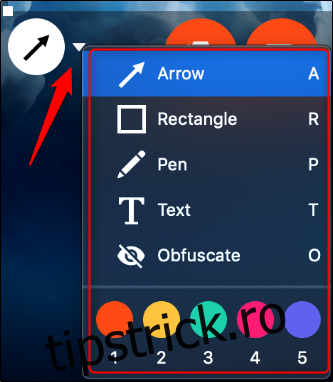
Când sunteți gata să finalizați captura, dați click pe iconița Cameră.
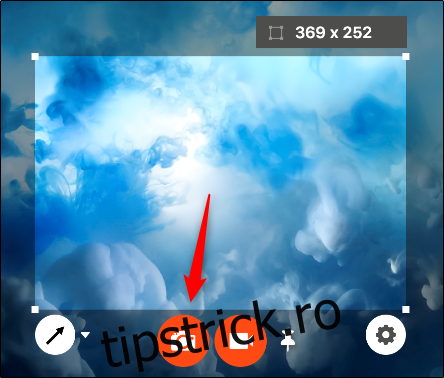
Alternativ, pentru a înregistra un video scurt, dați click pe iconița Cameră video.
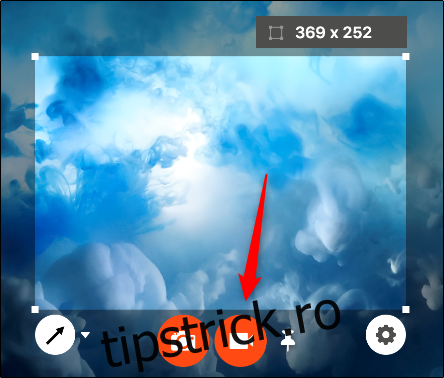
Dacă doriți să ajustați calitatea sau formatul imaginilor și videoclipurilor, dați click pe iconița roată.
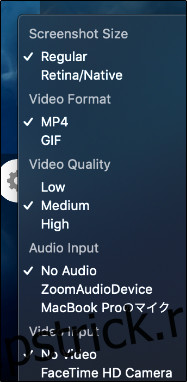
Deși Zappy s-a dovedit ușor și plăcut de utilizat, am întâmpinat câteva neajunsuri majore. În primul rând, nu puteți specifica unde să fie stocate imaginile și videoclipurile. Implicit, acestea sunt salvate în Imagini > Zappy.
De asemenea, lipsește o funcție de adăugare a unei chenar în jurul capturii de ecran. Acest aspect este important atunci când fundalul imaginii este similar cu cel în care o inserați. De exemplu, o captură de ecran cu fundal alb, introdusă într-un document Word, se va confunda cu fundalul documentului.
Zappy: Este Potrivit Pentru Tine?
Zappy este un instrument excelent de captură a ecranului pentru utilizatorii de Mac. Este gratuit, ușor de utilizat și include majoritatea funcțiilor de bază necesare. Deși îi lipsesc câteva opțiuni importante, Zappy este încă în stadiul de acces anticipat, deci sperăm ca Zapier să le adauge pe parcurs.
În concluzie, Zappy simplifică foarte mult realizarea și editarea capturilor de ecran. A devenit rapid instrumentul meu preferat pentru captura de ecran pe Mac.