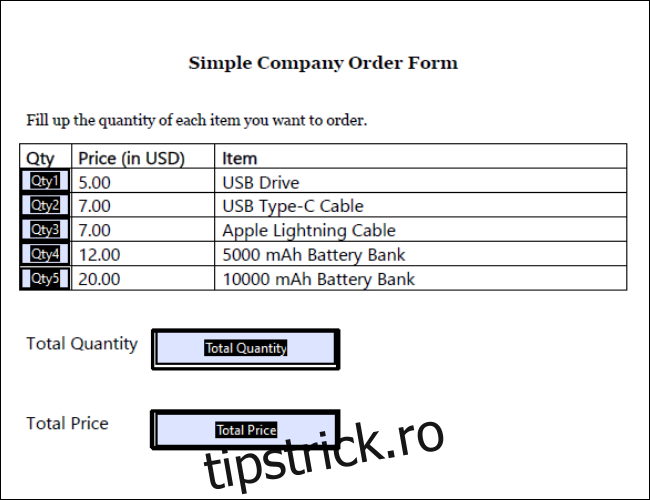Cuprins
Pe lângă realizarea de documente imprimabile curate, fișierele realizate cu Adobe Acrobat Pro pot conține formule care calculează automat intrările dvs. Iată cum să faci calcule simple într-un fișier PDF.
Utilizarea unui PDF cu calcule
Când vine vorba de software care poate crea fișiere cu formule și calcule automate, probabil că aveți în vedere un program de calcul de calcul precum Microsoft Excel sau Google Sheets. Cu toate acestea, natura și formatarea foilor de calcul le fac dificil de utilizat și imposibil de utilizat ca formular pe care îl distribuiți oamenilor.
Din fericire, Adobe Acrobat, suita de top de creare a PDF-urilor, are mai multe instrumente care vă permit să creați câmpuri cu calcule automate în ele.
Există multe cazuri potențiale de utilizare pentru un PDF cu o formă calculată, cum ar fi:
Formulare de comandă: Dacă distribuiți unui client un formular plin cu posibile produse și prețurile acestora, puteți crea un câmp care afișează rapid prețul final al comenzii sale, fără a fi nevoie să scoateți un calculator.
Evaluări și examene: puteți face un test sau o evaluare care afișează automat scorul când ați terminat de răspuns.
Facturi: dacă creați o factură tipărită, o puteți seta să afișeze suma finală pe care o percepeți automat.
Pe lângă cele de mai sus, formularele PDF pot fi utile pentru a efectua evaluări de risc, pentru a crea formulare de membru sau chiar pentru a face un simplu test de personalitate offline.
Realizarea de câmpuri simple calculate
Pentru a începe, accesați Acrobat și creați un formular. Faceți clic pe „Instrumente” în partea dreaptă sus a ecranului, derulați în jos și selectați „Pregătiți formularul”. De aici, puteți începe un formular nou de la zero sau îl puteți baza pe un fișier PDF sau document existent pe care îl aveți deja. Importarea unui fișier vă va oferi opțiunea de a completa automat casetele cu câmpuri care pot fi completate. Indiferent dacă faceți sau nu acest lucru, nu este important, deoarece puteți oricând edita și crea aceste câmpuri ulterior.
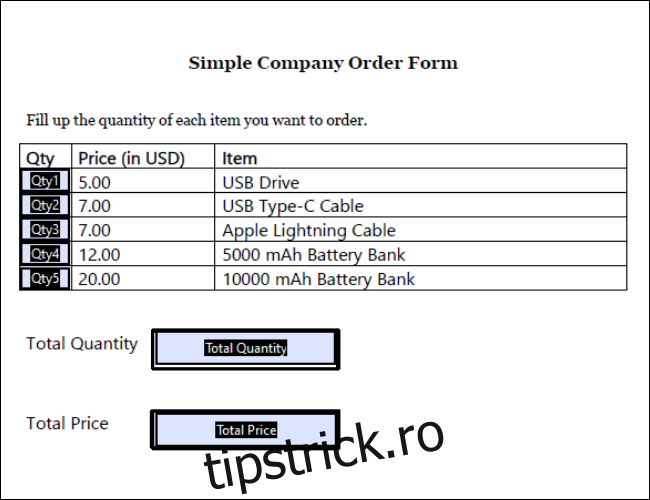
Pentru a înțelege mai bine cum se face o formă calculată, să începem cu un exemplu. Mai sus este un formular de comandă simplu cu șapte câmpuri: Cantitatea 1 până la Cantitatea 5, unde fiecare câmp corespunde unor cantități diferite de articole; Cantitatea totala; și prețul total. Dorim ca cele cinci cantități să fie câmpuri completabile pe care utilizatorii le pot introduce ei înșiși, în timp ce câmpurile Cantitate totală și Preț total sunt calculate automat.
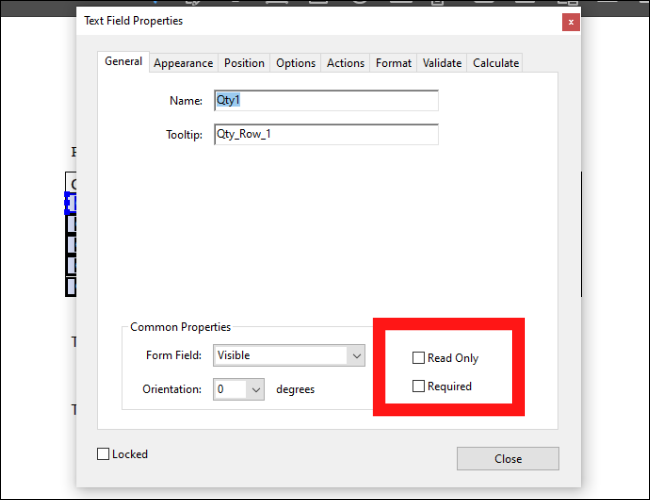
Pentru a vă asigura că un câmp poate fi completat, faceți dublu clic pe el sau faceți clic dreapta și mergeți la Proprietăți casete de text și lăsați caseta Numai citire nebifată.
Deoarece toate casetele noastre de cantitate pot fi completate, trebuie să creăm un calcul pentru câmpul Cantitate totală. Selectați caseta, apoi accesați Proprietăți casete de text > Calculați. De aici, putem face unul din două lucruri: puteți selecta a doua opțiune pentru a alege unul dintre calculele prestabilite, cum ar fi suma, produsul sau media; sau puteți alege a treia opțiune pentru a crea o formulă simplificată de notare a câmpului. Pentru acest exemplu, vom folosi calculele prestabilite și vom selecta „suma”.
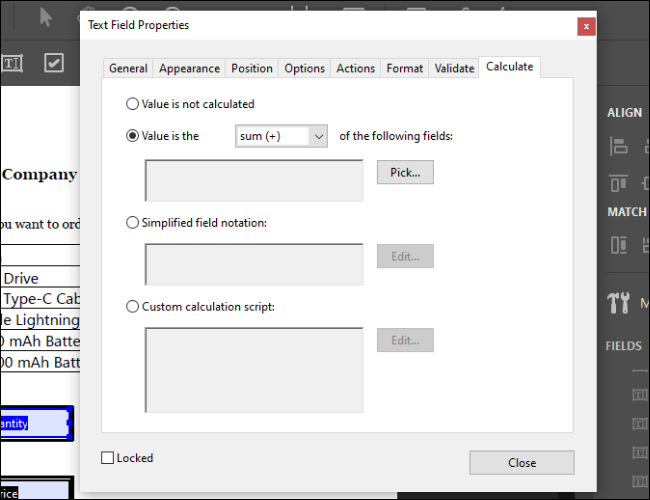
Faceți clic pe Alegeți și veți fi adus la un meniu în care puteți selecta toate câmpurile pe care doriți să le însumați. Selectați toate câmpurile pe care doriți să le includeți, apoi faceți clic pe OK. Veți observa că valoarea câmpului dvs. s-a schimbat la 0.
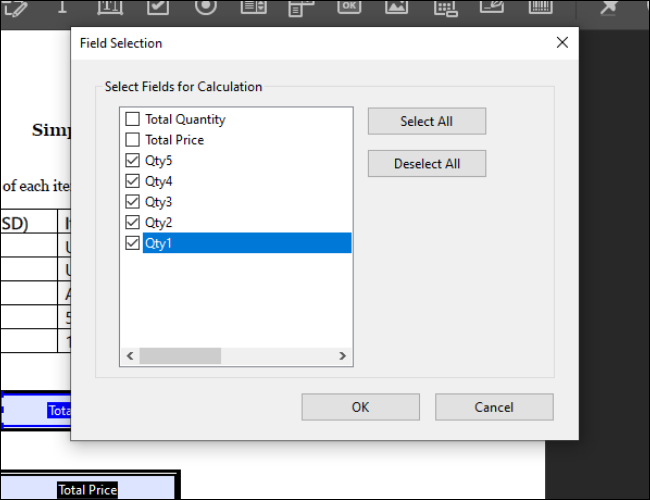
Folosind notația simplificată
Apoi, dorim să creăm un calcul pentru câmpul Preț total. Spre deosebire de Cantitatea totală, nu putem să însumăm pur și simplu un set de câmpuri. Trebuie să creăm o serie de ecuații.
Pentru a face asta, putem folosi formatul de notație simplificată. Selectați caseta Total Price, accesați Text Box Properties > Calculate și selectați a treia opțiune. Veți putea introduce o formulă într-o casetă de text făcând clic pe butonul Editare.
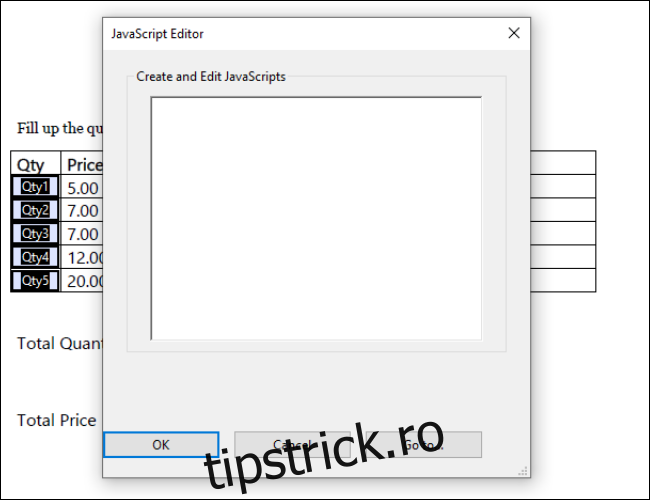
Pentru calcule aritmetice simple, această casetă de formule funcționează foarte similar cu o casetă de formule Excel. Pur și simplu introduceți numele câmpurilor din casetele de cantitate și le veți putea adăuga, scădea, înmulți sau împărți cu alte numere. De asemenea, puteți plasa calculele în paranteze pentru a le segmenta. Pentru referință, iată modificatorii pentru calculele aritmetice de bază:
Adăugați: +
Scăderea: –
Înmulțiți: *
Divide: /
Pentru acest exemplu particular, dorim să multiplicăm fiecare cantitate cu prețul respectiv. Având în vedere prețurile stabilite, vom ajunge la următoarea formulă simplă:
(Qty1*5)+(Qty2*7)+(Qty3*7)+(Qty4*12)+(Qty5*20)
Introducerea formulei de mai sus va înmulți fiecare cantitate cu prețul respectiv și va genera prețul final.
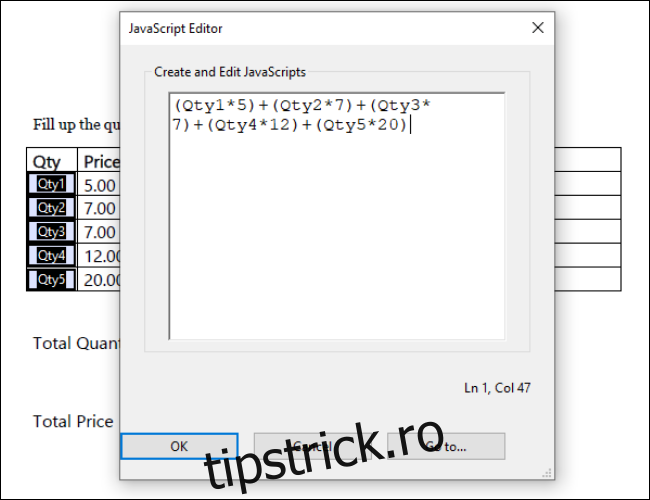
Dacă, de exemplu, am dori să comandăm 3 unități USB, 2 cabluri Apple Lightning și 1 bancă de baterii de 10000 mAh, am obține următorul rezultat:
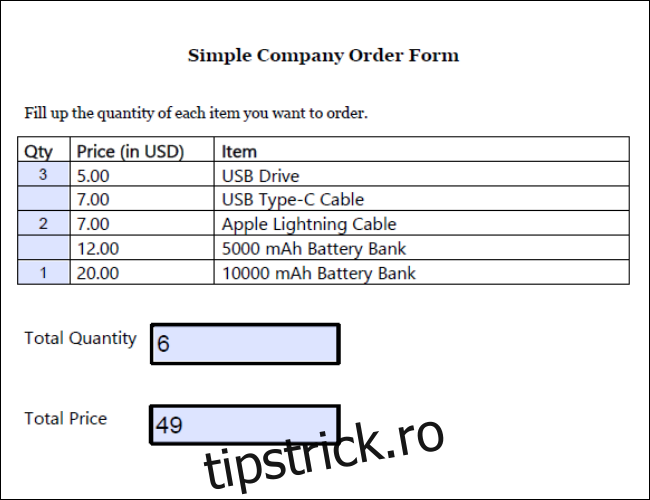
Umplere, salvare și calcule complexe
Înainte de a salva fișierul, setați casetele pe care nu doriți să fie editabile la Numai citire în Proprietățile casetei de text. Oricine deschide formularul PDF nu va putea edita acele câmpuri.
Salvați documentul ca fișier PDF standard și ar trebui să fie un formular care poate fi completat pe orice software de vizualizare a documentelor, inclusiv în browserele web. După ce este completat, poate fi apoi salvat sau tipărit la fel ca orice alt fișier PDF.
Deoarece sistemul de calcul în fișierele PDF se bazează pe Javascript, puteți face o mulțime de lucruri avansate cu el. Dacă sunteți interesat să aflați mai multe, puteți accesa Site-ul Adobe pentru a citi despre toți diferiții modificatori pe care îi puteți folosi, precum și pentru a crea scripturi de calcul personalizate care vă permit să aveți formatare condiționată și formule care vă permit să modificați textul.