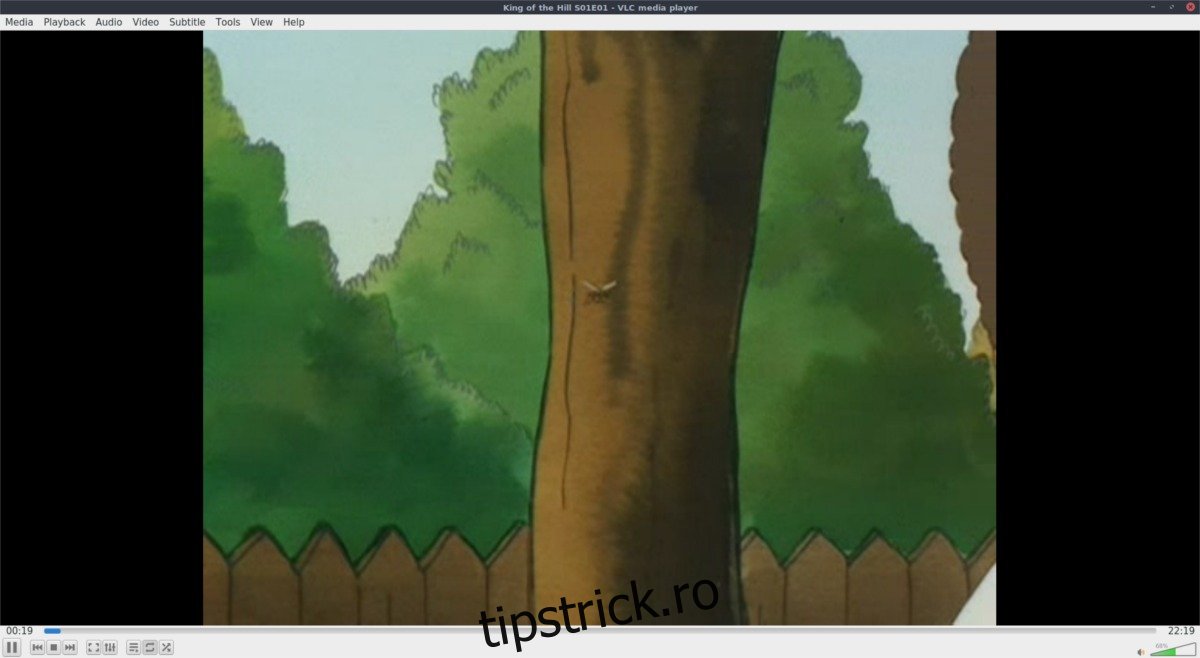VLC este distribuit pe majoritatea distribuțiilor Linux. Din păcate, acea versiune este cel mai probabil versiunea 2.x, și nu noua versiune 3.0. Una dintre noile funcții majore adăugate la VLC 3.0 este suportul pentru Chromecast. Dacă doriți să utilizați VLC cu Chromecast și să vizionați videoclipuri, va trebui să faceți upgrade la versiunea 3.0. Există mai multe moduri de a face acest lucru.
Cuprins
Upgrade la VLC 3.0
Pentru a începe, reîmprospătați instrumentul de gestionare a actualizărilor pe computerul dvs. Linux și instalați toate actualizările. Este foarte probabil să aștepte o nouă actualizare VLC. Dacă ați instalat toate actualizările și încă nu sunteți pe VLC 3.0, urmați instrucțiunile de mai jos lângă distribuția dvs. Linux.
Eliminați versiunea veche
Din anumite motive, multe distribuții Linux – în ciuda faptului că VLC 3.0 este stabil, nu îl împachetează. În plus, depozitele de software „stabile” de acolo sunt foarte incerte. Pentru a rezolva această problemă, ne vom concentra în principal pe actualizarea VLC cu Snap și Flatpak. Dacă nu sunteți interesat să utilizați Snaps sau Flatpaks, luați în considerare descărcarea codului pentru VLC pentru al compila din sursă.
Înainte de a continua în acest tutorial, deschideți un terminal și dezinstalați VLC din distribuția dvs. Linux. Apoi, urmați instrucțiunile pentru a utiliza versiunea 3.0 în format Snap sau Flatpak.
Notă: Arch Linux ar trebui să aibă deja versiunea 3.0 în arhivele de software, așa că, dacă sunteți pe Arch, trebuie doar să vă actualizați computerul și să urmați restul tutorialului.
Eliminați din Ubuntu/Debian
sudo apt remove vlc --purge
sau
sudo apt-get remove vlc --purge
Eliminați din Fedora
sudo dnf remove vlc
Eliminați din OpenSUSE
sudo zypper remove vlc
Instalarea VLC 3.0
Acum că versiunea mai veche a VLC a fost eliminată din sistem, este sigur să utilizați Snap și Flatpak pentru a face upgrade la o versiune mai nouă a software-ului. Urmați instrucțiunile de mai jos pentru a instala.
Instalarea VLC 3 prin Snap
Snap are versiunea 3.0 de VLC disponibilă pentru utilizare. Urmați ghidul nostru pentru a vă configura computerul Linux pentru a instala Snaps. După ce puteți instala Snaps, utilizați comanda de mai jos pentru a instala cea mai recentă versiune de VLC.
sudo snap install vlc
Eliminați playerul video VLC în orice moment din Snap cu:
sudo snap remove vlc
Instalarea VLC 3 prin FlatPak
Datorită oamenilor de la Flathub, VLC 3.0 poate fi descărcat. Pentru a instala versiunea Flatpak a VLC 3, mai întâi va trebui să urmați tutorialul nostru despre cum să activați suportul Flatpak pe computerul dvs. Linux. Activați-l, apoi deschideți un terminal și utilizați următoarea comandă pentru a instala software-ul.
flatpak install flathub org.videolan.VLC
Trebuie să dezinstalați VLC de la Flatpak? Încerca:
sudo flatpak uninstall org.videolan.VLC
Ubuntu 18.04 LTS
Deși este considerabil dificil să obțineți cea mai recentă versiune stabilă a VLC (3.0) pe versiunile actuale de Ubuntu, noul LTS o va avea disponibil. Ubuntu 18.04 va fi lansat pe 17 aprilie. Nu vrei să aștepți atât de mult? Consultați ghidul nostru despre cum să utilizați Ubuntu 18.04 devreme.
Pentru a instala VLC 3 în Ubuntu 18.04, faceți:
sudo apt install vlc
Utilizați VLC cu Chromecast
Redarea fișierelor video de pe VLC pe un dispozitiv Chromecast pe Linux este ușoară. Începeți prin a deschide playerul VLC. Selectați butonul „Media”, căutați „Deschideți fișierul” și selectați-l. Folosind browserul de fișiere care se deschide, răsfoiți pentru a adăuga fișierul video preferat. Alternativ, țineți apăsată Shift pe tastatură în timp ce faceți clic cu mouse-ul. Apăsarea acestei combinații de tastatură permite VLC să deschidă mai multe fișiere video simultan și să le adauge la lista de redare.
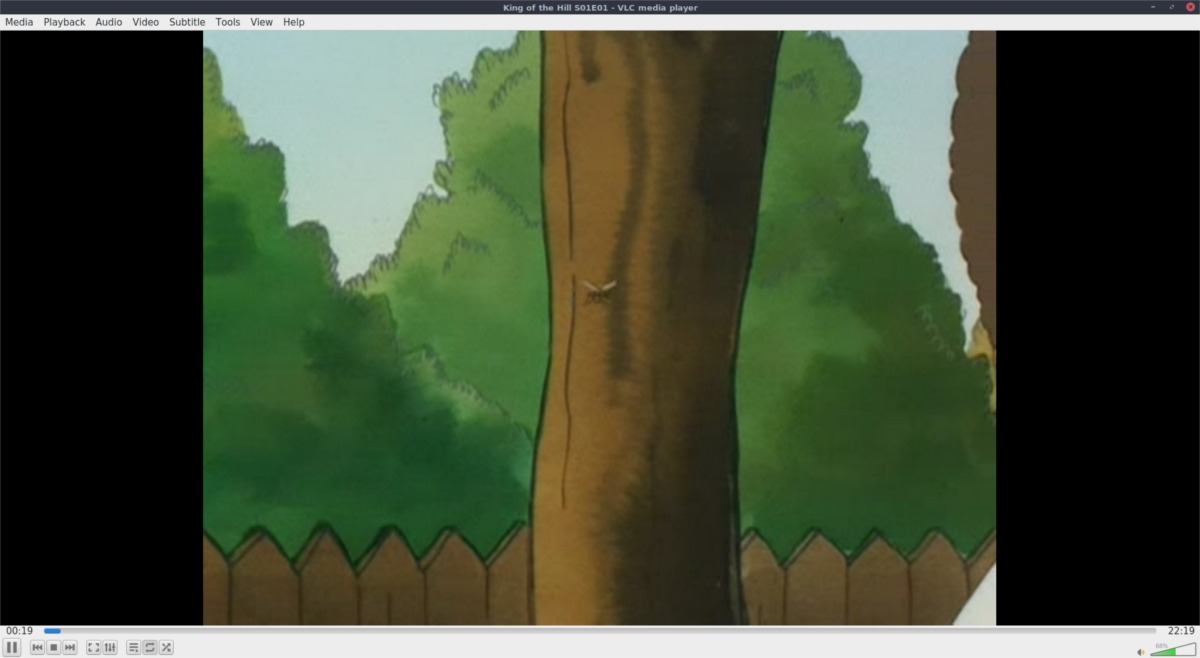
Apoi, faceți clic pe butonul de redare pentru a porni redarea VLC și lăsați-o să meargă normal. Este important să testați redarea pentru a vedea dacă totul funcționează normal. Dacă redarea eșuează, este posibil să nu doriți să încercați să proiectați.
Dacă fișierul video se redă normal, faceți clic pe butonul „Redare” și căutați „Renderer”. În mod implicit, VLC va avea „local” selectat. Local înseamnă doar că programul redă videoclipul. Sub „local”, VLC ar trebui să enumere diverse Google Chromecast (și dispozitive compatibile Google Cast, cum ar fi televizoare inteligente, televizoare Android și etc).
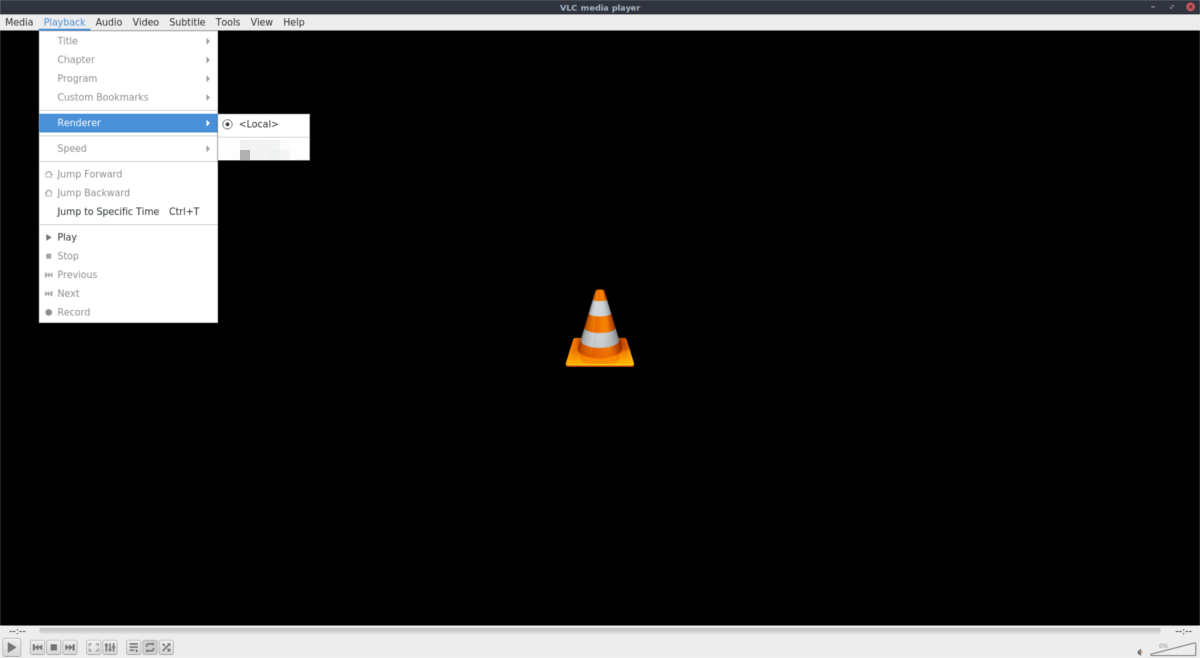
Selectați Chromecastul din meniu pentru a schimba redarea de redare de pe computer la Google Chromecast. De aici, veți putea folosi fereastra de redare VLC ca telecomandă.
Trebuie să opriți redarea? Pur și simplu închide fereastra. Pentru a deconecta redarea de la Chromecast fără a opri redarea, reveniți la „Redare”, faceți clic pe „Renderer” și schimbați-l din Chromecast înapoi în „local”.
Chromecast pe Linux
Noul VLC 3.0 permite utilizatorilor să redea cu ușurință conținut media local de pe Linux pe dispozitivele Google Cast. Cu toate acestea, uneori pot apărea probleme. Dacă ați întâmpinat probleme la proiectarea conținutului media cu VLC pe Linux, vă recomandăm să consultați ghidul nostru despre instrumentul Castnow. Este o aplicație de terminal care permite utilizatorilor să „proclame” conținut media local pe dispozitivele Google prin intermediul terminalului Linux.
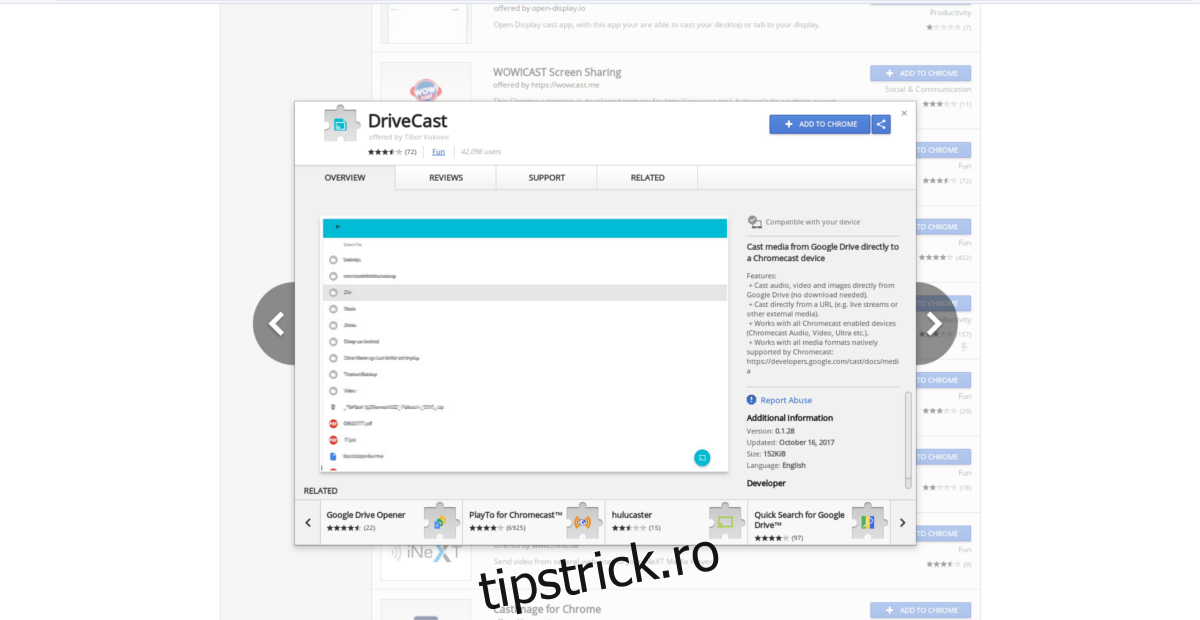
Pe lângă Castnow, Google Chrome pentru Linux are încorporat suport Google Cast. Dacă VLC și Castnow nu funcționează după bunul plac, o a treia opțiune ar fi instalați Chrome. Browserul Chrome împreună cu DriveCast extensia permite oricui să redea fișiere de pe Google Drive pe Chromecast.