Fiecare fișier pe care îl creezi are posibilitatea de a fi salvat sub o denumire personalizată. Atunci când nu oferi fișierelor o denumire specifică, sau când utilizezi o aplicație care le salvează automat, fără a solicita intervenția ta, acestea primesc nume generice. Spre exemplu, documentele Microsoft Word sunt salvate implicit cu nume precum „Document 1”, „Document 2”, și așa mai departe. În mod similar, instrumentele de captură a ecranului utilizează denumiri implicite, de genul „Captură de ecran”, la care se adaugă data și ora efectuării respectivei capturi. În cazul în care ai nevoie să modifici numele unui număr mare de fișiere, respectând un anumit model, poți recurge la utilitarul de redenumire în bloc disponibil în Windows 10.
Funcționalitatea de Redenumire în Masă din Windows 10
Sistemul de operare Windows 10 dispune de un instrument dedicat redenumirii în bloc a fișierelor și a dosarelor. Deși nu oferă aceeași gamă extinsă de funcții ca soluțiile software specializate, este perfect adecvat pentru operațiunile de redenumire uzuale.
Cum să Redenumești Mai Multe Fisiere și Dosare – Prin File Explorer
Pentru a efectua redenumirea mai multor fișiere sau dosare simultan, este necesar ca acestea să se afle în același director. Dacă nu se întâmplă acest lucru deja, mută-le într-un singur loc.
Selectează toate elementele pe care vrei să le redenumești.
Apasă tasta F2 sau accesează butonul „Redenumire” din secțiunea „Pornire” a meniului panglică.
Numele unuia dintre fișiere sau dosare va deveni editabil.
Introdu noul nume dorit.
Confirmă apăsând tasta Enter.
Toate fișierele și dosarele selectate vor fi redenumite, păstrând numele introdus, dar cu un număr adăugat la final, pentru a evita duplicarea denumirilor.
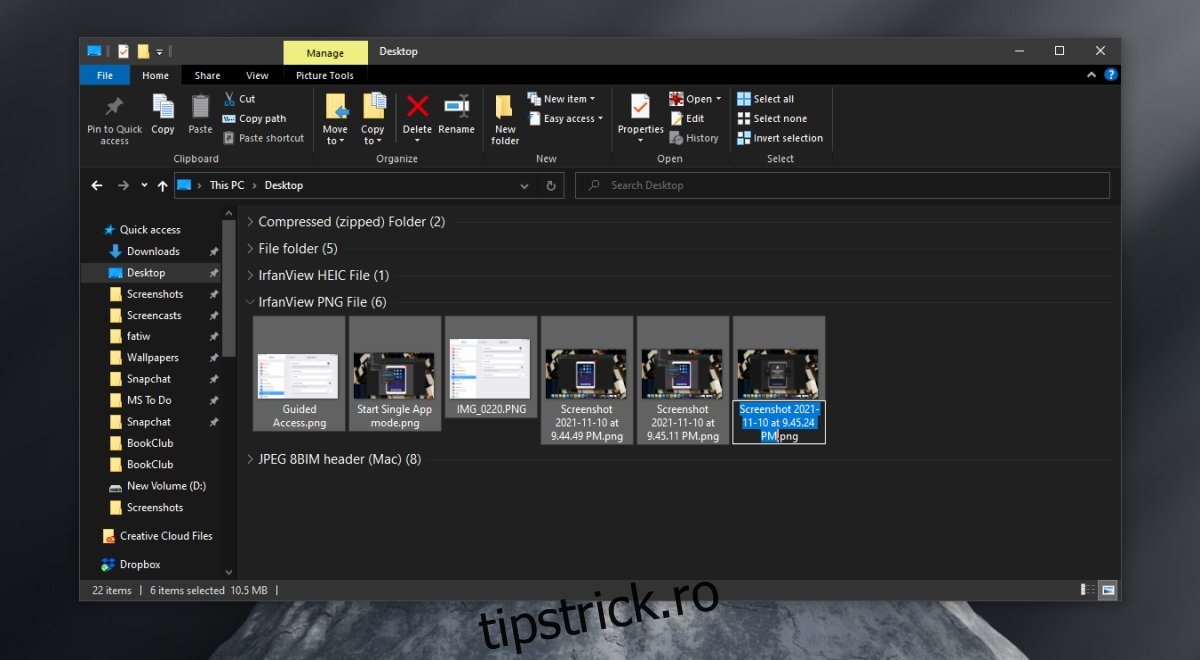
Redenumirea Multor Fișiere și Dosare – Prin Linia de Comandă
Linia de comandă reprezintă o altă metodă prin care poți redenumi un număr mare de fișiere și dosare. Și în acest caz, toate elementele pe care vrei să le modifici trebuie să fie grupate într-un singur folder, ceea ce va facilita procesul de redenumire.
Deschide aplicația „Linie de comandă” (drepturile de utilizator normale sunt suficiente, exceptând cazul în care folderul pe care vrei să-l modifici este accesibil doar utilizatorilor cu drepturi administrative).
Navighează către directorul care conține fișierele vizate, folosind următoarea comandă:
cd Calea către folder
În cadrul liniei de comandă, utilizează sintaxa de mai jos pentru a efectua redenumirea în masă a fișierelor:
ren *.ExtensieFișier NumeFișier.*
Înlocuiește „ExtensieFișier” cu extensia specifică fișierelor pe care dorești să le redenumești.
Înlocuiește „NumeFișier” cu numele pe care vrei să îl atribui tuturor fișierelor selectate.
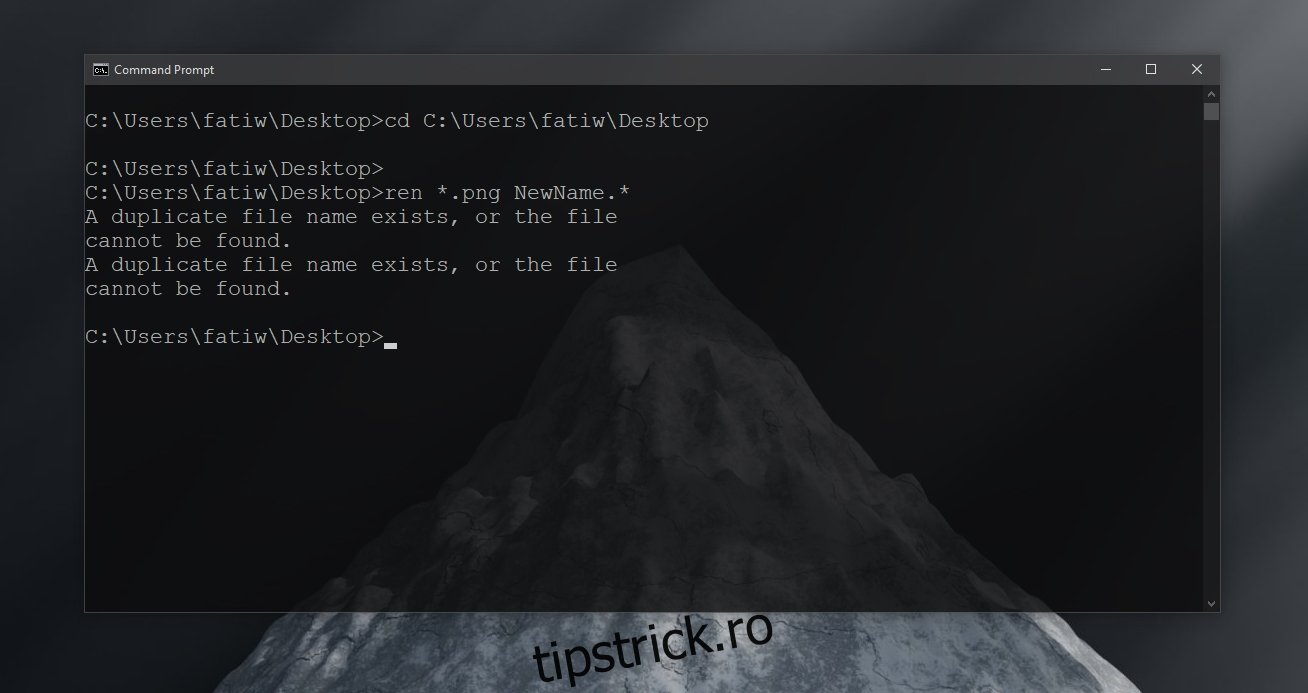
Linia de comandă este un instrument versatil pentru redenumirea fișierelor, permițându-ți să utilizezi metacaractere pentru a personaliza denumirile. De exemplu, următoarea comandă va permite păstrarea primelor trei caractere din numele inițial al fișierului (semnul întrebării simbolizează un caracter de la începutul numelui).
ren *.ExtensieFișier ???-NumeFișier.*
Poți, de asemenea, utiliza metacaractere pentru a modifica doar o porțiune a denumirii fișierului, aplicând modificarea asupra mai multor fișiere simultan. Spre exemplu, ai posibilitatea de a elimina toate mențiunile „IMG” dintr-un grup de capturi de ecran, păstrând restul denumirii intact. Asteriscurile determină în mod automat ce parte a numelui trebuie păstrată și ce parte trebuie înlocuită. Asigură-te că introduci denumirea corectă a elementului de eliminat și că ai o denumire de înlocuire corespunzătoare.
ren PorțiuneDeNumeDeEliminat*.* PorțiuneDeNumeNouă*.*
În Concluzie
Linia de comandă reprezintă un instrument eficient pentru modificarea denumirilor fișierelor și directoarelor, însă poate fi complexă pentru utilizatori. Există documentație extinsă care explică funcționarea diferitelor metacaractere. Dacă dorești să înveți să utilizezi linia de comandă în scopul redenumirii fișierelor, este indicat să începi cu un număr mic de fișiere (3-4), pentru a înțelege impactul fiecărei comenzi, înainte de a trece la modificarea unui număr mare de elemente. Alternativ, dacă nu dorești să folosești linia de comandă, există aplicații terțe care oferă o interfață grafică pentru redenumirea în bloc a fișierelor.