Navigare Rapidă
Puncte Cheie
- Instrumentul Terminal de pe un Mac permite utilizarea comenzilor bazate pe text pentru acțiuni variate, cum ar fi identificarea fișierelor și modificarea configurațiilor.
- Înțelegerea sintaxei comenzilor Terminalului și a traseelor fișierelor vă ajută să navigați și să operați cu Mac-ul într-un mod mai eficient.
- Unele comenzi Terminale utile includ „find” pentru localizarea fișierelor, „du” pentru analiza utilizării spațiului pe disc, „mv” pentru deplasarea fișierelor, „ls” pentru afișarea fișierelor, „mkdir” pentru crearea de directoare și „rm” pentru eliminarea fișierelor.
Deși interfața grafică a Mac-ului este prietenoasă și adecvată majorității activităților zilnice, instrumentul Terminal vă permite să accesați funcții avansate, folosind comenzi text pentru a îndeplini diverse sarcini complexe.
Există metode mai rapide de a identifica locația unui fișier de mari dimensiuni sau traiectoria fișierelor asociate cu o aplicație care a fost considerată ștearsă. Pentru aceste operații și multe altele, Terminalul Mac este un aliat de încredere.
Ce este Terminalul?
Terminalul este o aplicație care facilitează interacțiunea cu Mac-ul prin intermediul liniei de comandă. Sistemele de operare Linux conțin instrumente similare, deoarece atât Linux cât și macOS sunt sisteme de operare derivate din Unix. În timp ce Terminalul macOS folosea inițial comenzile Bash, începând cu macOS Catalina, a adoptat zsh (shell Z). Cu toate acestea, comenzile de bază prezentate aici ar trebui să fie compatibile cu ambele.
Există mai multe moduri de a deschide Terminalul pe Mac. Odată ce începeți să îl utilizați, puteți adapta și promptul zsh din Terminal la preferințele dumneavoastră.
Terminalul oferă o varietate de opțiuni avansate. Prin instalarea managerului de pachete Homebrew, îl puteți utiliza pentru a instala noi limbaje de programare, depozite software și multe altele.
Sfaturi generale pentru linia de comandă Mac
Mai întâi, vom analiza câteva informații de bază despre Terminal pe care ar trebui să le cunoașteți.
Sintaxă generală
O comandă zsh (sau Bash) este structurată astfel:
[Comandă] [Opțiuni] [Intrare sau Calea către Fișier sau Director]
De exemplu, pentru a afișa conținutul dosarului Descărcări, în comanda:
ls -la Downloads
- ls este comanda
- -la reprezintă un cumul de două opțiuni individuale: -l (formatul listei lungi) și -a (toate fișierele și directoarele)
- Descărcări este calea către director
Calea
Înțelegerea căilor vă ajută să înțelegeți modul în care macOS gestionează fișierele. În esență, calea unui fișier este structura ierarhică a directoarelor care îl conțin, urmată de numele fișierului.
De exemplu, pe un Mac, calea completă a unui fișier numit „Secretele mele” aflat pe desktopul utilizatorului „John Doe” este:
/Users/jdoe/Desktop/"Secretele mele"
Cu toate acestea, dacă vă aflați deja în folderul de pornire al utilizatorului respectiv, verificabil prin comanda „pwd”, puteți utiliza o cale relativă:
Desktop/"Secretele mele"
Spațiul Alb
Pentru ca Terminalul să proceseze corect o comandă, trebuie să gestionați spațiile albe. Zsh interpretează un spațiu ca marcând sfârșitul unei comenzi. Prin urmare, dacă aveți un director cu spații în nume, cum ar fi „Path Test”, și încercați să îi afișați conținutul folosind:
ls Documents/Path Test
… veți primi eroarea „Nu există un astfel de fișier sau director”. Motivul este că zsh interpretează că ați solicitat „ls” pentru „Documents/Path”. Când nu a găsit un fișier sau director cu acest nume, comanda a eșuat.
Pentru ca zsh să recunoască numele complet al directorului, puteți include numele între ghilimele:
ls Documents/"Path Test"
Sau puteți utiliza o bară oblică inversă înaintea spațiului:
ls Documents/Path\ Test
În acest mod, conținutul directorului „Path Test” va fi afișat corect.
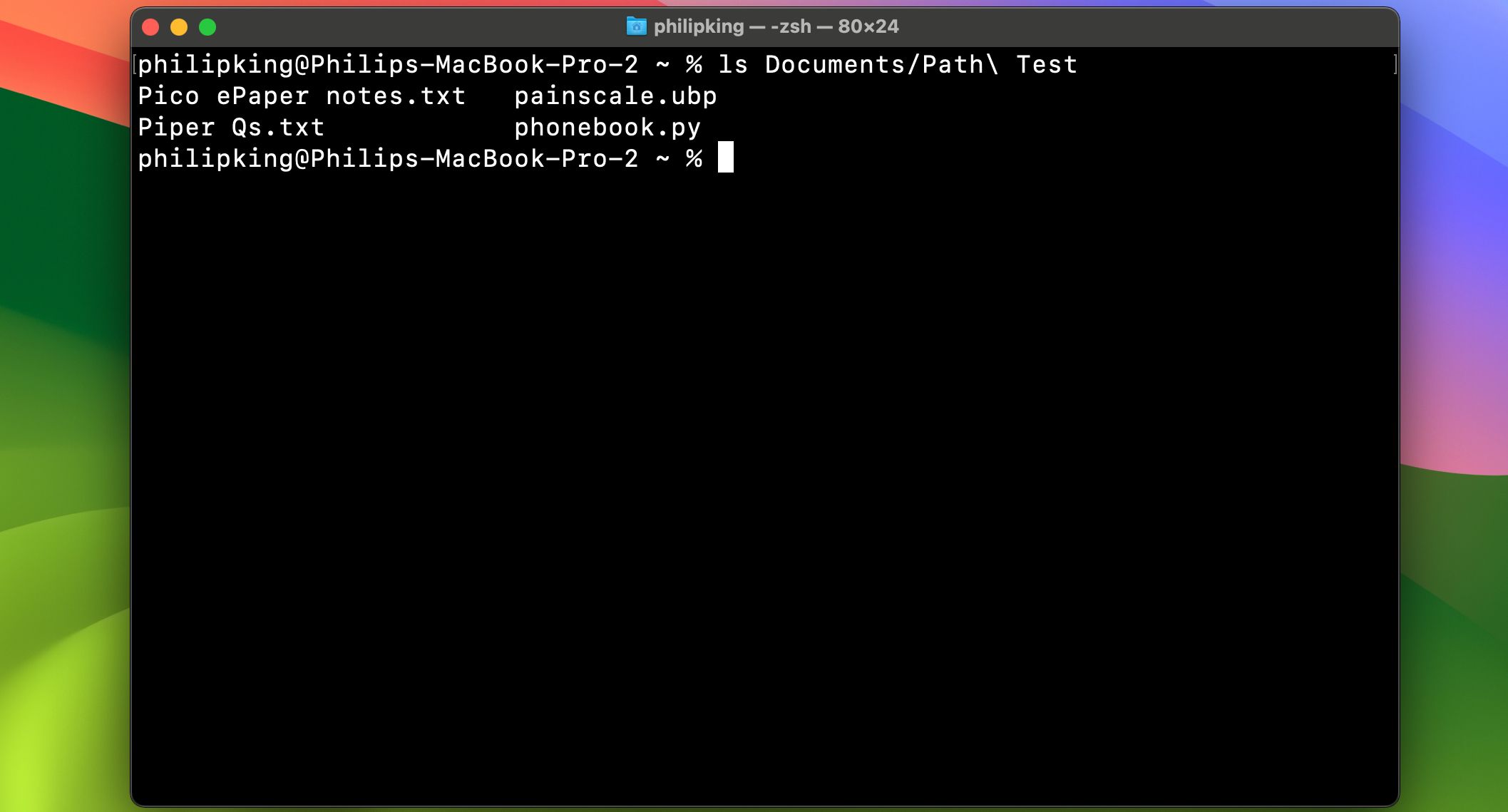 Phil King/MakeUseOf
Phil King/MakeUseOf
Sudo
Multe dintre comenzile prezentate necesită drepturi de administrator. Dacă nu sunteți logat în prezent cu un cont de administrator, dar cunoașteți parola de administrator, puteți adăuga „sudo” (care înseamnă „superuser do”) înaintea comenzii pentru a acorda temporar privilegii administrative.
Comenzi terminale pentru îmbunătățirea fluxului de lucru
Acum că am acoperit noțiunile de bază, să analizăm câteva dintre cele mai utile comenzi Terminal. Rețineți că puteți obține informații detaliate despre aceste comenzi, inclusiv toate opțiunile și exemplele lor, tastând:
man <numele comenzii>
… în terminal.
find
Înlocuiește: Spotlight
De ce este superior: este mai rapid și scanează folderele de sistem pe care Spotlight le exclude sau are dificultăți în a le indexa. Spotlight tinde să ignore fișierele de sistem macOS, cu excepția cazului în care este configurat special, iar chiar și atunci pot apărea probleme la indexare. În schimb, comanda Terminal „find” poate căuta oriunde și va afișa calea completă a elementului găsit.
Sintaxa „find” este structurată în patru părți, în următoarea ordine:
- find
- calea directorului (exemplu: Documente)
- opțiuni (exemplu: -d pentru adâncimea directorului și -name pentru potrivirea numelui)
- șirul de căutare (exemplu: Google Chrome)
Este important să știți că „find” utilizează expresii regulate (regex). Aici, folosim asteriscul „*”, care acționează ca un caracter wildcard. Plasarea acestuia la sfârșitul șirului de căutare înseamnă că „find” va afișa rezultate care au caractere atât înainte, cât și după termenul de căutare.
find Documents -d 1 -name "p*"
Acest exemplu va identifica toate fișierele sau directoarele cu nume care încep cu litera „p” mică în directorul „Documente”, fără a se extinde la subdirectoare, datorită opțiunii „-d 1” care specifică un nivel de adâncime de 1.
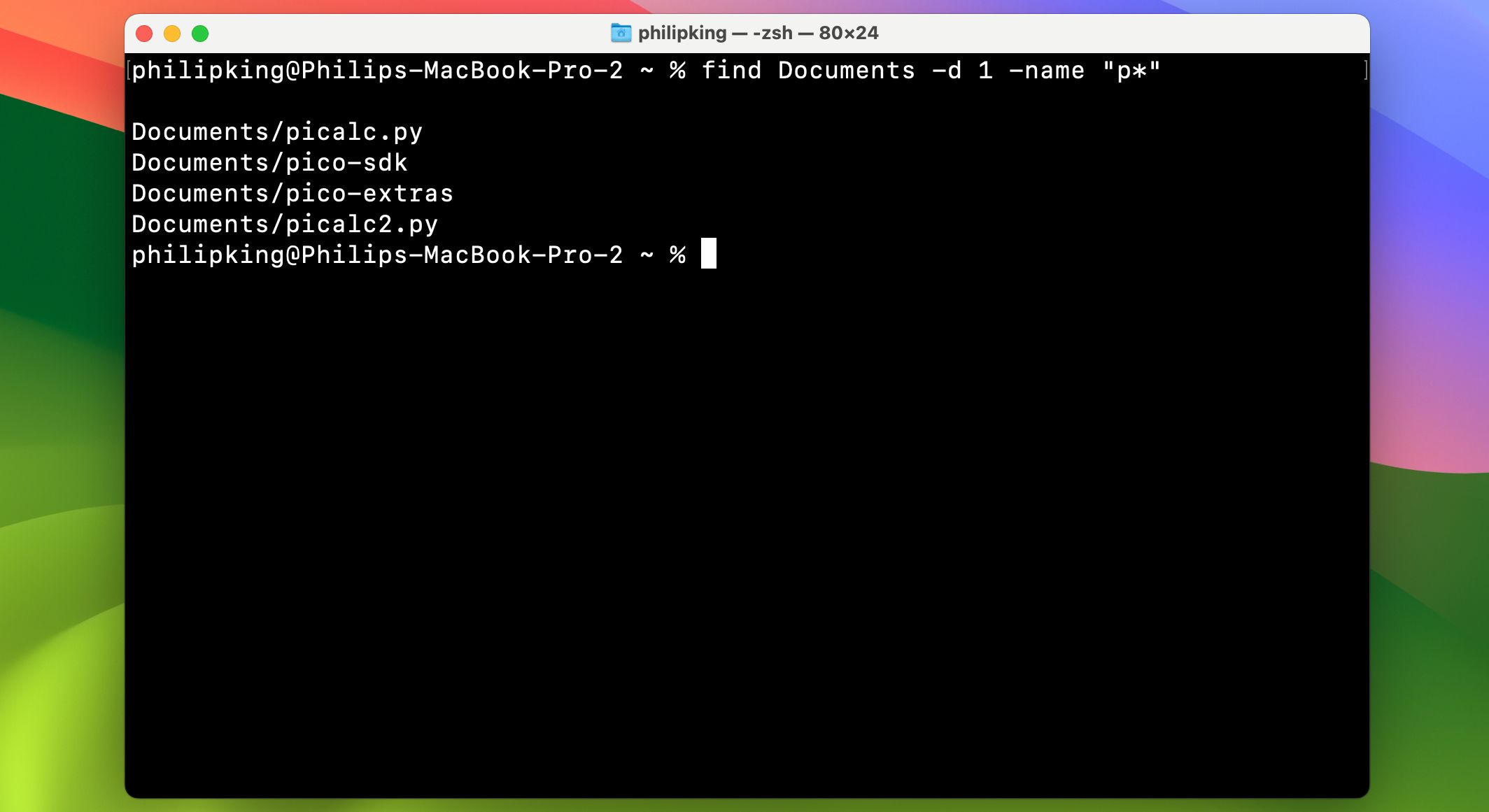 Aceasta identifică toate fișierele sau directoarele cu nume care încep cu „p” mic în directorul Documente (fără a căuta în subdirectoare, datorită opțiunii -d 1 nivel de adâncime 1).
Aceasta identifică toate fișierele sau directoarele cu nume care încep cu „p” mic în directorul Documente (fără a căuta în subdirectoare, datorită opțiunii -d 1 nivel de adâncime 1).
du
Înlocuiește: Cmd + I pentru a afișa informații.
- De ce este superior: Poate afișa informații despre mai multe directoare simultan și de obicei se încarcă mai repede. „du”, prescurtare de la „disk usage”, vă poate furniza rapid dimensiunea unui fișier, a unui director sau a unei liste de fișiere dintr-un director. Opțiunile recomandate pentru „du” sunt:
- -d (adâncime): Urmată de un număr, limitează căutarea lui „du” la nivelul de adâncime specificat în directorul curent. De exemplu, „du -d 1 Documents” va indica dimensiunea totală a fișierelor și primul nivel de subdirectoare din directorul „Documente”.
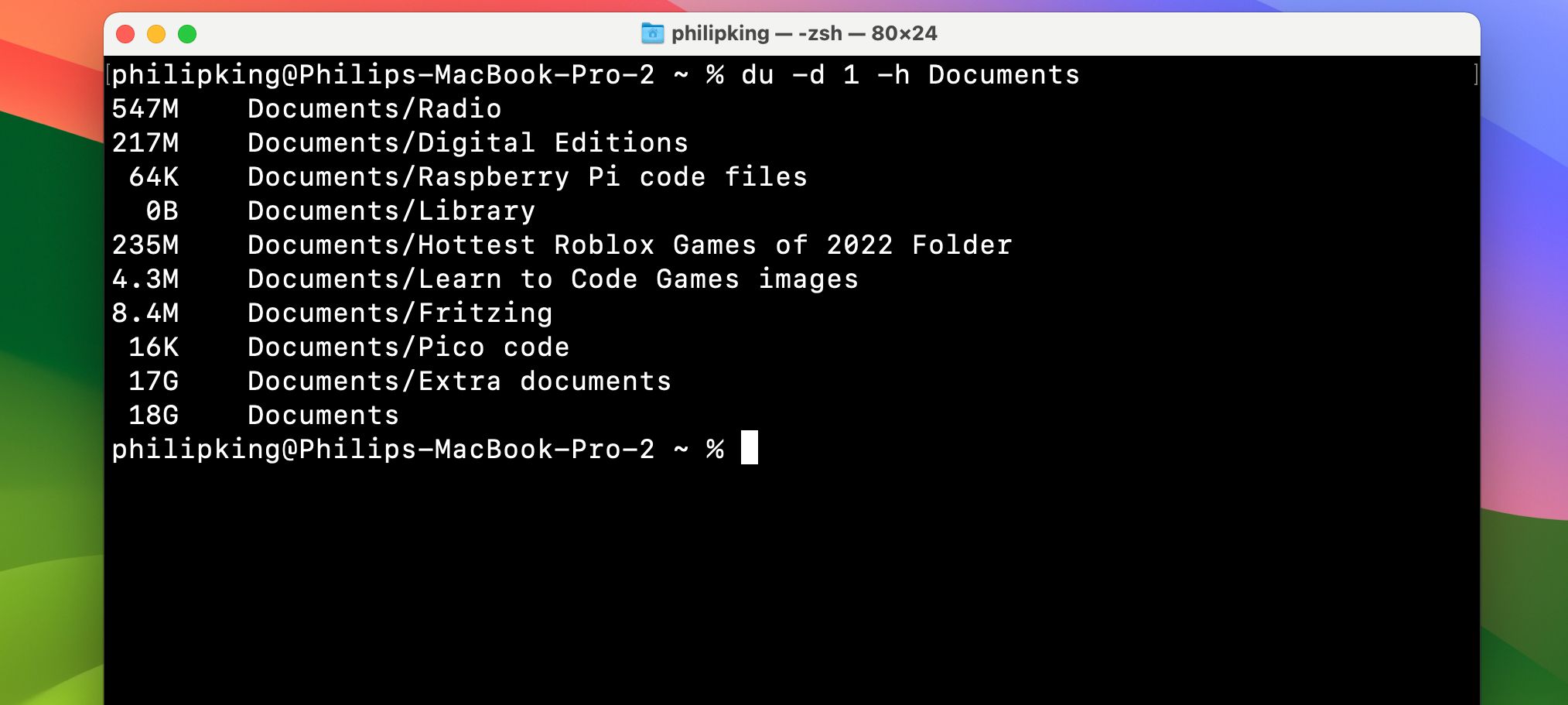 -h (lizibil de om): Afișează dimensiunea fișierelor în K, M sau G, reprezentând kiloocteți, megaocteți sau gigaocteți.
-h (lizibil de om): Afișează dimensiunea fișierelor în K, M sau G, reprezentând kiloocteți, megaocteți sau gigaocteți.
mv
Înlocuiește: Mutarea fișierelor sau directoarelor prin drag and drop.
De ce este superior: Este mai rapid și nu necesită navigare. Puteți muta rapid un fișier sau director într-un alt director folosind comanda „mv”. Aceasta funcționează prin simpla modificare a căii.
mv <calea veche a fișierului> <calea nouă a fișierului>
Sintaxa este:
mv /Users/jdoe/Documents/file1.rtf /Users/jdoe/Desktop/file1.rtf
De exemplu:
…va muta fișierul file1.rtf din directorul Documents al utilizatorului jdoe pe Desktop.
ls
Înlocuiește: Cmd + I pentru afișarea informațiilor.
De ce este superior: Este mai rapid, poate afișa informații despre mai multe fișiere simultan și este foarte personalizabil. „ls” este o comandă eficientă pentru a afișa conținutul directoarelor, permisiunile de acces, fișierele ascunse și alte informații relevante.
- Opțiunile recomandate pentru „ls” sunt:
- -l (lung): Afișează permisiunile fiecărui fișier din director, ultima dată de modificare, proprietarul fișierului și numele fișierului.
- -a (toate): Afișează toate fișierele dintr-un director, inclusiv fișierele ascunse (ideal pentru a accesa biblioteca utilizatorului în macOS, care este ascunsă implicit).
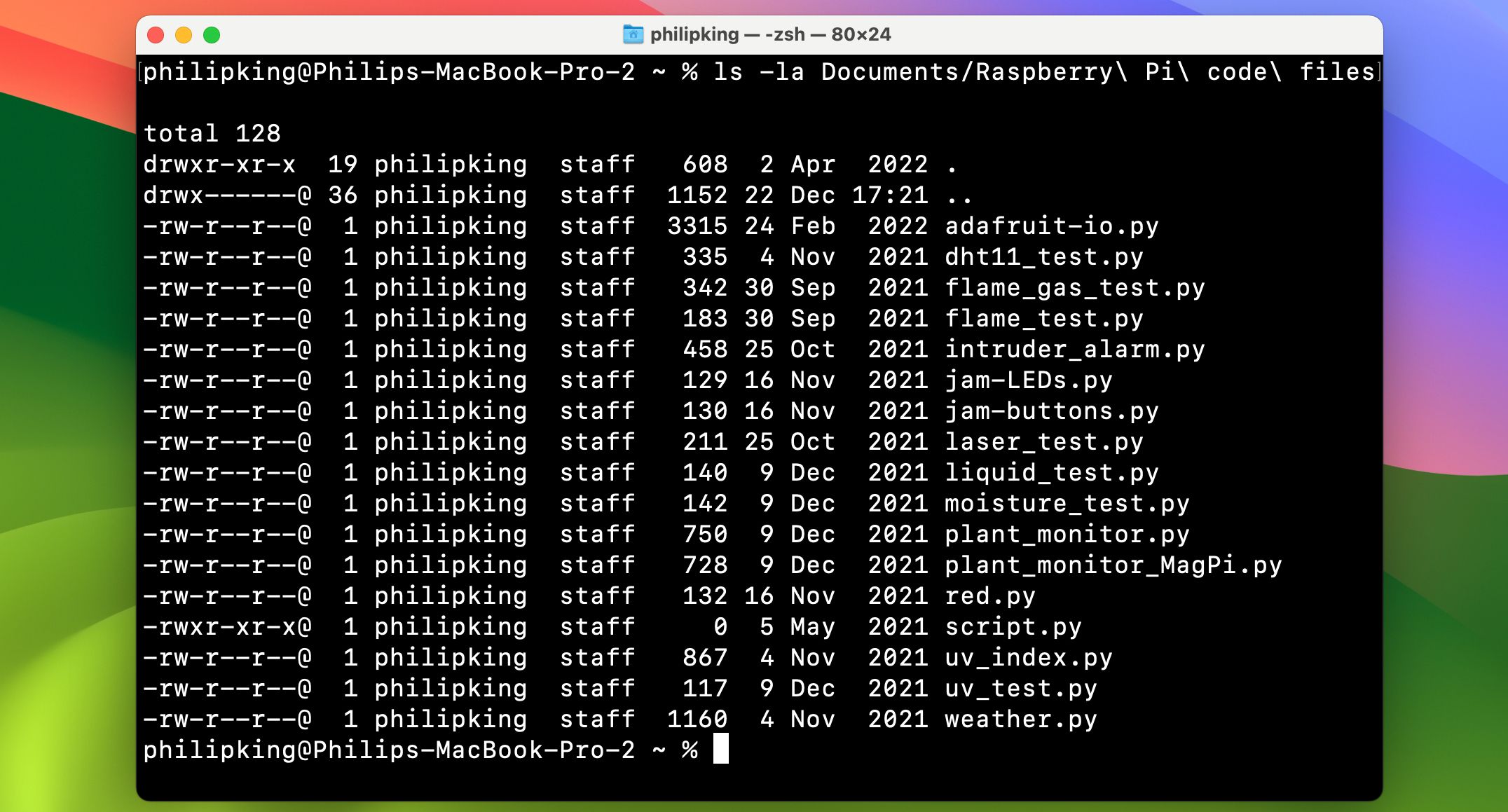 Un exemplu de afișare:
Un exemplu de afișare:
mkdir
Înlocuiește: Finder > Fișier > Folder Nou
De ce este superior: Este mai rapid și vă permite să setați numele direct în comandă, fără a face dublu click pe noul folder. Puteți crea rapid directoare noi cu această comandă.
mkdir /Users/jdoe/Desktop/cool_stuff
De exemplu, comanda:
…creează un nou director „cool_stuff” pe Desktop.
rm
Înlocuiește: Mutarea fișierelor în Coșul de Gunoi și golirea acestuia.
De ce este superior: Este mai rapid și mai eficient pentru ștergerea fișierelor persistente pe care Coșul de Gunoi nu le poate elimina. Această comandă va șterge instantaneu orice fișier indicat. Utilizați-o cu precauție. Spre deosebire de opțiunea „Golire Coș de Gunoi”, „rm” nu vă va cere confirmarea. Presupune că sunteți conștient de consecințe.
Important de reținut este că „rm” va șterge implicit doar fișierele, nu și directoarele. Pentru a șterge directoare, utilizați opțiunea „-R”, care înseamnă „recursiv”.
rm -R /Users/jdoe/Desktop/cool_stuff
De exemplu, comanda:
…va șterge directorul „cool_stuff” de pe Desktop.
Acum că ați înțeles câteva comenzi esențiale ale Terminalului, le puteți integra în activitățile zilnice pe Mac. Odată ce vă familiarizați cu zsh, puteți depăși înlocuirea sarcinilor zilnice și puteți începe să explorați capacitățile oferite de linia de comandă.