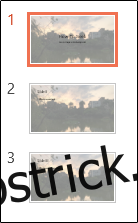Dacă nu puteți găsi fundalul de diapozitive pe care îl căutați în biblioteca de prezentări PowerPoint, puteți utiliza orice imagine pe care o alegeți. PowerPoint face acest lucru posibil în doar câțiva pași simpli. Iată cum.
Un cuvânt de precauție înainte de a începe. Imaginea pe care o selectați va fi întinsă pentru a se potrivi cu dimensiunea diapozitivului. Dacă utilizați o imagine prea mică, imaginea va fi distorsionată atunci când este folosită ca fundal. Asigurați-vă că alegeți o imagine care funcționează. Imaginile de înaltă rezoluție funcționează cel mai bine.
Când sunteți gata, deschideți prezentarea PowerPoint la care doriți să adăugați o imagine de fundal. Odată deschis, mergeți la fila „Design”.
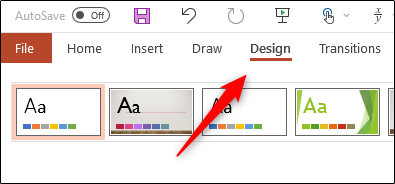
În grupul „Personalizare”, selectați butonul „Format fundal”.
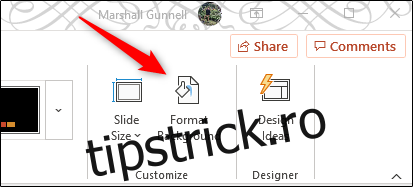
Panoul „Format fundal” va apărea în partea dreaptă a ferestrei. Aici, selectați „Umplere cu imagine sau cu textură” din grupul „Umplere”.
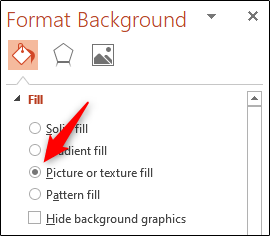
Odată selectat, mai jos vor apărea mai multe opțiuni. Sub „Sursă imagine”, selectați butonul „Inserare”.
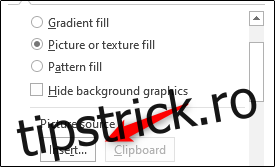
Va apărea fereastra „Inserare imagini”, prezentând trei opțiuni diferite pentru inserarea unei imagini.
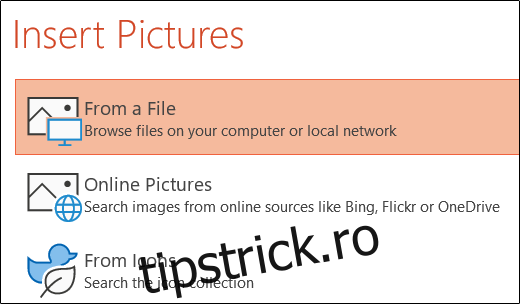
Cuprins
Dintr-un Fișier
Selectarea acestei opțiuni va apărea File Explorer (Finder pentru Mac). Aici, navigați la locația imaginii pe care doriți să o inserați, selectați-o și apoi faceți clic pe butonul „Inserați”.
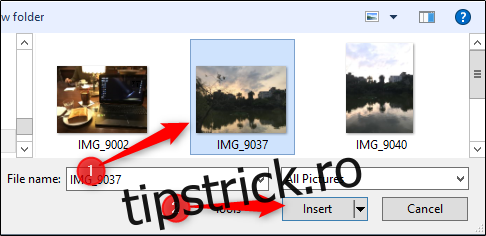
Poze online
Selectarea acestei opțiuni va apărea o căutare de imagini online, realizată de Bing. Introduceți tipul de imagine pe care doriți să o găsiți în bara de căutare sau selectați un subiect de sub bara de căutare pentru a deschide o bibliotecă de imagini similare.
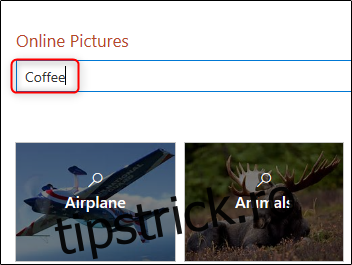
Indiferent de metoda pe care o alegeți, localizați și selectați imaginea dorită și faceți clic pe „Inserați”.
Din icoane
Selectarea acestei opțiuni va apărea fereastra „Inserați pictograme”, afișând o bibliotecă mare de pictograme disponibile. Selectați pictograma pe care doriți să o utilizați ca fundal și faceți clic pe „Inserați”.
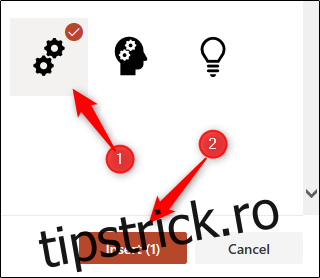
Indiferent de metoda pe care ai folosit-o pentru a localiza imaginea, odată ce ai selectat „Insert”, imaginea va apărea pe fundalul prezentării tale.

După cum puteți vedea, imaginea pe care am selectat-o face destul de dificilă vizualizarea textului din diapozitivul nostru. Pentru a remedia acest lucru, reglați glisorul „Transparență” până când imaginea funcționează bine cu textul. De asemenea, puteți ajusta procentul (cu incremente de 1%) făcând clic pe săgeata în sus și în jos din dreapta glisorului.
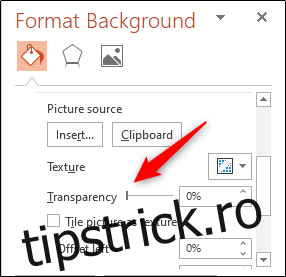
Rezultatul final ar trebui să vă lase diapozitivul să arate mult mai bine.
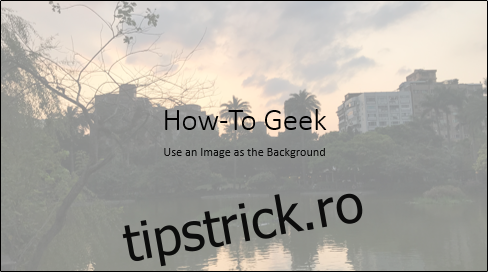
În cele din urmă, este important să rețineți că inserarea imaginii de fundal are loc numai pe diapozitivul selectat.
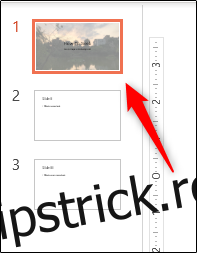
Dacă doriți să reflectați aceste modificări în întreaga prezentare de diapozitive, selectați opțiunea „Aplicați tuturor” din partea de jos a panoului „Format fundal”.
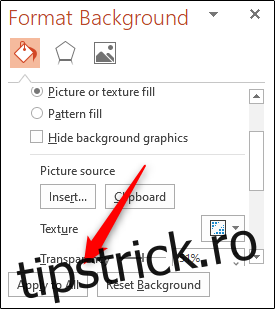
Odată selectat, veți observa că fundalul a fost aplicat tuturor diapozitivelor din prezentare.