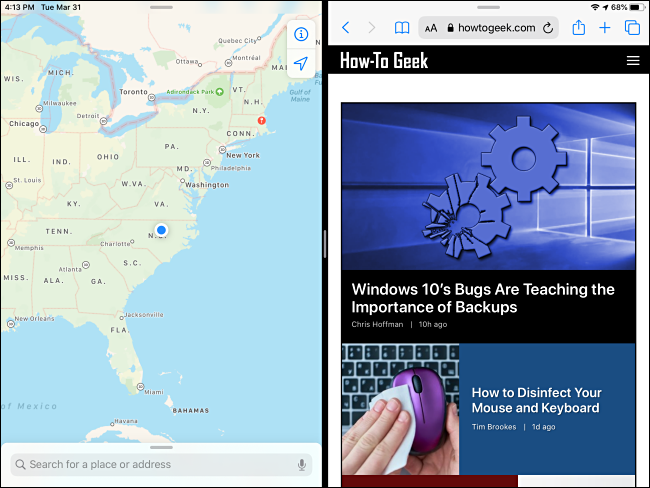Când faceți mai multe sarcini pe iPad, veți folosi în principal două moduri de ecran numite Split View și Slide Over. Ambele moduri vă permit să utilizați două aplicații una lângă alta, dar fiecare funcționează într-un mod ușor diferit. Să vorbim despre asemănările și diferențele dintre ele.
Cuprins
Ce este Split View?
Principala diferență dintre Split View și Slide Over este cât de mult spațiu pe ecran ocupă fiecare aplicație atunci când folosește mai multe aplicații. De asemenea, diferă în funcție de funcționalitate, fiecare fiind potrivit pentru diferite tipuri de sarcini.
Split View afișează două ferestre una lângă alta, cu o partiție neagră în mijloc. Este conceput pentru utilizarea a două aplicații în același timp într-o situație în care este posibil să fie nevoie să faceți referire în mod continuu la fiecare sau să mutați informații de la una la alta.
Folosind degetul, puteți trage partiția la stânga sau la dreapta și puteți redimensiona ambele ferestre proporțional.
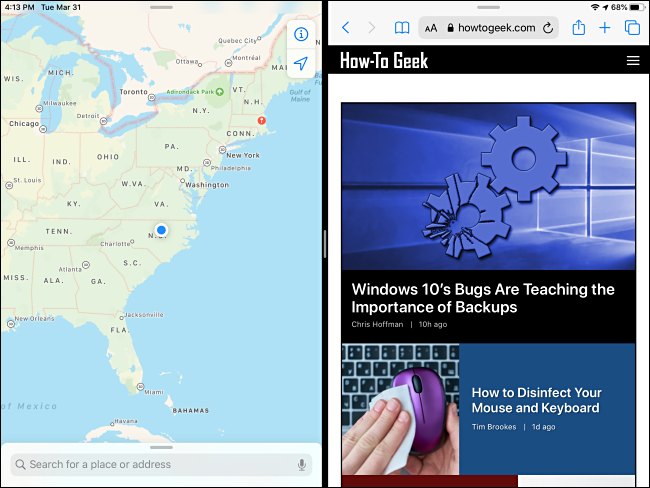
Pentru a folosi Split View, deschideți o aplicație. Apoi glisați în sus din partea de jos a ecranului încet pentru a deschide Dock-ul. Puneți degetul pe pictograma pentru a doua aplicație pe care doriți să o deschideți, apoi trageți-o încet spre marginea din stânga sau din dreapta a ecranului până când se fixează în poziție.
Pentru a scăpa de Split View, plasați degetul pe linia de partiție neagră și trageți-l cu o viteză medie constantă spre marginea ecranului până când una dintre ferestre dispare.
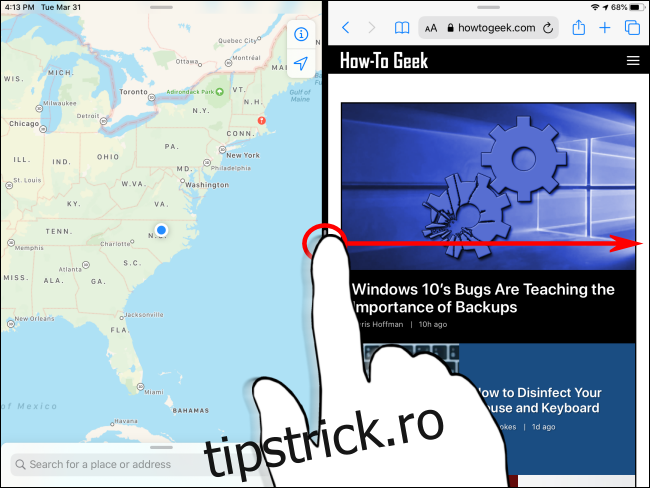
Ce este Slide Over?
Slide Over afișează o aplicație principală în modul ecran complet și o aplicație secundară într-o fereastră plutitoare mică în partea stângă sau dreaptă a ecranului.
Fereastra Slide Over poate fi închisă rapid și apelată înapoi atunci când este necesar, ceea ce o face ideală pentru verificarea rapidă a informațiilor dintr-o aplicație în timp ce lucrați la altceva.
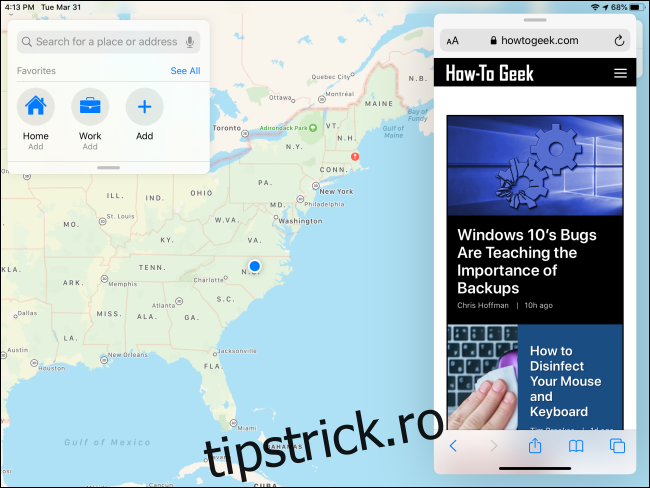
Pentru a utiliza Slide Over, deschideți o aplicație. Glisați încet în sus din partea de jos a ecranului pentru a deschide Dock-ul. Puneți degetul pe pictograma pentru a doua aplicație pe care doriți să o deschideți, apoi trageți-o încet în jumătatea stângă sau dreaptă a ecranului până când apare ca o fereastră plutitoare.
Pentru a ascunde fereastra Slide Over, plasați degetul pe bara de control din partea de sus și glisați-l rapid spre marginea dreaptă sau stângă a ecranului. Poate fi reamintită glisând spre interior dinspre stânga sau din dreapta ecranului, în funcție de partea pe care l-ați ascuns.
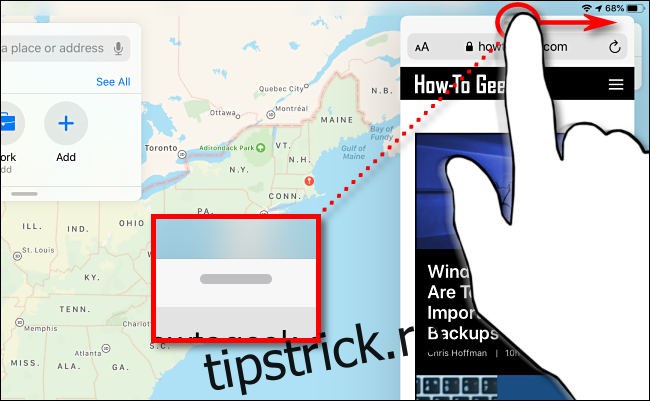
Pentru a închide complet o fereastră Slide Over, țineți degetul pe bara de control din partea de sus și glisați-l încet spre marginea ecranului până când devine parte din Split View. Apoi, puteți închide fereastra nedorită glisând partiția neagră între cele două ferestre până la marginea ecranului, până când o fereastră dispare.
Împărțiți vizualizarea și glisați peste în același timp
Este posibil să utilizați Split View și Slide Over în același timp. Aceasta înseamnă că veți avea trei ferestre de aplicații pe ecran simultan.
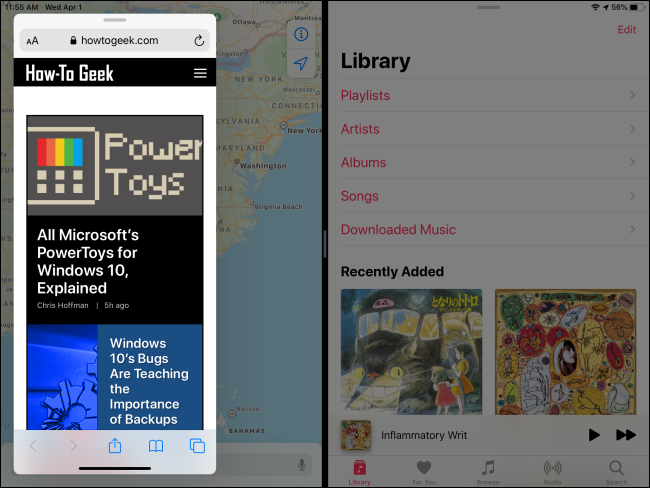
Pentru a face acest lucru, începeți în modul Vizualizare divizată, apoi deschideți dock-ul glisând încet în sus din marginea de jos a ecranului. Trageți încet pictograma aplicației (pentru a treia aplicație care va fi în Slide Over) deasupra partiției negre din mijlocul ecranului.
Pentru a scăpa de fereastra Slide Over, utilizați bara de control din partea de sus a ferestrei pentru a o trage în partea laterală a ecranului până când înlocuiește una dintre aplicațiile Split View. Apoi puteți închide fereastra glisând partiția centrală neagră până la marginea ecranului, până când o fereastră dispare.
Aflați mai multe despre multitasking sau dezactivați-l complet
Funcțiile multitasking de pe iPad pot fi destul de utile și puternice. Gesturile necesită puțină răbdare și exersare pentru a fi corecte.
Pe de altă parte, dacă preferați să utilizați iPad-ul ca dispozitiv cu o singură sarcină sau dacă continuați să deschideți din greșeală ferestre suplimentare pentru aplicații, puteți dezactiva Vizualizare împărțită și Slide Over în aplicația Setări.