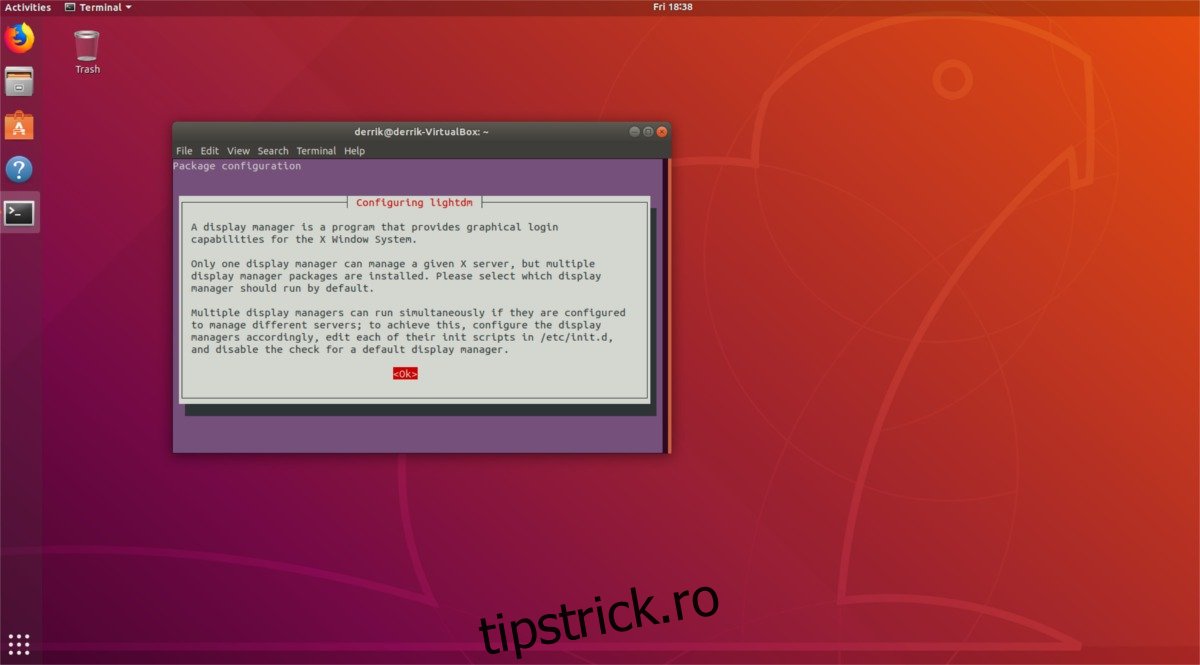Cu Ubuntu 17.10, Canonical a făcut o mare afacere în privința renunțării mediului desktop Unity în favoarea Gnome Shell. În cea mai mare parte, fanii Linux au fost încântați, deoarece Unity nu este tocmai cel mai popular mediu desktop din comunitate. Cu toate acestea, nu toată lumea era fericită. După cum se dovedește, mulți oameni iubesc Unity și se bazează zilnic pe ea. Dacă Ubuntu Unity este încă o parte din rutina ta zilnică și ai amânat actualizarea de la 16.04, fii liniștit, deoarece este posibil să obții mediul desktop Unity pe Ubuntu 18.04 LTS.
Notă: utilizați Ubuntu 17.10? Urmați instrucțiunile din tutorialul de mai jos. Instrucțiunile prezentate funcționează și pentru acea versiune de Ubuntu.
Cuprins
Instalați Unity pe Ubuntu 18.04
Pentru a instala desktopul Unity al Ubuntu, va trebui să deschideți o fereastră de terminal. Din păcate, nu este practic să instalați acest mediu desktop din Centrul de software Ubuntu, deoarece apar unele solicitări la nivel de sistem care necesită interacțiunea utilizatorului. Deschideți o fereastră de terminal și utilizați comanda de actualizare pentru a reîmprospăta Ubuntu și a verifica dacă există actualizări.
sudo apt update
Rularea apt update este o idee bună atunci când instalați software nou, deoarece noul software pe care îl instalați va fi probabil cel mai bun când totul este actualizat. După ce rulați comanda de reîmprospătare, veți observa că terminalul spune că Ubuntu are câteva actualizări gata de instalat. Instalați aceste actualizări urmând apt update cu comanda apt upgrade. Asigurați-vă că adăugați un -y la sfârșitul comenzii pentru a accepta automat instalarea, în caz contrar, va trebui să o faceți manual.
sudo apt upgrade -y
În acest moment, este sigur să instalați mediul desktop Unity pe PC-ul Ubuntu 18.04. Pentru a face acest lucru, introduceți următoarea comandă.
sudo apt install ubuntu-unity-desktop
Rularea acestei instalări nu este ca și instalarea unui software normal. Este un mediu desktop complet care vine cu propriile configurații și setări care trebuie modificate. Pentru Unity, cele mai multe dintre acestea sunt îngrijite (cu excepția managerului de autentificare).
În Ubuntu 17.10, Canonical a renunțat la LightDM ca aplicație implicită de gestionare a conectării, deoarece nu mai foloseau Unity în mod implicit. Ca rezultat, Ubuntu 18.04 nu are managerul desktop Unity. Când rulați comanda de instalare pentru desktopul Unity pe 18.04, veți avea și opțiunea de a comuta totul înapoi la LightDM.
Nu-ți face griji! Acest lucru nu este absolut necesar, iar Ubuntu ar trebui să funcționeze bine folosind desktop-ul Unity fără el. Cu toate acestea, dacă vă lipsește mediul desktop Unity și îl doriți pe 18.04, este, de asemenea, o idee bună să treceți de la GDM la LightDM.
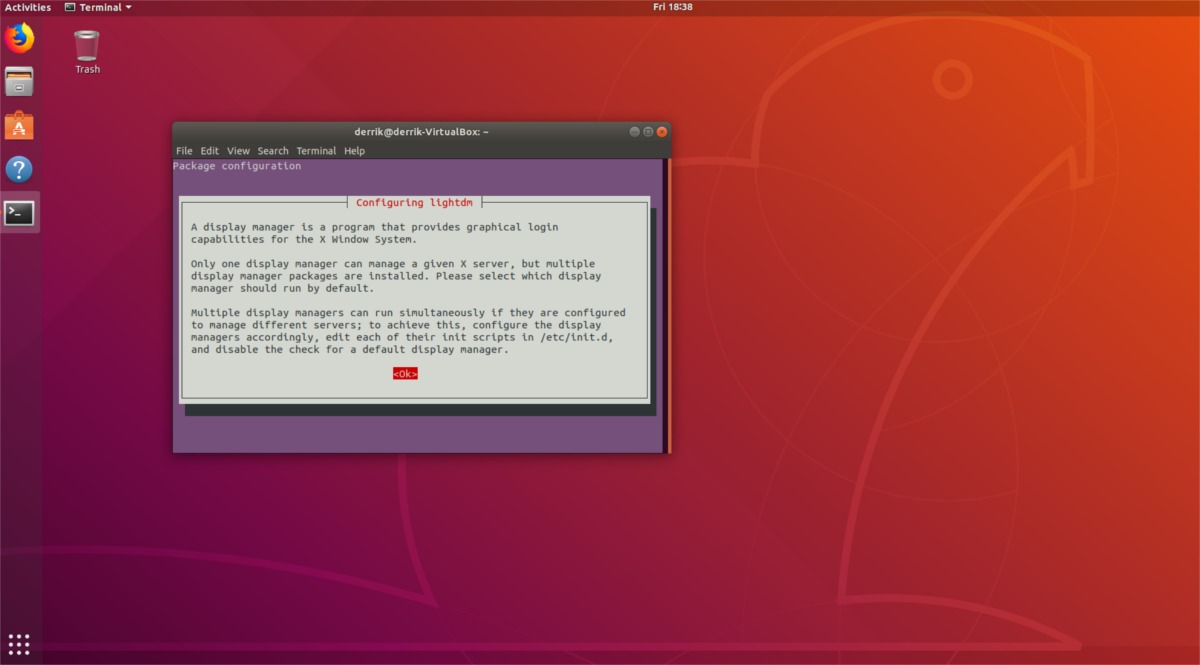
Pentru a comuta, citiți fereastra de prompt care apare în terminal. Citiți mesajul și apăsați enter pe butonul „OK”. Apoi, treceți la pagina următoare și utilizați tastele săgeți de pe tastatură pentru a evidenția „LightDM”. Apăsați enter pentru a salva alegerea dvs. După aceea, Ubuntu va trece la utilizarea LightDM în mod implicit.
Când instalarea se termină, Ubuntu ar trebui să folosească managerul de conectare LightDM, iar desktopul Ubuntu Unity ar trebui să fie instalat.
Trecerea la Unitate
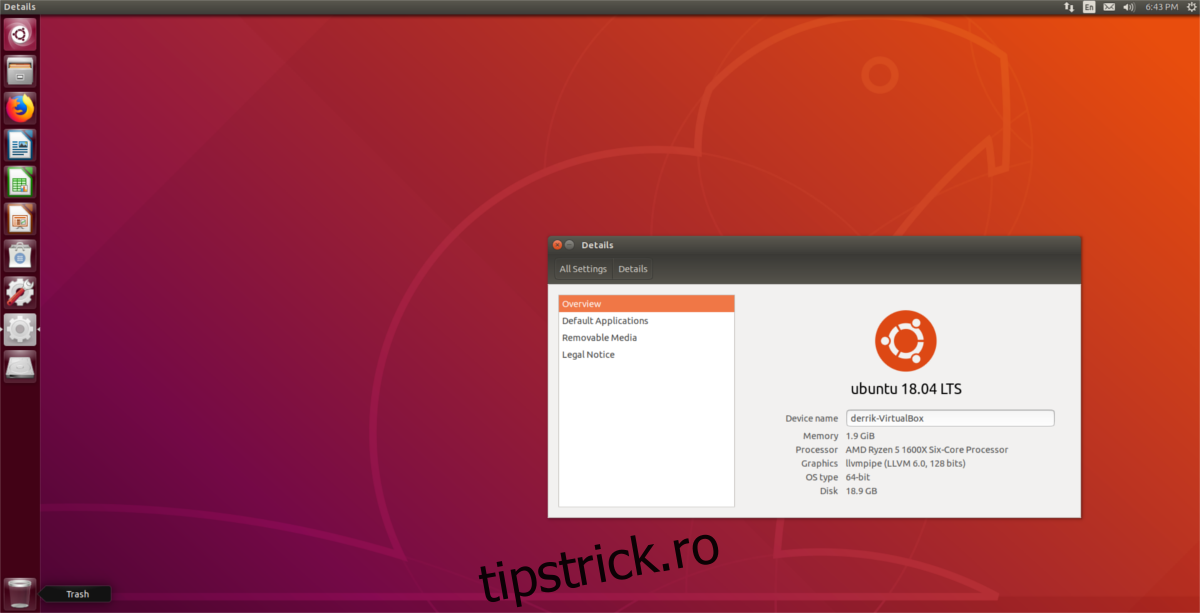
Desktop-ul Unity este instalat pe computerul dumneavoastră Ubuntu. Următorul pas al procesului este să începeți efectiv să utilizați noul desktop. Dacă ați decis să păstrați GDM, căutați butonul „deconectare” în Gnome Shell, faceți clic pe el și reveniți la meniul GDM. Faceți clic pe sigla roată, evidențiați „Unitate” și selectați-o.
După aceea, selectați utilizatorul, introduceți parola corectă și conectați-vă la Unity. Folosești LightDM? Reporniți computerul. Când computerul termină de repornit, veți fi gata să utilizați Unity.
Faceți clic pe sigla de lângă numele de utilizator implicit, evidențiați „Unity” și faceți clic pe el. Introduceți parola și conectați-vă pentru a accesa desktop-ul Unity.
Se dezinstalează Unity
Te-ai hotărât că nu mai vrei să folosești Unity pe Ubuntu? Dacă doriți să-l dezinstalați, începeți prin deconectarea din sesiunea Unity și înapoi în cea Gnome Shell. Dezinstalarea unui desktop în timp ce sunteți autentificat poate distruge lucrurile și poate face computerul inutilizabil.
După ce vă conectați din nou la Gnome, deschideți un terminal și rulați comanda de dezinstalare.
sudo apt remove ubuntu-unity-desktop
Instalarea desktopului Unity elimină o mulțime de programe dependente, așa că rularea acestei comenzi de eliminare nu este suficientă. Pentru a scăpa complet de tot, rulați:
sudo apt autoremove
În cele din urmă, dacă ați schimbat managerul de autentificare de la Gnome Desktop Manager la Light Desktop Manager, va trebui să îl setați înapoi la valorile implicite. Faceți asta cu:
sudo dpkg-reconfigure gdm3
Treceți prin meniul de selecție, evidențiați GDM3 și apăsați tasta Enter pentru a confirma selecția. Apoi, reporniți computerul Linux. La repornire, nu veți mai vedea LightDM, ci GDM ca înainte.
La conectare, dezinstalați LightDM și Unity va fi eliminat complet:
sudo apt uninstall lightdm --purge
După ce rulați dezinstalarea cu comanda purge, toate urmele LightDM vor fi dispărute de pe computerul dvs. Linux.