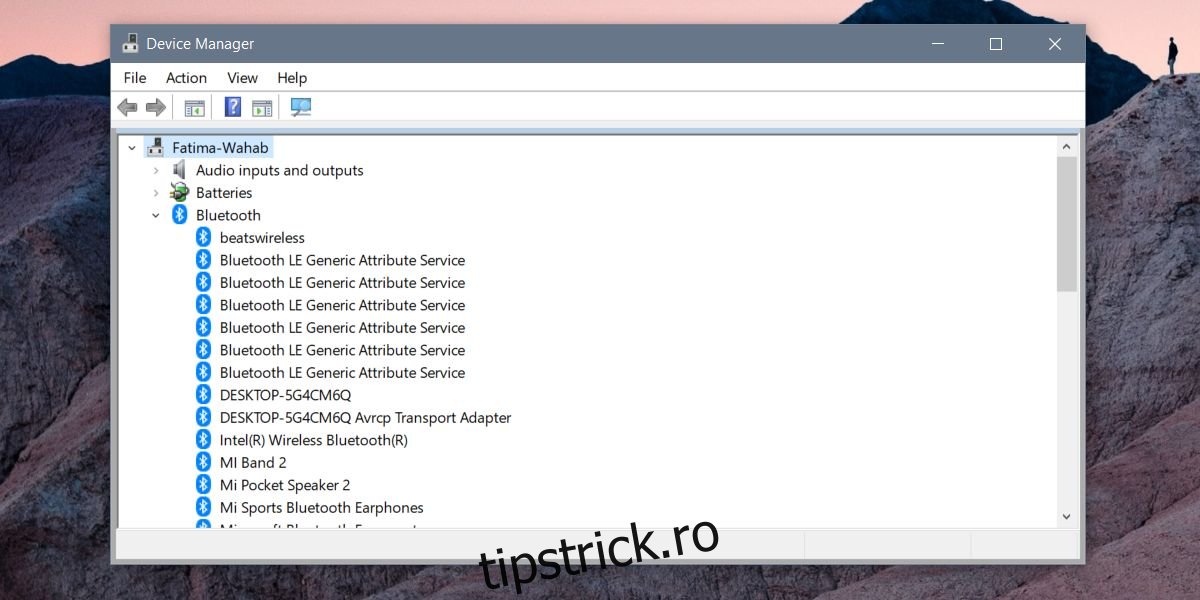Când computerul dvs. Windows acţionează, repornirea acestuia este întotdeauna o soluţie bună, rapidă, pentru o problemă aleatorie. Același truc funcționează pentru majoritatea celorlalte dispozitive. Dacă nu vă puteți conecta la rețeaua WiFi, reporniți routerul WiFi. Dacă telefonul nu răspunde, reporniți-l. Uneori, repornirea computerului nu funcționează dacă o anumită componentă nu funcționează. De exemplu, dacă sunetul nu mai funcționează, repornirea computerului poate funcționa sau nu. Într-un astfel de caz, puteți încerca să reporniți driverul care cauzează probleme. Iată cum puteți reporni un driver pe Windows 10.
ALERTA SPOILER: Derulați în jos și urmăriți tutorialul video de la sfârșitul acestui articol.
Cuprins
Rulați instrumentul de depanare
Deși puteți reporni destul de ușor un driver pe Windows 10, mai întâi ar trebui să rulați toate opțiunile de depanare pe care vi le oferă Windows 10. Ca parte a procesului de depanare, driverul poate fi repornit automat.
Dacă instrumentul de depanare nu funcționează, nu ezitați să reporniți manual driverul relevant.
Identificați șoferul
Înainte de a putea reporni un driver, trebuie să identificați care dintre ele cauzează probleme. De exemplu, dacă întâmpinați probleme cu jocurile, eventual cu FPS scăzut, doriți să reporniți driverul GPU și nu driverul de afișare. Dacă întâmpinați probleme cu dispozitivele Bluetooth, trebuie să știți care este driverul Bluetooth pentru Windows 10 și care este driverul specific pentru dispozitiv.
Reporniți un driver
Deschideți Manager dispozitive cu drepturi administrative. Îl puteți căuta prin căutare Windows, faceți clic dreapta pe el și selectați „Run as administrator” din meniul contextual.
Căutați tipul de dispozitiv pentru care doriți să reporniți un driver. De exemplu, pentru un driver Bluetooth, extindeți dispozitivele Bluetooth. Acesta este un bun exemplu de identificare a driverului corect.
Veți vedea o listă lungă de drivere de dispozitiv care au fost instalate și undeva în această listă se află driverul dvs. Bluetooth. Puteți încerca să dezinstalați dispozitivul și asta ar putea funcționa, dar nu așa reporniți driverul. Driverul, cel care activează Bluetooth pe sistemul dvs., este Intel(R) Wireless Bluetooth(R).
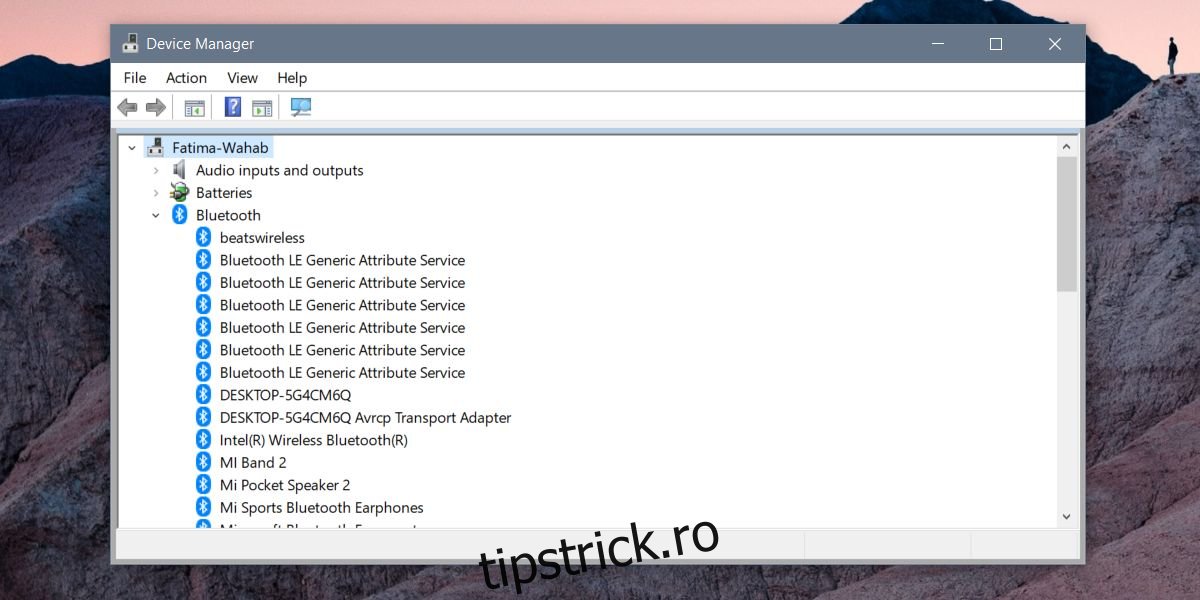
Faceți clic dreapta pe el și selectați „Dezactivați dispozitivul”. Veți primi o alertă care vă va spune că dezactivarea unui dispozitiv va face ca acesta să nu mai funcționeze. Acesta este un dat, așa că doar acceptați alerta și dispozitivul va fi dezactivat. Apoi, reporniți computerul.
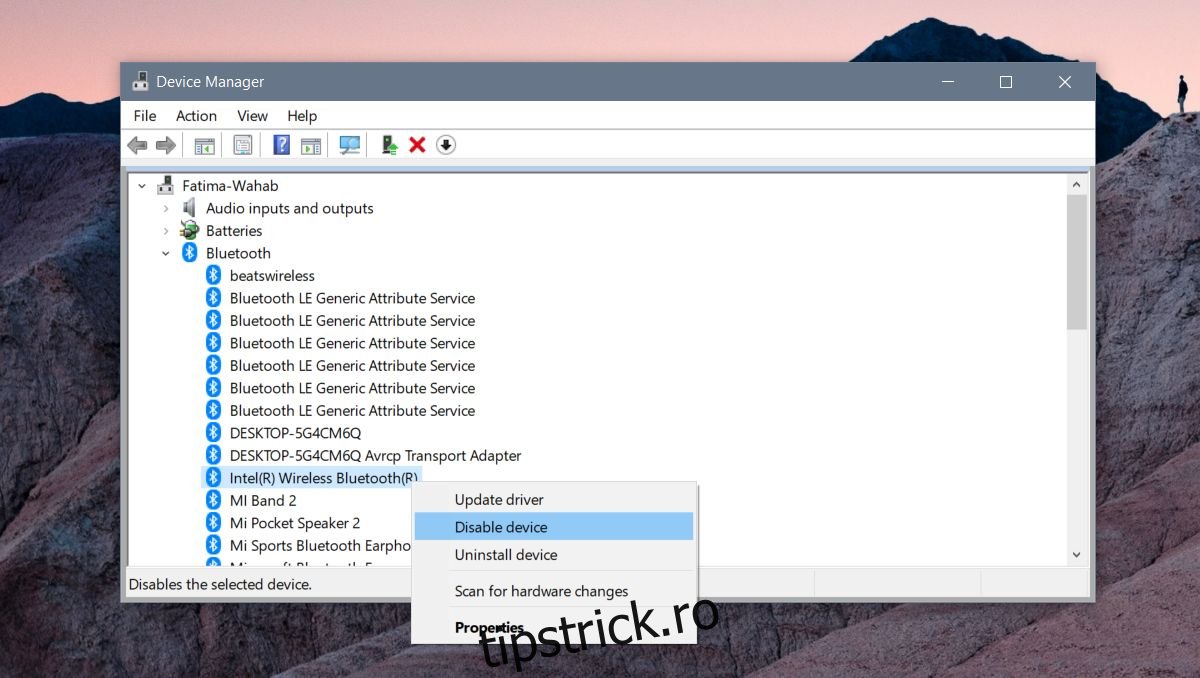
Reveniți la Device Manager și activați din nou driverul. Deschideți Manager dispozitive, extindeți lista de dispozitive, căutați driverul pe care l-ați dezactivat și faceți clic dreapta pe el. Selectați Activare dispozitiv pentru a porni din nou driverul.
Dacă acest lucru nu rezolvă problema pe care o aveți și dispozitivul în cauză este un dispozitiv plug & play, îl puteți dezinstala, deconecta dispozitivul și îl conectați din nou. Windows 10 va instala driverul din nou atunci când detectează dispozitivul și asta poate rezolva orice probleme pe care le aveți.
Ca alternativă, dacă repornirea unui driver și reinstalarea dispozitivului nu funcționează, verificați dacă există o actualizare a driverului disponibilă sau dacă driverul a fost actualizat, ceea ce a făcut ca dispozitivul să nu mai funcționeze. În acest caz, ar trebui să derulați înapoi driverul și să opriți Windows 10 să actualizeze driverele.