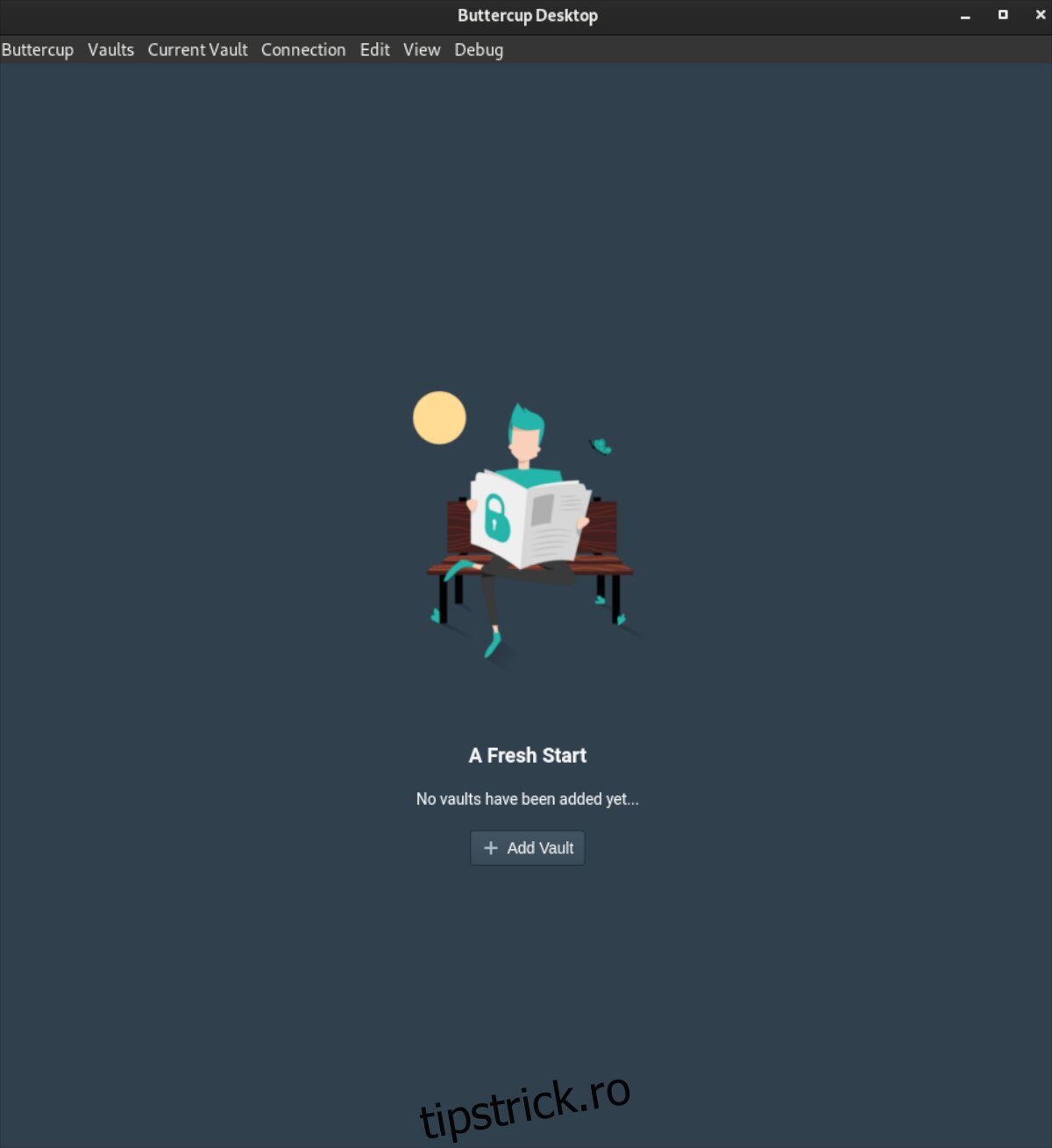Buttercup este un seif de parole avansat, open-source. Vă criptează parolele cu criptografia AES pe 256 de biți pentru a le păstra în siguranță. Dacă v-ați săturat de soluții proprietare de parole pe Linux și doriți ceva open-source, vă va plăcea acest ghid.
În acest tutorial, vom analiza cum să instalați Buttercup pe Linux. De asemenea, vă vom arăta cum să vă configurați seiful de parole și să generați o parolă sigură.
Notă: Buttercup este disponibil și pentru iOS și Android în magazinele de aplicații respective.
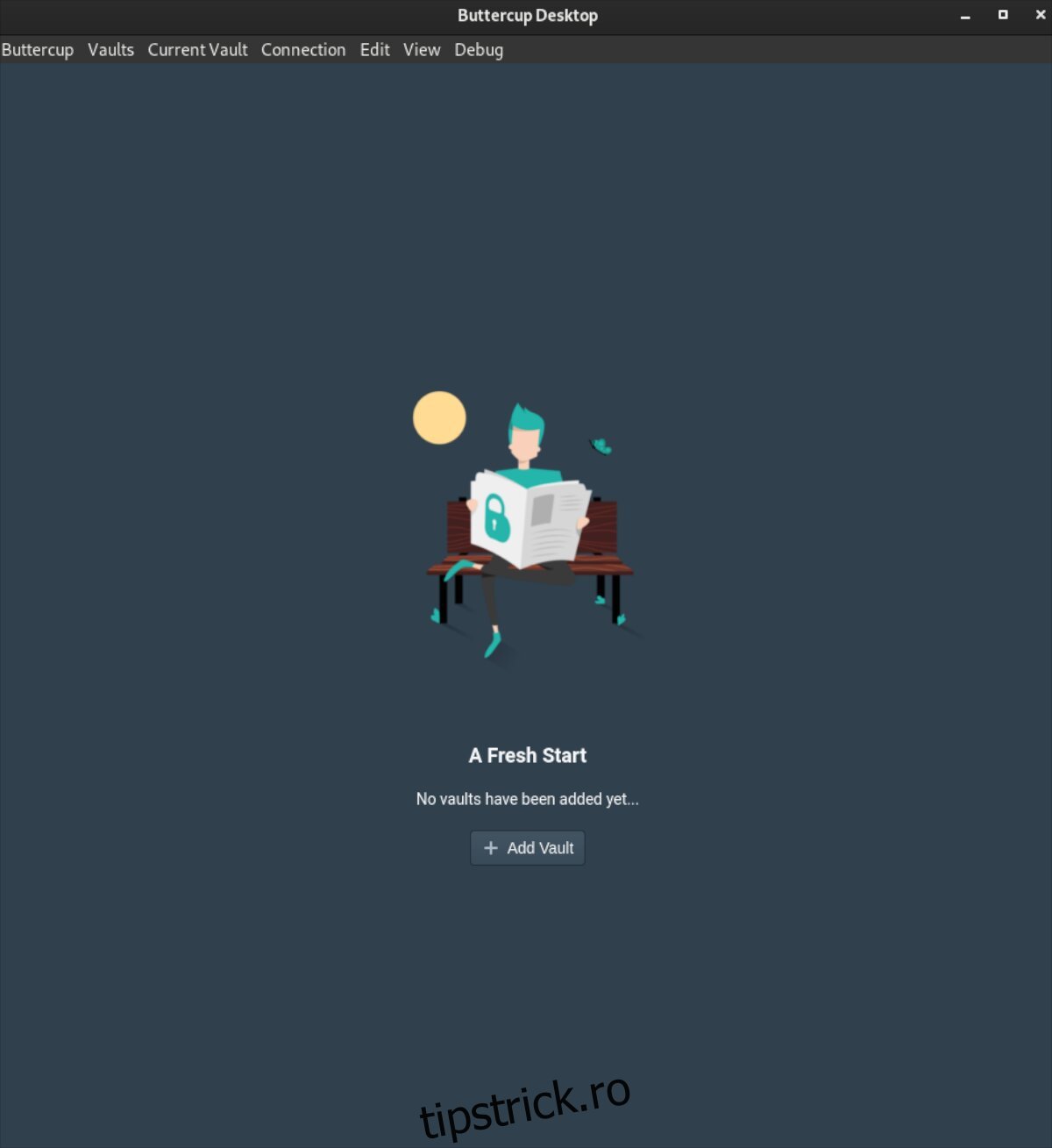
Cuprins
Instalarea Buttercup pe Linux
Buttercup funcționează pe Linux. Cu toate acestea, aplicația funcționează numai pe Linux printr-o AppImage. Din păcate, nu există pachete RPM sau pachete DEB disponibile pentru instalare. Din fericire, AppImage funcționează pe 99,9% din toate distribuțiile Linux.
Pentru a începe cu cea mai recentă versiune a Buttercup pe computerul dvs. Linux, deschideți o fereastră de terminal. Puteți deschide o fereastră de terminal pe desktop apăsând Ctrl + Alt + T de pe tastatură. Ca alternativă, căutați „Terminal” în meniul aplicației și lansați-l în acest fel.
Cu fereastra terminalului deschisă și gata de utilizare, executați comanda mkdir și creați un folder numit „AppImages”. Acest folder va deține fișierul AppImage „Buttercup”.
mkdir -p ~/AppImages/
După ce ați creat folderul AppImage în directorul dvs. principal, utilizați comanda wget download pentru a descărca cea mai recentă versiune a Buttercup pe computer.
wget https://github.com/buttercup/buttercup-desktop/releases/download/v2.12.0/Buttercup-linux-x86_64.AppImage -O ~/AppImages/Buttercup-linux-x86_64.AppImage
Procesul de descărcare ar trebui să fie rapid, deoarece Buttercup pentru Linux are doar aproximativ 101 MB. Când procesul este finalizat, utilizați comanda CD și mutați terminalul în folderul „AppImages”.
cd ~/AppImages/
Odată ajuns în folderul „AppImages”, utilizați comanda chmod pentru a actualiza permisiunile fișierului AppImage, astfel încât să fie executabil. Dacă Buttercup nu este marcat ca executabil, nu îl veți putea folosi ca program pe sistemul dumneavoastră.
chmod +x Buttercup-linux-x86_64.AppImage
Cu fișierul AppImage actualizat, acesta poate fi rulat. Folosind comanda de mai jos, porniți Buttercup pe computer. Vă rugăm să nu încercați să porniți Buttercup cu comanda sudo, deoarece nu este bine să o rulați ca root.
./Buttercup-linux-x86_64.AppImage
Alternativ, dacă doriți să lansați aplicația Buttercup cu GUI, deschideți managerul de fișiere, faceți clic pe folderul „AppImages” și faceți dublu clic pe fișierul Buttercup AppImage pentru al porni.
Cum să utilizați managerul de parole Buttercup
Pentru a utiliza managerul de parole Buttercup, lansați aplicația. Când aplicația este deschisă, urmați instrucțiunile pas cu pas de mai jos.
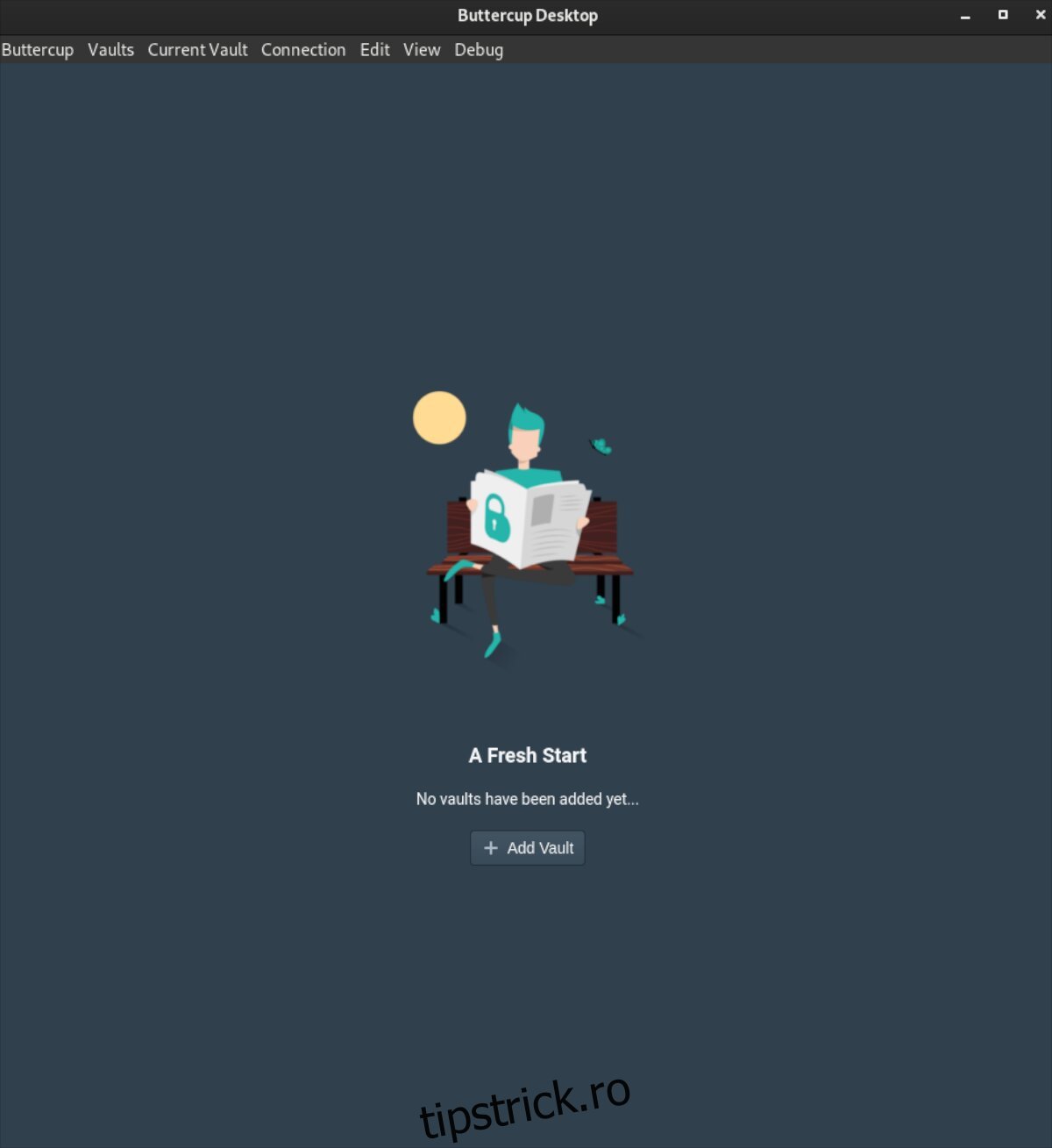
Pasul 1: Găsiți butonul „Adăugați seif” de sub mesajul „Niciun seif încă nu a fost adăugat…”. După ce ați selectat butonul „Adăugați seif”, va apărea o fereastră pop-up.
Selectați butonul „Fișier” pentru a crea un nou seif. Sau, dacă sunteți un utilizator avansat, selectați opțiunea pe care preferați să o utilizați.
Pasul 2: După selectarea butonului „Fișier”, Buttercup vă va întreba dacă „doriți să creați un nou seif sau să citiți unul existent?” Selectați butonul „Creați nou” pentru a crea un seif nou-nouț pe care să îl utilizați în Buttercup.
Pasul 3: O fereastră pop-up va apărea pe ecran când faceți clic pe butonul „Creați nou”. Folosind această fereastră pop-up, salvați noul fișier seif. Pentru cele mai bune rezultate, păstrați-l în folderul Dropbox sau într-o locație de rețea pentru acces ușor.
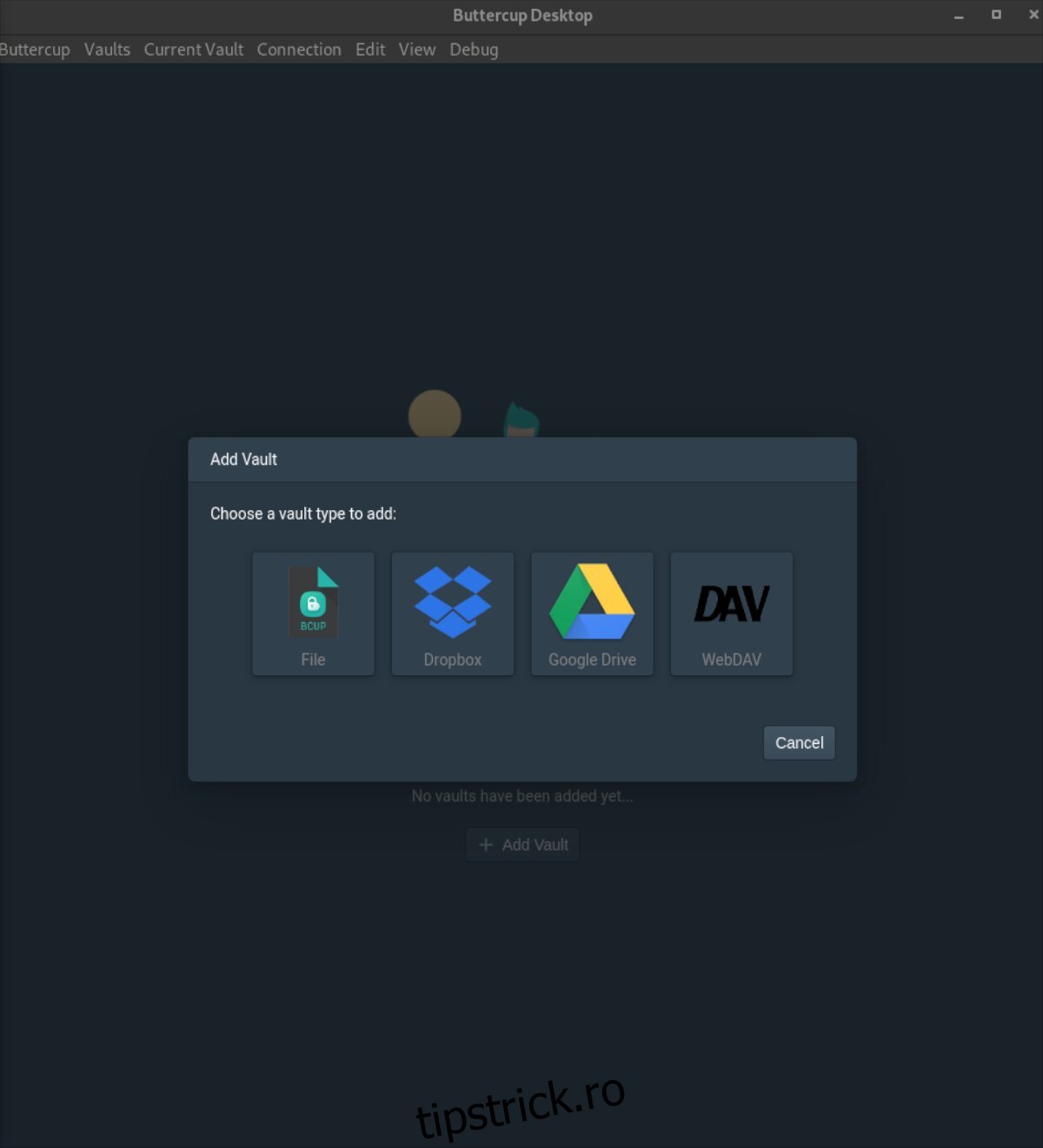
Pasul 4: După salvarea fișierului seifului pe computer într-o locație sigură, Buttercup va cere o „nouă parolă principală a seifului”. Această parolă este parola care deblochează seiful și nu poate fi recuperată. Dacă îl pierzi, pierzi accesul la lucrurile tale.
Creați o nouă parolă pentru seif, care este sigură. Vă rugăm să nu-l scrieți nicăieri pe hârtie, deoarece cineva poate avea acces la parolele dvs. Dacă aveți nevoie de ajutor pentru a vă aminti, asigurați-vă că parola este ușor de reținut.
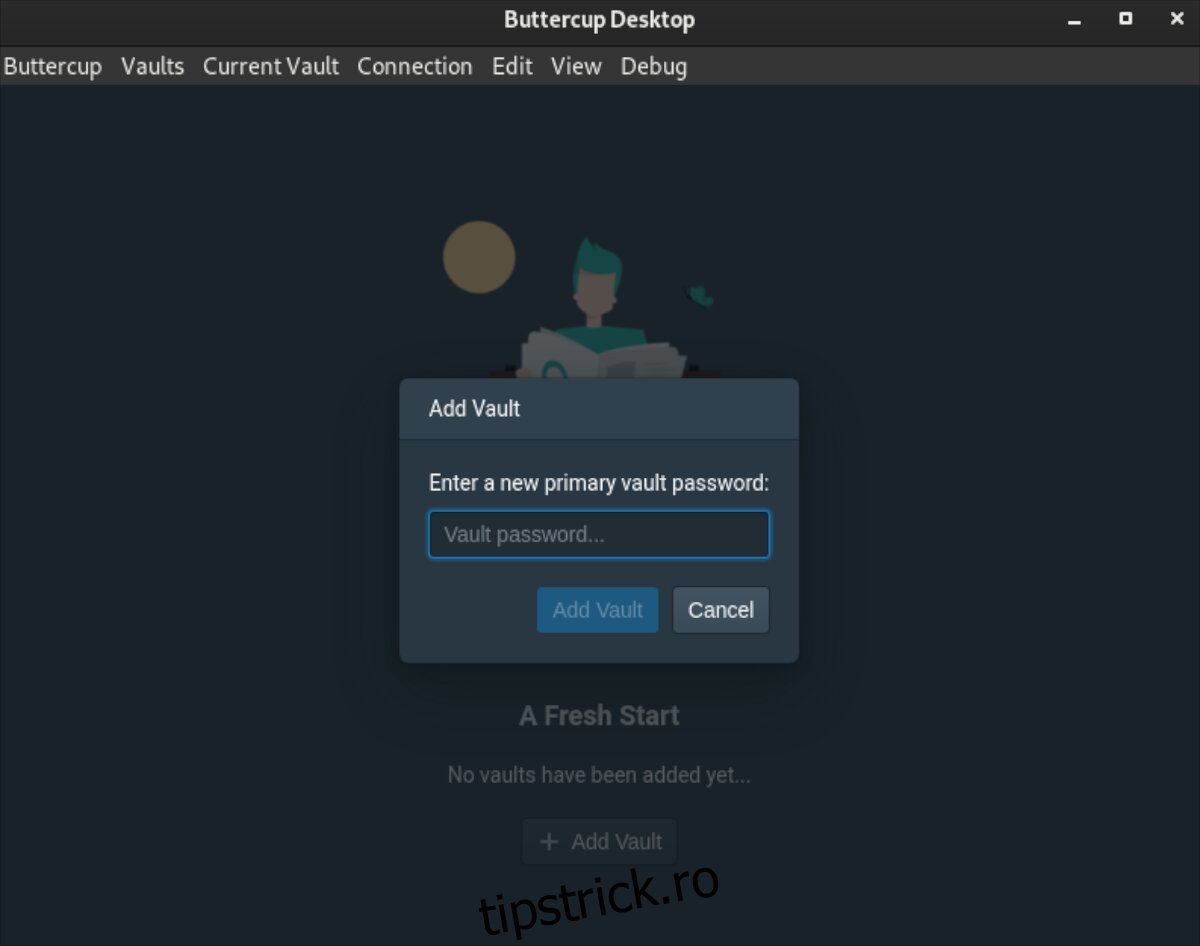
Pasul 5: Cu parola seifului principal configurată, Buttercup va încărca noul seif. De aici, găsiți butonul „Nouă intrare” și faceți clic pe el cu mouse-ul.
Butonul „Intrare nouă” vă va permite să creați o nouă intrare de parolă în seif.
Pasul 6: După selectarea butonului „Nouă intrare”, ecranul „Editare document” va apărea în interiorul Buttercup. Găsiți caseta de text „Titlu” și introduceți numele site-ului web pe care îl adăugați în seif.
Pasul 7: După ce introduceți titlul noii dvs. intrări, găsiți caseta de text „Nume de utilizator”. Apoi, introduceți numele de utilizator pentru intrarea pe care o creați.
Pasul 8: Selectați caseta de text „Parolă” și faceți clic pe ea cu mouse-ul. Apoi, introduceți parola pentru intrarea în Buttercup. Dacă aveți nevoie de o nouă parolă, faceți clic pe pictograma cheie.
Selectarea pictogramei cheie va genera o nouă parolă, sigură, pe care o puteți utiliza.
Pasul 9: După completarea secțiunii „Editare document”, găsiți butonul „Salvare” și faceți clic pe el cu mouse-ul. Salvarea documentului va adăuga parola în seif pentru utilizare.
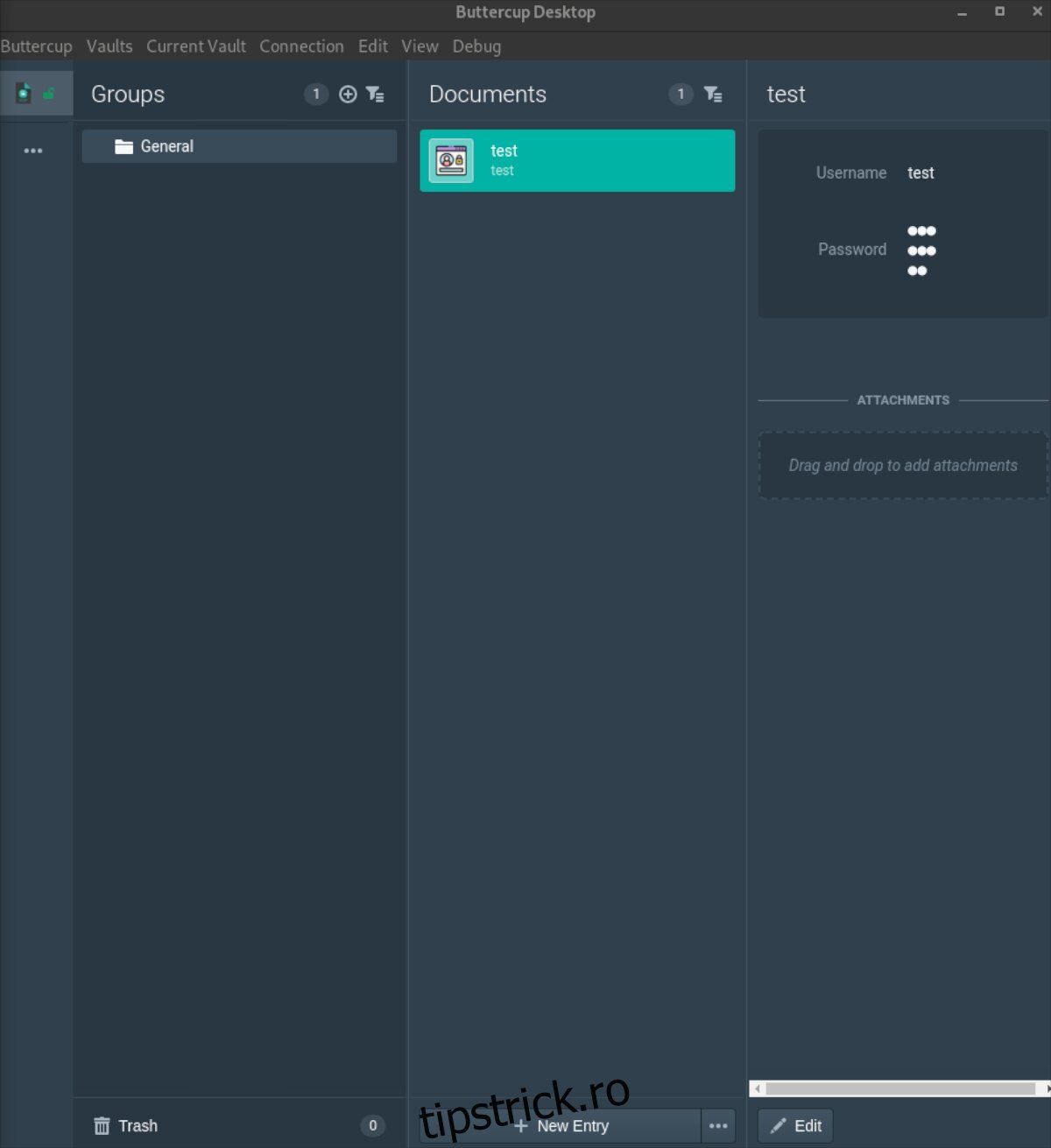
Repetați acești nouă pași pentru a adăuga atâtea parole cât este necesar în seiful dvs. Buttercup.
Integrarea browserului
Deși nu este necesar, este posibil să integrați Buttercup în browser. Pentru a-l integra, faceți clic pe butonul „Conexiune” din interiorul aplicației și selectați „Integrare browser”.