Doriți să capturați videoclipuri de înaltă calitate pe Mac pentru videoclipuri YouTube sau DIY? Colegii dvs. de birou se plâng de fluxul dvs. de videoconferință pe Mac?
Toate aceste întrebări au o singură soluție – Camera Continuity de la Apple, care vă permite să folosiți iPhone-ul sau iPad-ul ca cameră web pentru Mac. Cu un efort continuu de sincronizare a tuturor dispozitivelor Apple și a caracteristicilor acestora, Apple a introdus cu mult timp în urmă funcția Camera de continuitate, permițând doar captarea și trimiterea fotografiilor către Mac.
Dar, odată cu lansarea macOS Ventura, acum puteți folosi dispozitivele mobile Apple ca o cameră ad-hoc pentru Mac. Continuați să citiți pentru a afla cerințele, tehnicile de utilizare a acestei funcții și cum să deveniți productiv cu Camera Continuity.
Cuprins
Caracteristica camerei de continuitate a iOS
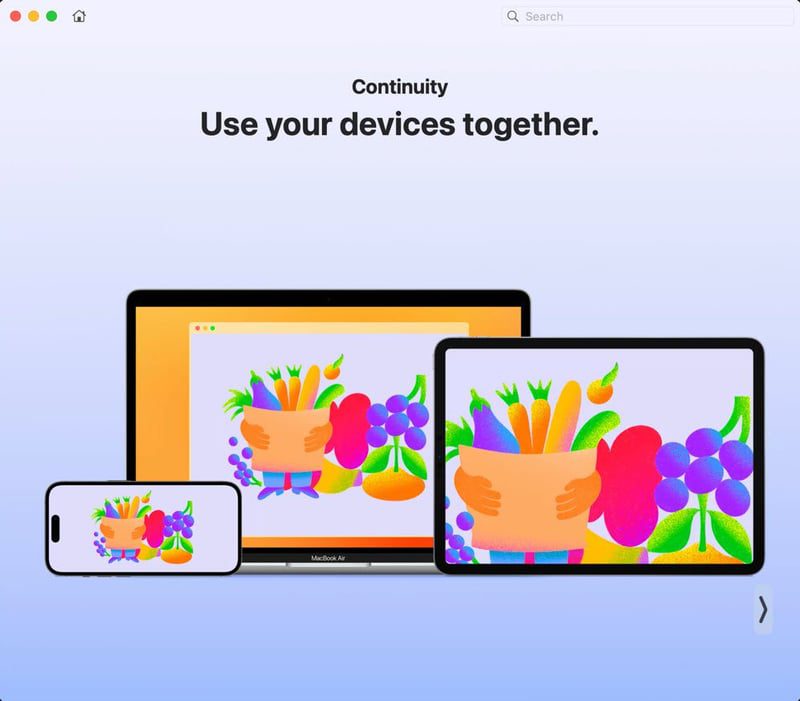
Continuity Camera este o aplicație de partajare a camerei care vine ca o aplicație furnizată din fabrică pe dispozitivele Mac și iOS. Este capabil să transmită fluxul de pe camerele iPhone, iPad și iPod către un dispozitiv compatibil Macbook și iMac.
Partajarea camerei are loc folosind Wi-Fi pentru difuzarea fără fir și cabluri USB-C sau Lightning pentru difuzarea prin cablu. Așadar, dacă aveți baterie descărcată pe iPhone, îl puteți conecta la unul dintre porturile USB-C ale Macbook-ului pentru a reîncărca dispozitivul în timp ce utilizați în mod continuu camera iPhone pentru apeluri video sau înregistrare video.
Puteți utiliza funcția Camera de continuitate pe Mac folosind orice aplicație care acceptă intrările pentru cameră și microfon. De exemplu, următoarele sunt aplicațiile compatibile în care vă puteți transmite iPhone-ul pe Mac:
- Safari
- Google Chrome
- Keynote 8.2 sau o ediție mai nouă
- Mac Finder
- Mesaje Apple
- Apple Mail
- Note Apple
- Apple Numbers 5.2 sau ediții ulterioare
- Apple TextEdit
- Apple Pages 7.2 sau o versiune ulterioară
- QuickTime Player
Camera de continuitate funcționează folosind contul iCloud. Deci, trebuie să vă conectați atât pe Mac, cât și pe iPhone sau pe Mac și iPad folosind același ID Apple.
Apoi, tot ce trebuie să faceți este să vă conectați iPhone sau iPad pentru prima dată la un Mac folosind un cablu USB compatibil. Veți vedea solicitarea Autentificare sau încredere în dispozitiv atât pe Mac, cât și pe iPhone sau iPad.
Acest lucru vă permite să utilizați feedul camerei iPhone sau iPad pentru a captura imagini, scanări de documente sau videoclipuri folosind Mac-ul dvs. Cu toate acestea, ambele dispozitive trebuie să fie unul lângă celălalt, Wi-Fi este pornit și Bluetooth este activ.
Așadar, așa se folosește Camera Continuity, care este aproape automată. Trebuie doar să vă asigurați că dețineți ambele dispozitive utilizând același ID Apple și conectând dispozitivele fizic folosind un cablu USB o dată.
Cerințe pentru a utiliza iPhone/iPad ca cameră web pe Mac
Până acum, puteți folosi un iPhone doar ca cameră web pe un Mac. De exemplu, pentru utilizarea iPhone-ului pentru a efectua apeluri FaceTime pe Mac, pentru a înregistra conținut video și pentru a difuza videoclipuri pe Mac de la distanță până la unde obțineți acoperire Wi-Fi.
Pentru iPad-uri și iPod-uri, puteți captura imagini statice și le puteți trimite către aplicații compatibile Mac, cum ar fi Mail, Messages etc.
Dispozitivele dvs. trebuie să îndeplinească următoarele cerințe de sistem pentru a utiliza Camera Continuity sau iPhone ca cameră web pentru Mac.
#1. Software și Hardware
Puteți utiliza funcțiile standard ale camerei de continuitate, cum ar fi realizarea de fotografii sau scanarea documentelor, dacă aveți următoarele:
- Un iPhone, iPad sau iPod care rulează pe sistemul de operare iOS 12 sau o versiune ulterioară
- Orice iMac sau Macbook care rulează pe macOS Mojave sau o versiune ulterioară
- Ați activat autentificarea cu doi factori pe ambele dispozitive
Cu toate acestea, dacă sunteți dispus să vă folosiți iPhone-ul ca cameră web pe Mac, trebuie să îndepliniți următoarele cerințe software:
- iPhone care rulează pe iOS 16 sau o versiune ulterioară
- Orice dispozitiv Macbook sau iMac care utilizează macOS Ventura sau o versiune ulterioară
- Funcția de cameră de continuitate a iPhone-ului este activată
- Nu utilizați niciun ID Apple gestionat pentru a vă conecta la Mac și iPhone
- Mac-ul și iPhone-ul nu își partajează conexiunea la internet cu dispozitive compatibile
- Ați conectat ambele dispozitive prin USB cel puțin o dată
- Disponibilitatea funcțiilor camerei de continuitate, cum ar fi Scena centrală, Modul portret, Lumină studio, Vizualizare birou etc., va depinde de modelul de iPhone pe care îl utilizați
#2. Accesorii
Puteți obține cea mai bună experiență folosind iPhone-ul ca cameră web pentru Mac, utilizând un dispozitiv de fixare a camerei iPhone Continuity sau un accesoriu MagSafe. Aceste instrumente vă permit să potriviți perfect iPhone-ul pe afișajul Mac-ului lângă webcam-ul Mac.
Deci, videoclipul înregistrat sau difuzat prin iPhone devine mai stabil. Ca să nu mai vorbim că nu mai trebuie să ții iPhone-ul folosind mâna, ceea ce poate fi problematic în timpul apelurilor video lungi. Găsiți mai jos o listă curată a suporturilor populare pentru iPhone pe care le puteți utiliza în acest scop:
Acum că aveți tot ce aveți nevoie pentru a vă folosi iPhone-ul ca cameră web pe Mac, haideți să explorăm tehnica și sfaturile acesteia de mai jos:
Cum să utilizați iPhone ca cameră web pe Mac
Sa incepem cu inceputul! Asigurați-vă că funcția Camera de continuitate este activată pe iPhone urmând acești pași:
Pasul 1: Deschideți aplicația Setări pe iPhone.
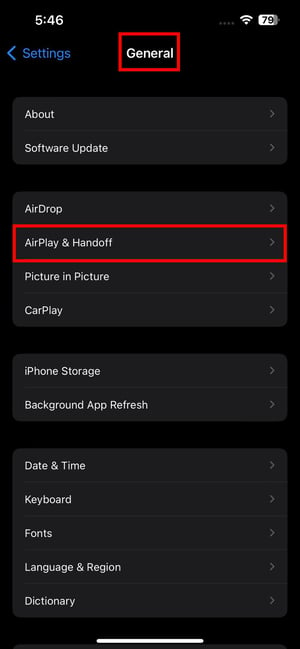
Pasul 2: Atingeți General și accesați AirPlay și Handoff.
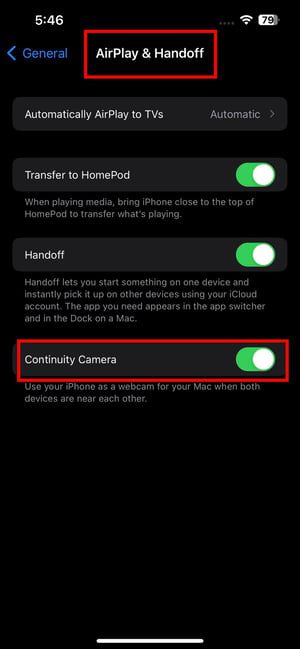
Pasul 3: Camera de continuitate ar trebui să fie activă în mod implicit, dar dacă nu este, activați-o.
În al doilea rând, asigurați-vă că conectivitatea Bluetooth atât pe Mac, cât și pe iPhone este, de asemenea, online. Iată cum să faci asta:
Pasul 1: Trageți în jos Centrul de control al iPhone din colțul din dreapta sus.
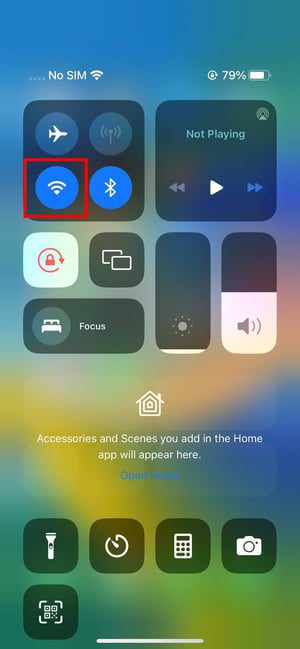
Pasul 2: Verificați dacă simbolul Bluetooth este aprins în albastru intens, similar pictogramei Wi-Fi.
Pe Mac, procedați astfel:
Pasul 1: Faceți clic pe pictograma Centru de control din bara de instrumente Mac din colțul din dreapta sus al ecranului.
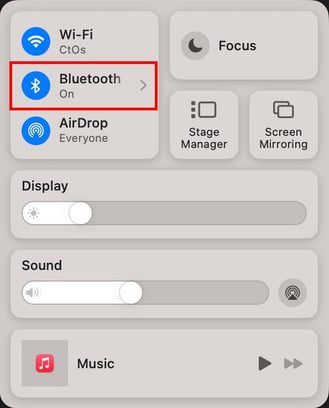
Pasul 2: opțiunea Bluetooth ar trebui să arate semnul On.
Există mai multe rețele Wi-Fi la locul de muncă sau acasă? Nu sunteți sigur dacă atât Mac-ul, cât și iPhone-ul folosesc aceeași rețea Wi-Fi? Urmați acești pași pentru a verifica pe iPhone:
Pasul 1: Trageți în jos din colțul din dreapta sus al ecranului pentru a accesa Centrul de control.
Pasul 2: Acolo, apăsați lung pictograma Wi-Fi.
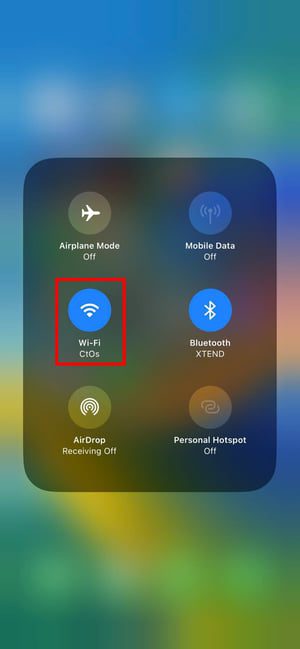
Pasul 3: Pe următorul ecran, ar trebui să vedeți numele rețelei Wi-Fi conectate.
Acum, urmați acești pași pe Mac pentru a vă asigura că dispozitivul este, de asemenea, conectat la rețeaua Wi-Fi de mai sus:
Pasul 1: Faceți clic pe butonul Centru de control din colțul din dreapta sus.
Pasul 2: Sub pictograma Wi-Fi, ar trebui să vedeți numele rețelei sau SSID.
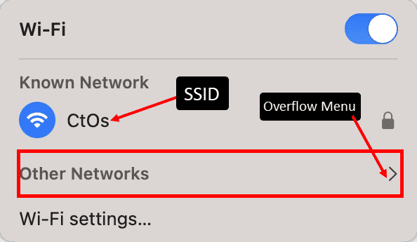
Pasul 3: Dacă nu este același cu iPhone, faceți clic pe săgeata meniului de supraîncărcare.
Pasul 4: Faceți clic pe opțiunea Alte rețele.
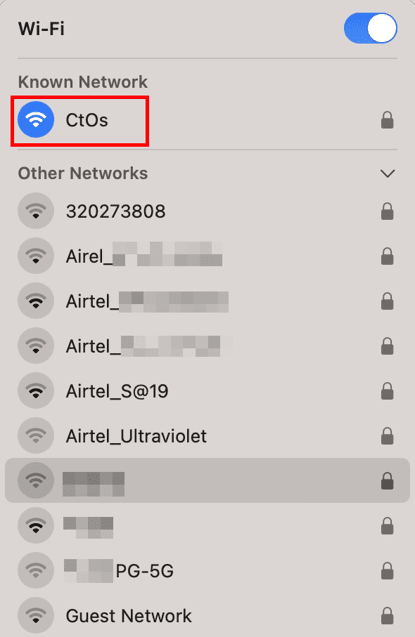
Pasul 5: Alegeți aceeași rețea Wi-Fi ca mai sus din lista drop-down.
Ți-ai conectat iPhone-ul la Macbook înainte? Dacă nu, urmați și acești pași:
Pasul 1: Conectați iPhone-ul la Mac sau iMac folosind cablul USB furnizat.
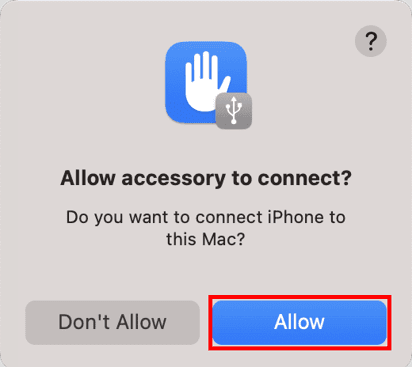
Pasul 2: pe Mac, faceți clic pe Permite pe avertismentul care apare.
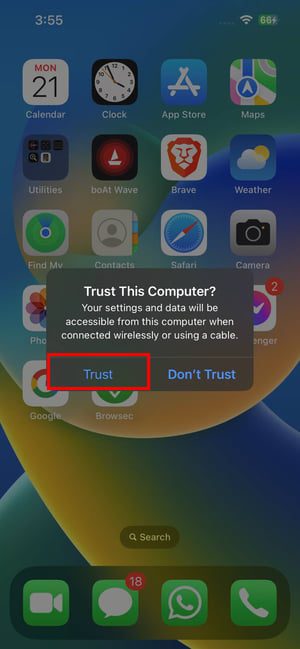
Pasul 3: Pe iPhone, atingeți butonul Încredere din notificarea pop-up.
Pasul 4: Accesați Mac și deschideți aplicația Finder din Dock.
Pasul 4: Faceți clic pe dispozitivul iPhone sub opțiunea Locații din panoul de navigare Finder.
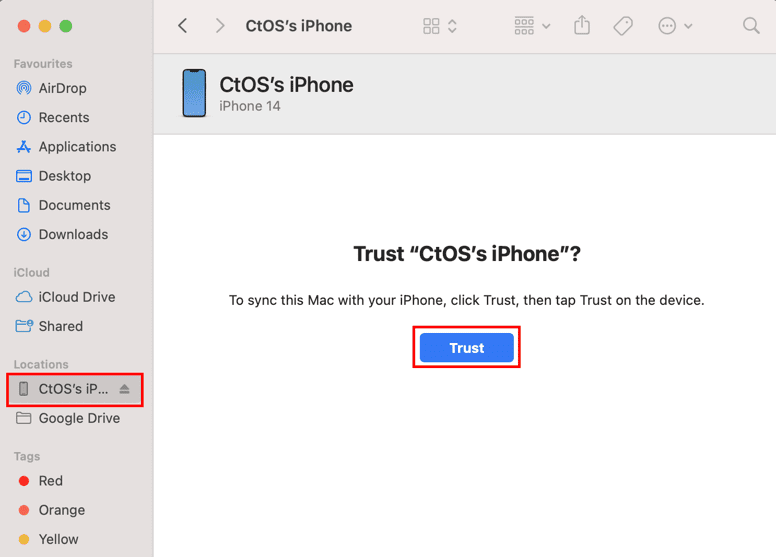
Pasul 6: Faceți clic pe Încredere.
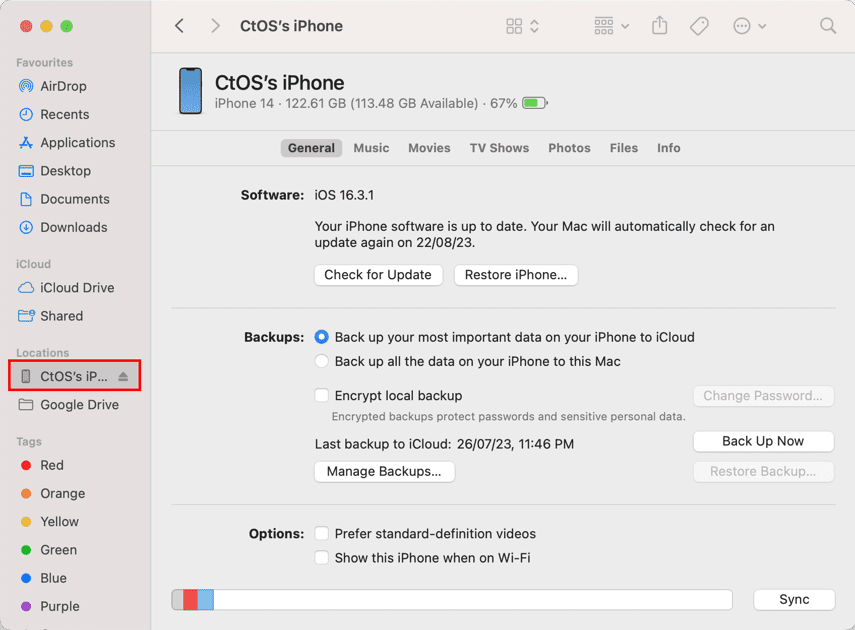
Pasul 7: Acum ar trebui să vedeți ecranul de mai sus pe Mac. Acest lucru confirmă faptul că iPhone-ul este gata pentru a fi folosit ca cameră web pentru Mac.
Acum, utilizarea camerei de înaltă calitate a iPhone-ului ca cameră web este foarte ușoară. Iată cum:
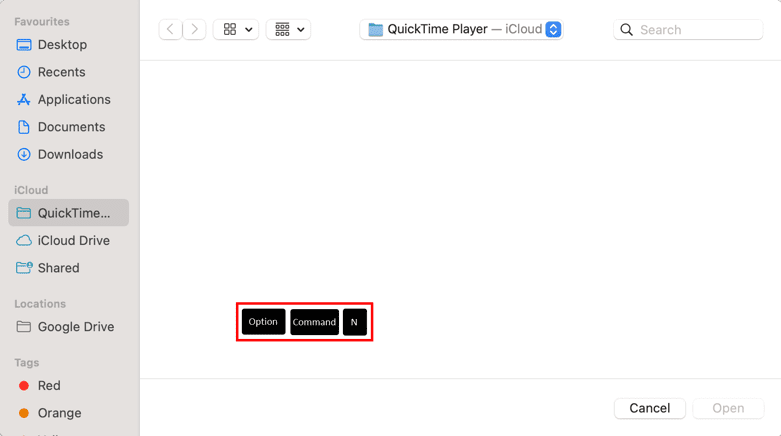
Pasul 1: deschideți o aplicație compatibilă cu Camera Continuity, cum ar fi QuickTime Player.
Pasul 2: Montați iPhone-ul pe Mac folosind accesoriul MagSafe Camera Mount.
Pasul 3: Blocați iPhone-ul apăsând butonul Wake/Sleep sau lateral.
Pasul 4: Pe Mac, faceți clic pe interfața QuickTime Player.
Pasul 5: Acum, apăsați Opțiune + Comandă + N pentru a începe o nouă înregistrare video.
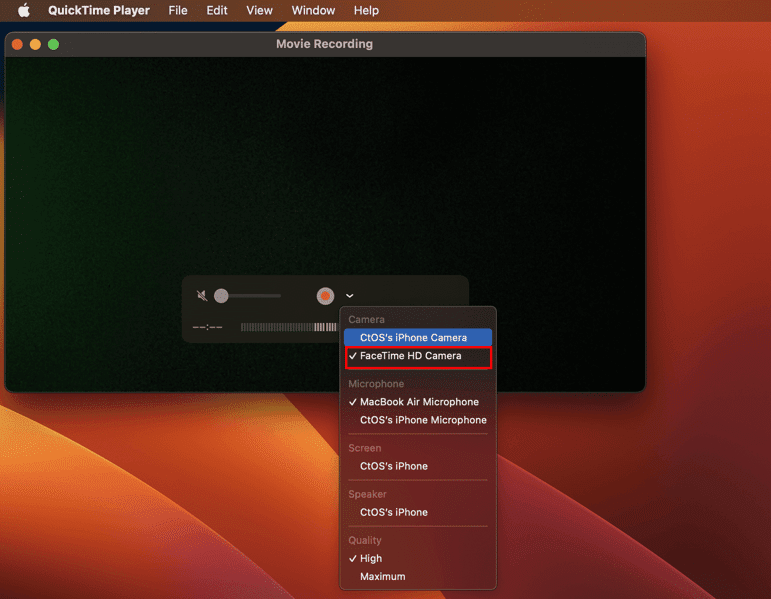
Pasul 6: Înregistrarea va începe folosind camera web încorporată a Mac-ului dvs.
Pasul 7: Faceți clic pe săgeata derulantă de lângă butonul Înregistrare (un cerc roșu solid).
Pasul 8: Se va deschide o listă de dispozitive.
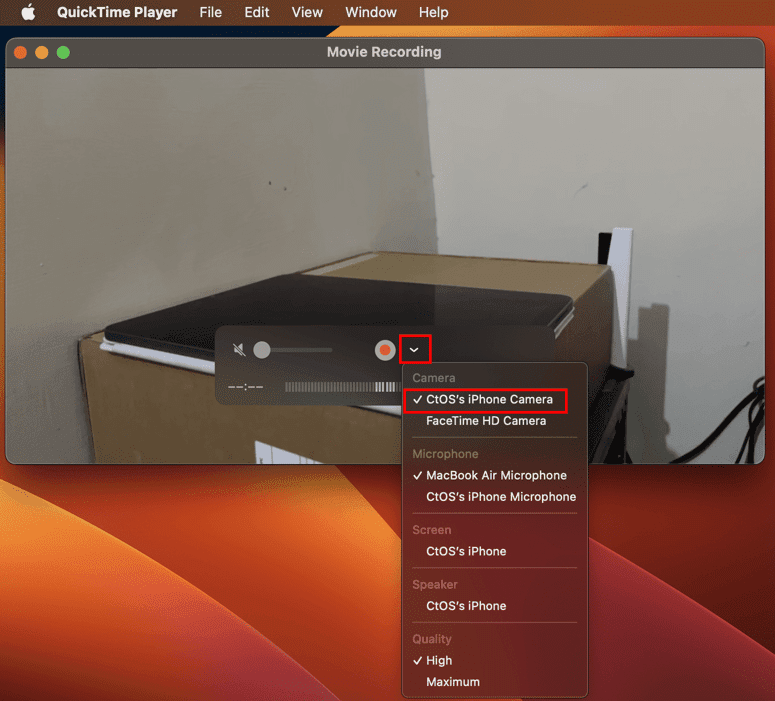
Pasul 9: Acolo, alege-ți iPhone-ul.
Pasul 10: QuickTime Player va începe să primească fluxuri video de pe iPhone.
Pasul 11: Faceți clic pe butonul Înregistrare pentru a începe să creați conținut video.
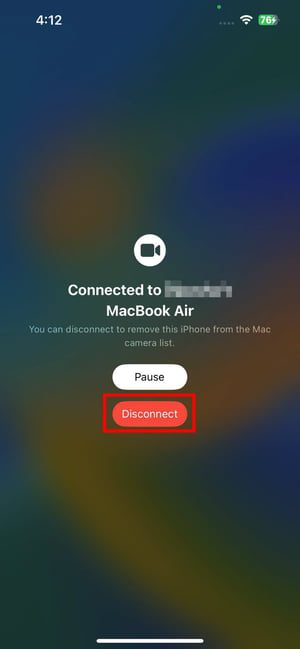
O modalitate alternativă de a comuta la feedul camerei iPhone în aplicații precum FaceTime este meniul Video.
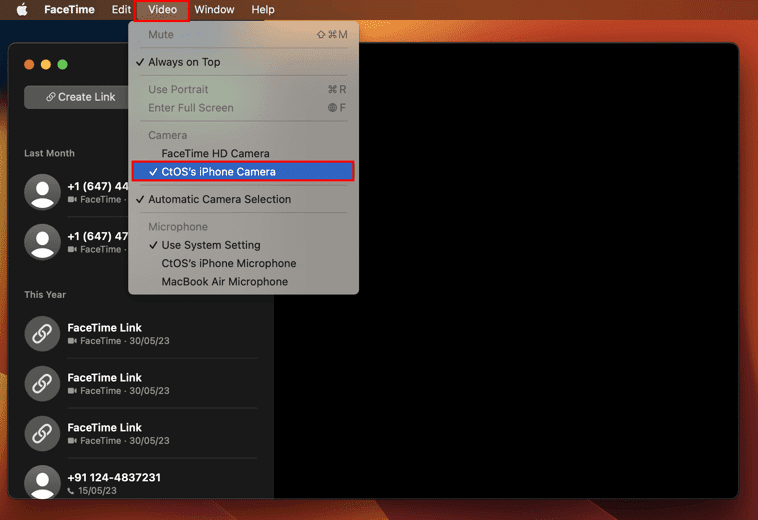
Ar trebui să-l vedeți în bara de meniu Mac. Faceți clic pe Video și comutați la iPhone-ul dvs. în secțiunea Cameră din meniul contextual.
Cum să utilizați iPad pentru a face fotografii pe Mac
Pasul 1: Deschideți o aplicație compatibilă, cum ar fi Apple Pages.
Pasul 2: Faceți clic pe butonul Inserare din bara de meniu Mac.
Pasul 3: Accesați Inserați de pe iPad.
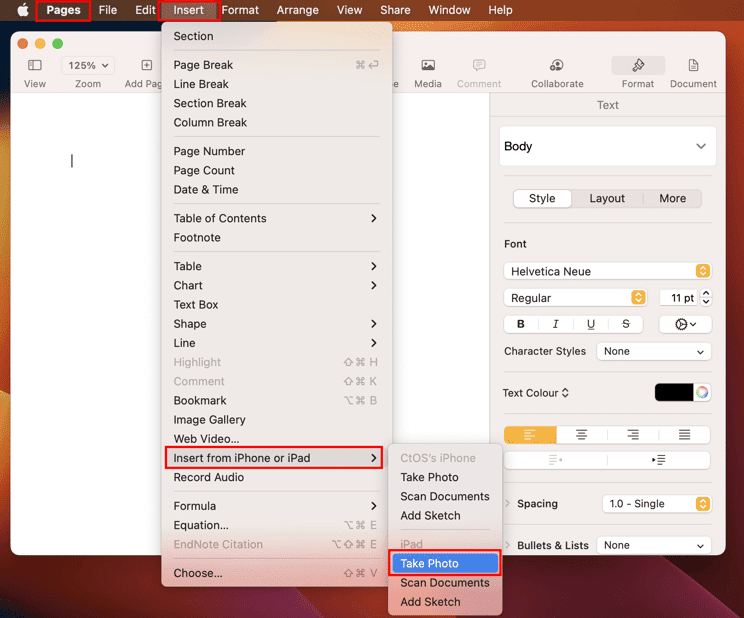
Pasul 4: Faceți clic pe Faceți fotografii sau Scanați documente.
Pasul 5: Folosiți obturatorul camerei de pe iPad pentru a face fotografia.

Pasul 6: Atingeți Utilizare fotografie pentru a insera imaginea în aplicația Apple Pages.
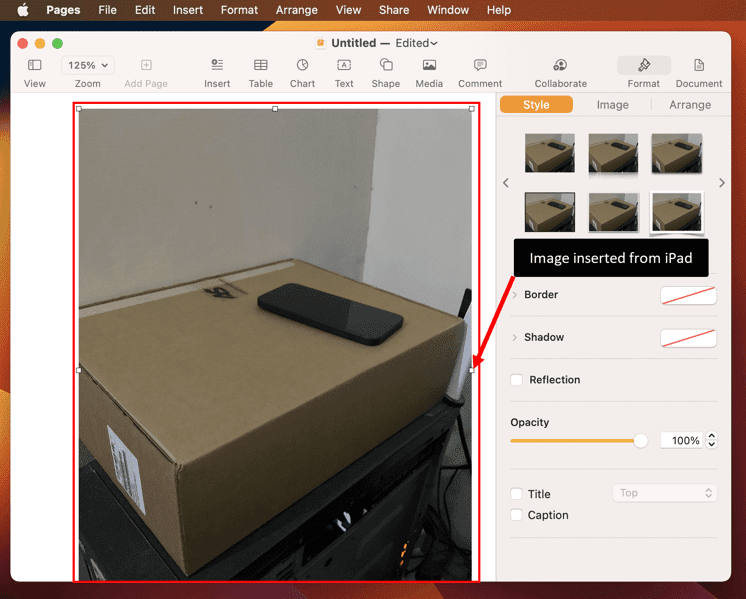
Cum să activați iPhone/iPad ca cameră foto pe Chrome
Pasul 1: Deschideți browserul web Google Chrome și accesați pagina Setări.
Pasul 2: Faceți clic pe butonul Căutare și tastați Camera.
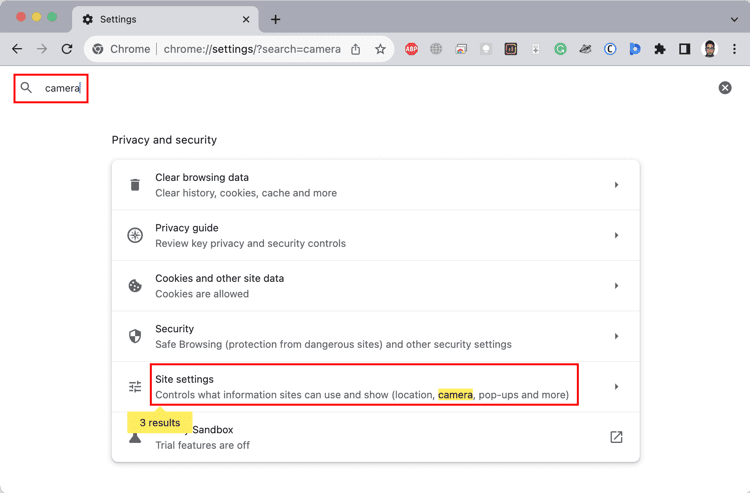
Pasul 3: Faceți clic pe Setări site.
Pasul 4: În setările site-ului, derulați în jos la Cameră și accesați setarea.
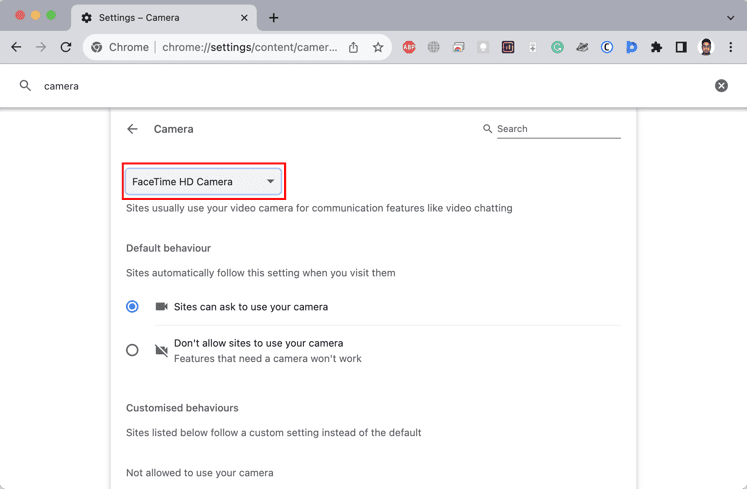
Pasul 5: Faceți clic pe FaceTime HD pentru a comuta la iPhone.
Sfaturi pentru a vă îmbunătăți experiența atunci când utilizați iPhone ca cameră web
Iată cum puteți face iPhone-ul ca cameră web pentru Mac mai util și eficient atunci când creați conținut, participați la apeluri video sau găzduiți webinarii live DIY:
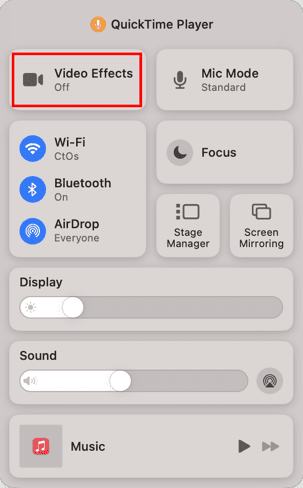
- Faceți clic pe Centrul de control pe Mac și faceți clic pe Efecte video.
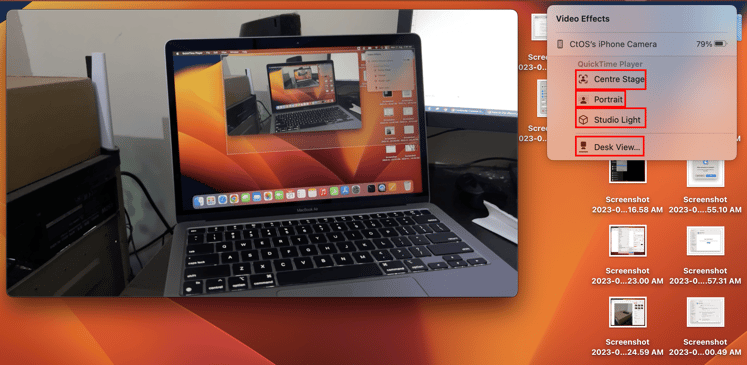
- Puteți folosi Center Stage pentru a vă pune întotdeauna în centrul videoclipului atunci când vă deplasați.
- Utilizați modul Portret pentru a estompa fundalul și pentru a menține concentrarea asupra dvs. în timpul apelurilor video.
- Activați Studio Light pentru a vă ilumina fața pentru o vedere mai bună, estompând fundalul din spatele vostru. Vă ajută să obțineți o experiență excelentă de apel video atunci când fundalul este mai luminos decât fața.
 Vizualizare birou iPhone pe Mac
Vizualizare birou iPhone pe Mac
- Folosiți Desk View pentru a vă transmite pe dvs. și ceea ce faceți pe birou folosind FaceTime sau alte aplicații compatibile cu camera Continuity. Dacă schițezi, scrii sau arăți activități de bricolaj pe birou, camera Ultra Wide a iPhone-ului le poate surprinde pe toate.
- Faceți clic pe Control Center și alegeți Mic Mode. Acum, comutați la Izolarea vocii pentru a concentra înregistrarea numai pe vocea dvs. Alternativ, alegeți Wide Spectrum pentru a include sunetul ambiental.
Cazuri de utilizare productivă de utilizare a iPhone-ului ca cameră web
Găsiți mai jos diverse cazuri de utilizare în care vă puteți utiliza iPhone-ul ca cameră web pentru Mac:
- Îmbunătățiți calitatea apelurilor video și a conferințelor utilizând camera cu rezoluție mai mare de pe iPhone.
- Înregistrați videoclipuri cu aspect profesional pentru YouTube, Twitch sau alte platforme profitând de camera avansată a iPhone.
- Îmbunătățiți calitatea vizuală a interviurilor de la distanță și a interviurilor de angajare folosind camera iPhone.
- Conduceți seminarii web sau ateliere online cu o calitate video îmbunătățită pentru a implica participanții în mod eficient.
- Transmiteți în flux evenimente live, tutoriale sau sesiuni de jocuri cu o calitate video mai bună folosind iPhone-ul conectat la Mac ca cameră web.
- Adăugați rapid documente scanate în fișierele Apple Pages folosind camerele avansate ale iPad-ului și iPhone-ului dvs.
- De asemenea, puteți utiliza funcția Desk View a Continuity Camera pentru a demonstra utilizarea fizică a produselor, cum ar fi despachetarea mobilă, recenzii despre produse de frumusețe, lucrul cu PCB-uri electronice și multe altele.
Alternative ale camerei de continuitate pentru dispozitivele iOS vechi
Când aveți nevoie de mai multe funcții decât oferă aplicația Camera Continuity, încercați să utilizați aceste aplicații webcam pentru iPhone:
#1. DroidCam
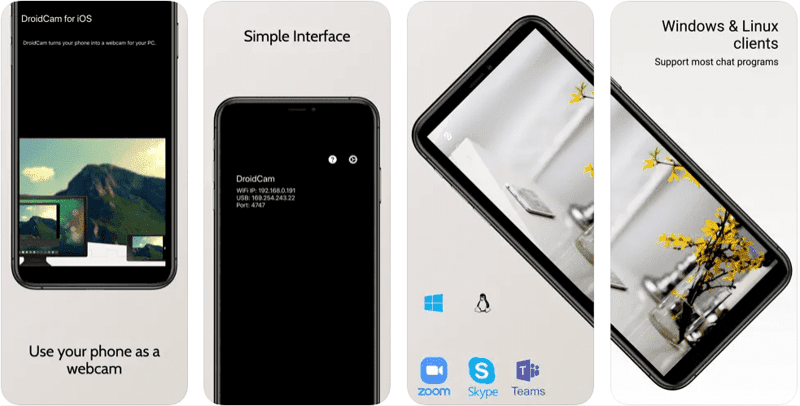
DroidCam este o aplicație populară de telefon ca cameră web cu servicii gratuite. Puteți folosi iPhone-ul ca cameră web sau cameră OBS pentru a filma conținut în flux, a participa la apeluri video etc. Funcționează folosind USB și Wi-Fi. Planul său plătit include funcții precum suport pentru lentile Ultra Wide pe iPhone 11 și dispozitivele ulterioare, reglarea camerei de la distanță, activarea anulării zgomotului etc.
#2. Cameră IP
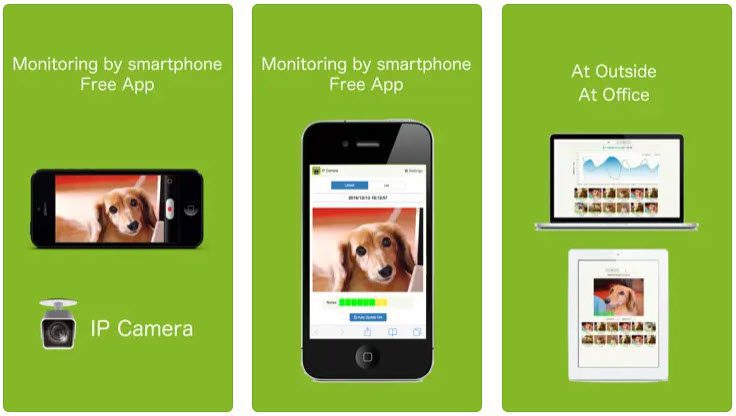
Cameră IP este o aplicație gratuită pentru a vă converti iPod-ul, iPad-ul și iPhone-ul într-o cameră de securitate. Utilizează Wi-Fi pentru a difuza videoclipuri online și puteți accesa videoclipurile și imaginile vizitând Cameră IP portal. Aplicația vine și cu un buton de activare a lanternei pentru iPhone.
Cuvinte finale
Acum știi cum să-ți folosești iPhone-ul ca cameră web pe Mac folosind funcția Camera de continuitate. Încercați metodele menționate mai sus pentru a îmbunătăți calitatea video pe Mac când găzduiți seminarii web, predați studenți sau sunați pe cineva pe FaceTime.
Apoi, verificați cel mai bun producător și editor video pentru macOS și Windows.

