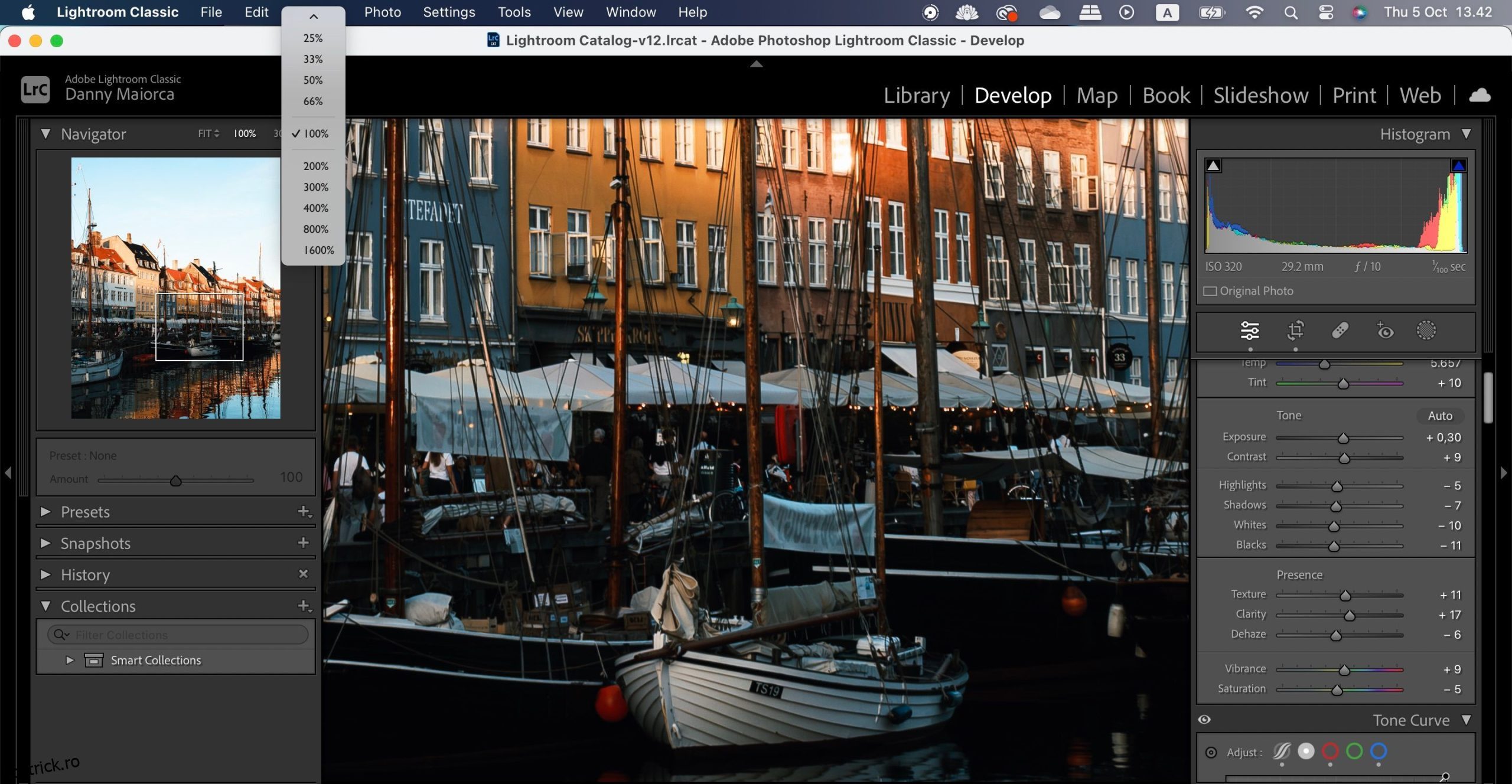Instrumentul Perie din Adobe Lightroom este o caracteristică utilă pentru reglarea fină a anumitor părți ale fotografiei. Adesea poate funcționa mai bine decât filtrul Gradient radial; unul dintre principalele avantaje ale instrumentului Brush este că puteți șterge mai ușor zonele pe care le-ați desenat.
Utilizarea funcției Pensule din Lightroom este destul de ușoară când te-ai obișnuit cu ea, dar etapele inițiale pot fi destul de dificile. Pentru a vă ajuta să reduceți curba de învățare, vă vom arăta cum să utilizați instrumentul din acest ghid.
Instrumentul Brush este conceput pentru utilizatorii care doresc să editeze anumite părți ale fotografiilor lor în Lightroom. Acest lucru nu este întotdeauna posibil dacă utilizați glisoarele principale din aplicație, deoarece acestea ajustează în mod normal întreaga imagine.
Cu instrumentul Pensule, puteți desena în mai multe zone din fotografie. În acest sens, este diferit de filtrul Gradient radial, unde creați filtre diferite și aveți mai puține capacități cu mână liberă.
Este demn de remarcat faptul că utilizarea instrumentului Perie în Lightroom este destul de diferită de utilizarea instrumentului Perie în Photoshop.
Acum că înțelegeți mai bine de ce există instrumentul Pensule din Lightroom, să vedem cum să folosiți funcția. Pentru a-ți regla mai mult fotografiile, poate doriți să vedeți și ghidul nostru despre diferitele distrageri pe care le puteți elimina dintr-o imagine în Lightroom.
Cuprins
1. Măriți fotografia dvs
Înainte de a începe cu instrumentul Perie din Lightroom, vă recomandăm să măriți fotografia pentru a obține o editare mai atentă. Pentru a face acest lucru:
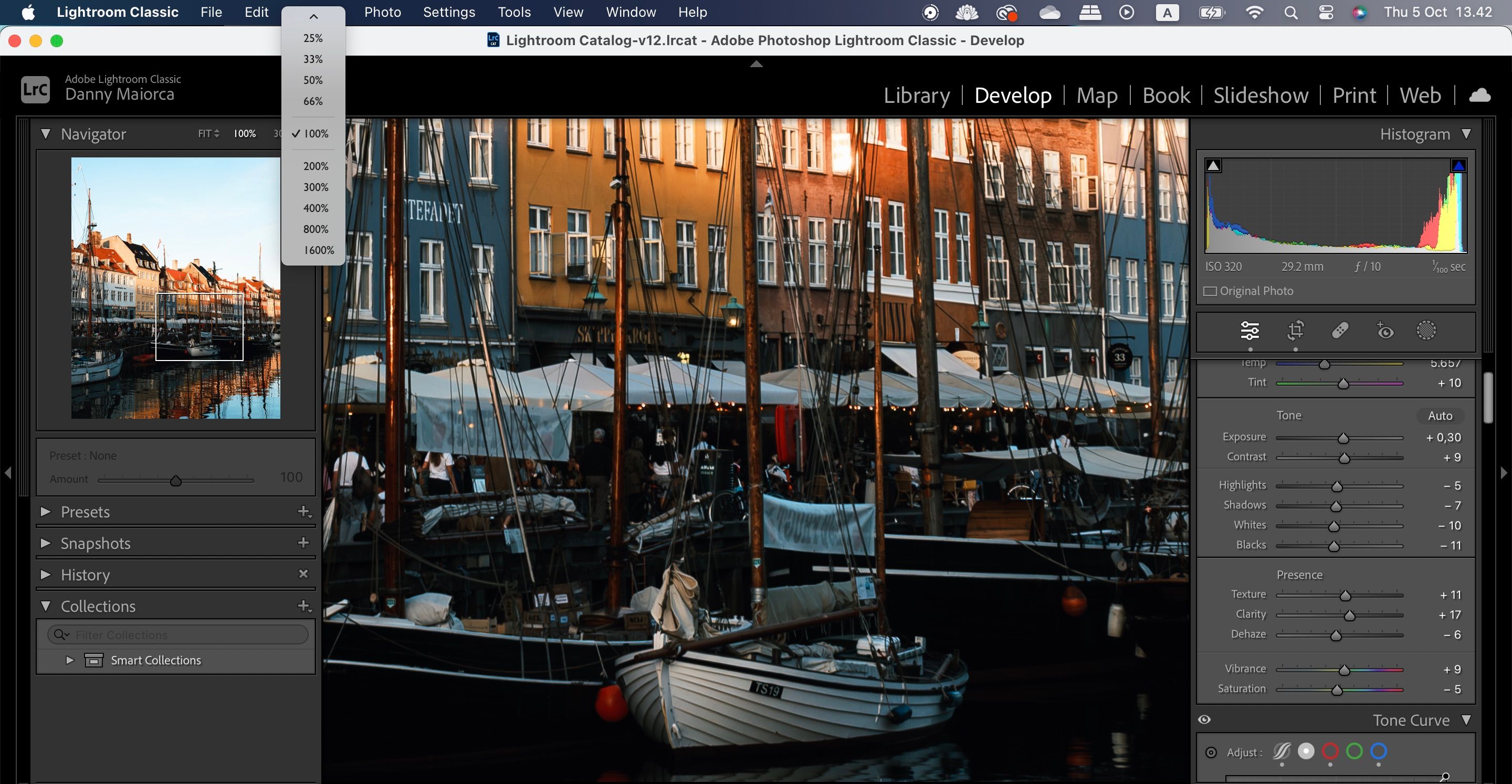
Dacă doriți să vă schimbați întreaga imagine, vă puteți mări fotografiile în Lightroom cu Super Resolution.
2. Alegeți dimensiunea pensulei
Acum că ați schimbat zoom-ul pentru a vă satisface nevoile, sunteți gata să utilizați instrumentul Pensule. Următorul pas este să vă schimbați dimensiunea pensulei. Mai jos sunt instrucțiunile pe care ar trebui să le urmați pentru a face asta:



Dacă sunteți începător în Lightroom, vedeți aceste greșeli Lightroom care v-ar putea distruge fotografiile.
3. Schimbați glisoarele pentru pensula dvs
După ce ați ajustat dimensiunea pensulei Lightroom, următorul pas este să ajustați glisoarele pentru a obține ceea ce încercați să schimbați în fotografiile dvs. Puteți crește saturația și diverse aspecte de iluminare, cum ar fi umbrele și luminile.

Schimbați glisoarele așa cum considerați că este necesar. Nu trebuie să le modificați pe toate și, de asemenea, este o idee bună să nu exagerați cu editările dvs.
Puteți oricând să le editați mai târziu după aplicarea pensulei, așa că nu vă faceți griji prea mult. O altă opțiune este să aplicați mai întâi pensula și apoi să faceți modificările după fapt.
4. Aplicați pensula pe fotografia dvs
Aplicarea instrumentului Perie la fotografiile dvs. în Lightroom este foarte ușoară. Tot ce trebuie să faceți este să desenați peste secțiunile fotografiilor în care doriți să adăugați efectele.

Pentru a vă asigura că puteți vedea unde vă ocupați, este o idee bună să bifați caseta Afișare suprapunere. Veți vedea apoi zonele pe care le-ați desenat în fotografie apar în roșu.
5. Ștergeți zonele în care ați suprasolicitat
Desenarea cu mână liberă în orice program de calculator poate duce la rezultate inexacte. Vestea bună este că efectuarea de ajustări în Lightroom cu instrumentul Brush este ușoară atunci când trebuie să ștergeți anumite secțiuni.
Procesul diferă în funcție de dispozitivul pe care îl utilizați. Dacă utilizați un Mac, țineți apăsată tasta Opțiune și veți vedea o pictogramă cratimă (-) care apare pe ecran. Desenați peste zonele cu roșu unde doriți să ștergeți efectele.
Pe un computer Windows, va trebui să apăsați tasta Alt. După aceea, ștergeți zonele de care doriți să scăpați.
În timp ce mulți fotografi folosesc Lightroom sau Photoshop, nu trebuie să alegeți unul sau altul. Există numeroase moduri în care puteți folosi Lightroom și Photoshop împreună.
6. Reveniți la fereastra principală de editare
După ce ați terminat de editat cu instrumentul Pensule din Lightroom, este posibil să doriți totuși să ajustați alte zone ale fotografiei. Având în vedere acest lucru, a ști cum să revii la fereastra principală de editare este o idee bună.
Procesul este destul de simplu:

Un alt aspect al Lightroom care vă poate ajuta să creați editări de înaltă calitate este instrumentul Histogramă. Poate fi folosit nu numai cu instrumentul Brush, ci și cu alte câteva glisoare și funcții. A ști cum să lucrezi cu Histograma în Lightroom este esențial dacă vrei să devii un editor foto avansat.
Instrumentul Perie este una dintre cele mai subestimate funcții din Adobe Lightroom și îl puteți folosi pentru a face editări mai fine la anumite părți ale fotografiei. Puteți regla iluminarea și culoarea și este o alegere excelentă dacă ați observat un aspect pe care doriți să îl scoateți în evidență, cum ar fi anumite clădiri sau oameni.
Aplicarea modificărilor este destul de simplă și puteți utiliza Brush-ul cu mai multă flexibilitate decât unele dintre celelalte instrumente Lightroom. Și dacă ați desenat prea mult din imaginea dvs., veți găsi, de asemenea, că este ușor să eliminați acele părți.