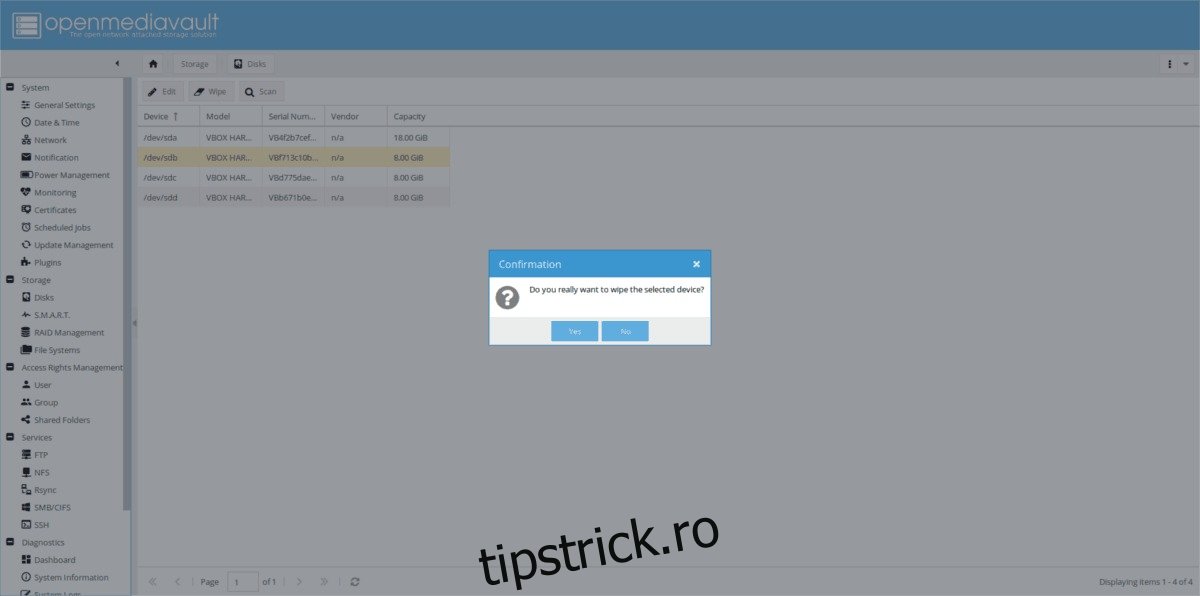Când configurați un software RAID pe Open Media Vault, este necesar să aveți cel puțin trei hard disk-uri (sau mai multe) de aproximativ aceeași dimensiune, în mod ideal fără tabele de partiții sau date pe el la început.
Configurarea pool-ului de stocare în OMV se face în interfața web, așa că nu vă faceți griji pentru comenzile terminalului, dacă sunteți începător. Pentru a începe configurarea unui hard disk RAID cu OMV, deschideți un browser web, introduceți numele de gazdă sau adresa IP a serverului dvs. OMV și conectați-vă la interfața cu utilizatorul.
Cuprins
Pregătiți hard disk-uri
Înainte de a încerca să creați un software RAID în interfața web OMV, este esențial să pregătiți hard disk-urile și să ștergeți toate partițiile și datele de pe el. Dacă nu ștergeți hard disk-urile, RAID nu va funcționa.
Pentru a șterge un hard disk, priviți bara laterală a interfeței de utilizare web OMV și faceți clic pe opțiunea „Discuri”.
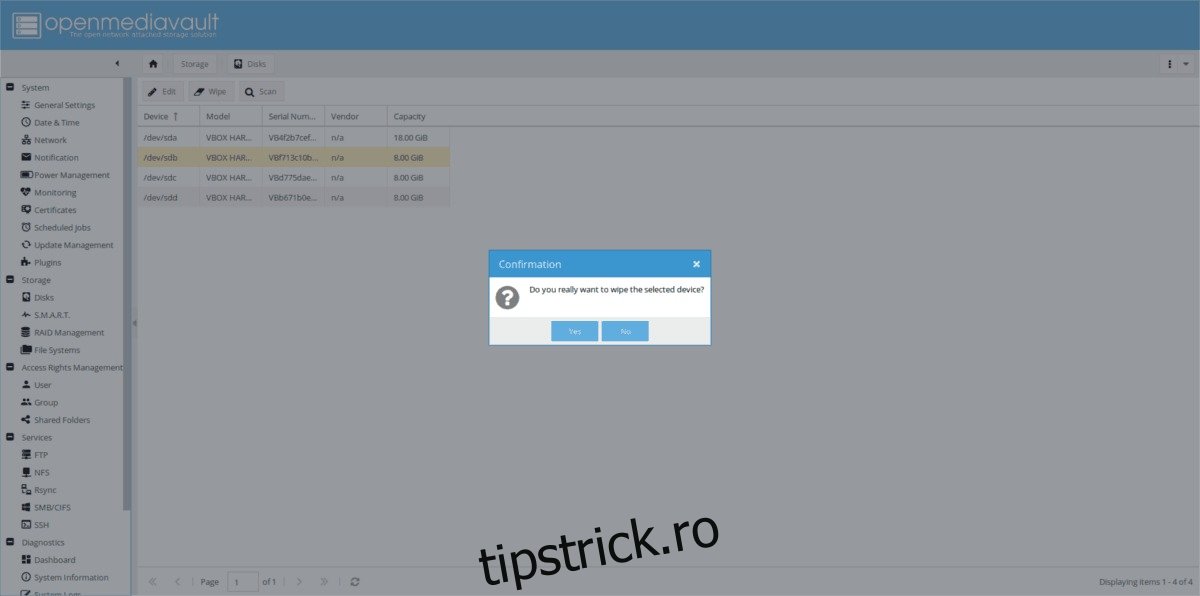
În zona „discuri”, găsiți toate hard disk-urile pe care intenționați să le utilizați în pool-ul de stocare. Faceți clic pe fiecare și selectați butonul „Ștergeți” (asigurați-vă că selectați „rapid”, cu excepția cazului în care doriți să așteptați). Făcând clic pe butonul „Ștergeți”, veți șterge toate partițiile, datele și informațiile de pe unitate.
Când procesul de ștergere este încheiat, hard disk-urile sunt gata de funcționare.
Creați un pool de stocare
Pentru a vă crea pool-ul de stocare în Open Media Vault, faceți clic pe „RAID Management” în bara laterală a interfeței de utilizare web. În fereastra de gestionare RAID, căutați butonul „creați” și faceți clic pe el. Selectând butonul de creare se va deschide o fereastră pop-up.
În fereastra pop-up, găsiți „Nume” și completați numele unității de stocare. În acest tutorial, vom scrie „date”. După ce ați completat numele noului pool de stocare, găsiți fereastra drop-down „Nivel” și setați-o la „RAID 5”. Dacă nu vă place RAID 5, nu ezitați să-l comutați la oricare dintre celelalte opțiuni disponibile. Rețineți că opțiunea RAID 5 este cea mai potrivită dacă doriți să configurați un RAID software în Open Media Vault.
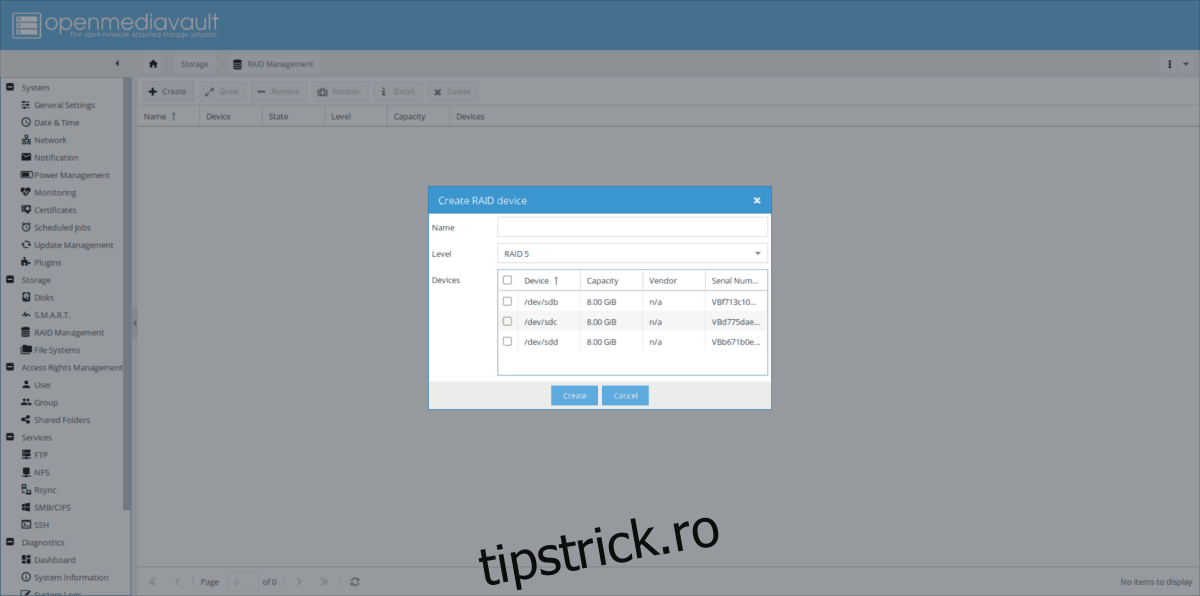
Cu nivelul pool-ului de stocare setat, este timpul să vă selectați dispozitivele. Priviți lista și bifați casetele de lângă fiecare hard disk pe care doriți să-l utilizați în RAID. Când totul arată bine, faceți clic pe butonul „creați” pentru a vă crea un pool de stocare.
Adăugați unități
Trebuie să adăugați mai mult spațiu de stocare la software-ul RAID în Open Media Vault? Conectați un nou hard disk la NAS și parcurgeți pasul „pregătirea unităților” de mai sus. Când noul dvs. hard disk este gata de utilizare, accesați secțiunea „Administrare RAID” a interfeței de utilizare web OMV. În gestionarea RAID, selectați pool-ul de stocare și faceți clic pe butonul „Crește” pentru a deschide meniul de alegere a unității.
În meniul de alegere a unității, bifați caseta de lângă noul hard disk și faceți clic pe „OK” pentru a-l adăuga la pool-ul de stocare.
Formatați volumul de stocare
Dispozitivul de stocare RAID 5 este acum activ și rulează pe NAS Open Media Vault. Cu toate acestea, nu veți putea pune fișiere sau foldere pe el decât dacă îl formatați. Pentru a formata dispozitivul, deschideți interfața web Open Media și faceți clic pe butonul „sisteme de fișiere”.
Pentru a crea un nou sistem de fișiere pe dispozitivul RAID, faceți clic pe butonul „creați”. Selectarea butonului „creare” va deschide o nouă fereastră de creare a sistemului de fișiere pe care o puteți interacționa în interfața de utilizare web.
În dialogul de creare a sistemului de fișiere, găsiți meniul drop-down „dispozitiv” și selectați noul dvs. pool de stocare. Apoi, găsiți meniul „sistem de fișiere” și alegeți EXT4.
Notă: EXT4 este suficient pentru majoritatea nevoilor de stocare ale utilizatorilor. Nu alegeți un sistem de fișiere alternativ de utilizat decât dacă știți ce faceți!
După ce ați atribuit un sistem de fișiere pool-ului de stocare, faceți clic pe butonul „creați”.
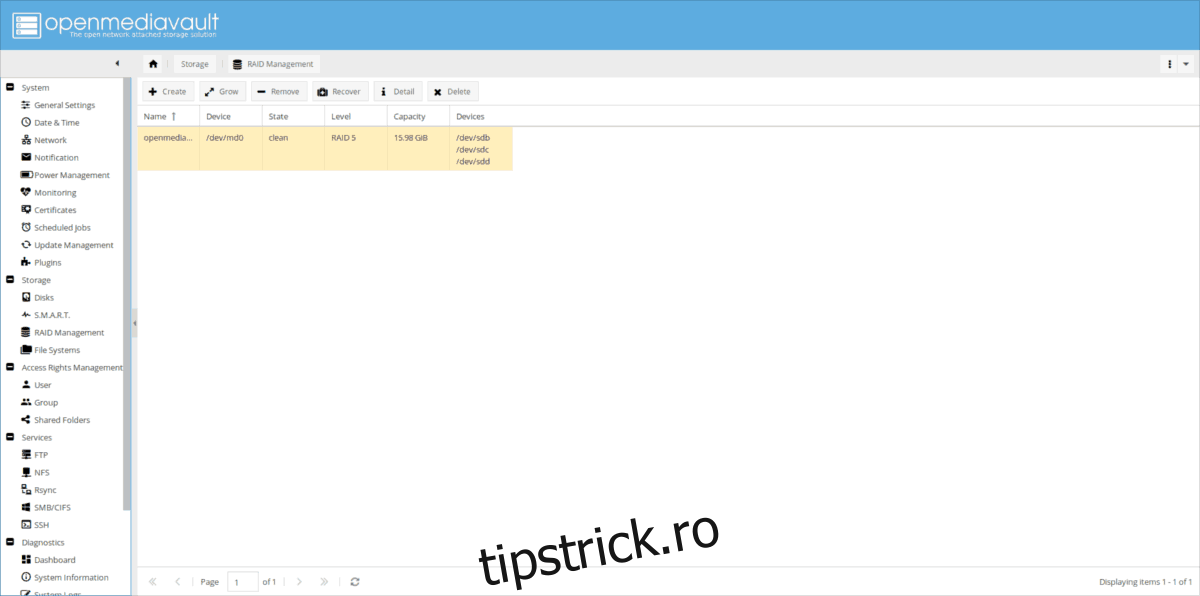
Pentru a accesa noul RAID în OMV, faceți clic pe pool-ul de stocare sub „sisteme de fișiere” și selectați-l. Odată ce grupul de stocare este selectat, faceți clic pe butonul „Montare”.
Ștergeți RAID
Doriți să scăpați de software-ul RAID din Open Media Vault, dar nu sunteți sigur cum? Urmați pașii de mai jos și aflați cum să ștergeți și să eliminați pool-ul de stocare din Open Media Vault NAS în siguranță.
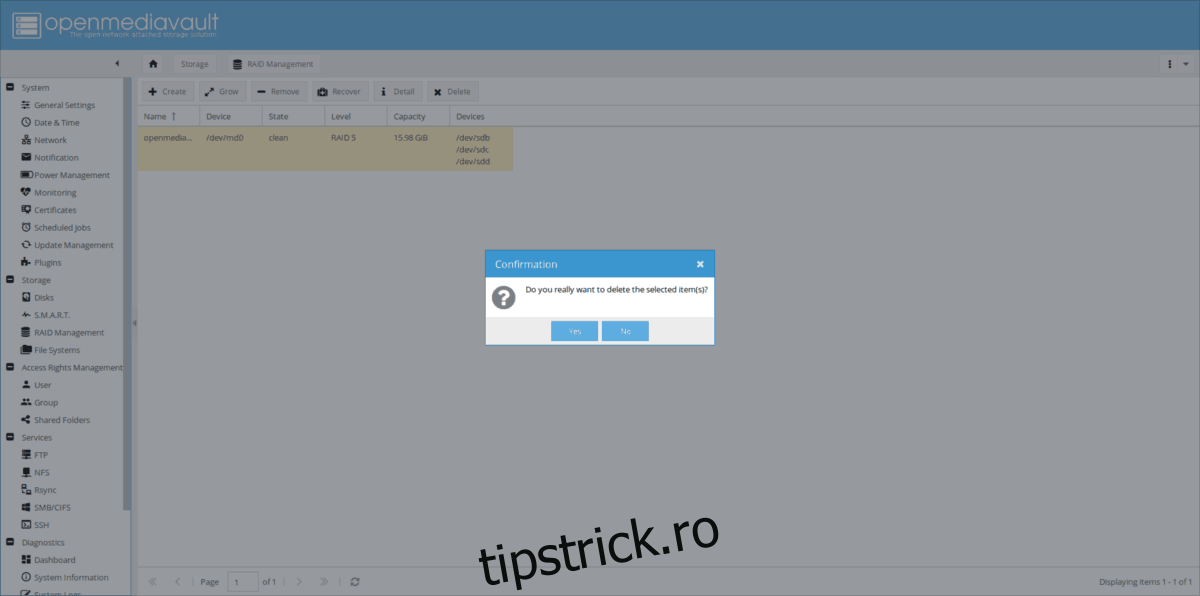
Pasul 1: Transferați toate datele de pe dispozitivul de stocare RAID și faceți o copie de rezervă într-un loc sigur. În mod ideal, stocați backup-ul pe un hard disk extern și nu ceva conectat la dispozitivul dvs. OMV.
Pasul 2: Faceți clic pe opțiunea „sisteme de fișiere” din interfața web. Odată ajuns acolo, evidențiați pool-ul de stocare și faceți clic pe butonul „demontați”.
Pasul 3: După demontarea pool-ului de stocare, faceți clic pe butonul „Șterge”.
Pasul 4: selectați opțiunea „discuri” din bara laterală. Odată ajuns la pagina „discuri”, ștergeți fiecare dintre hard disk-urile și goliți-le. Asigurați-vă că selectați opțiunea „rapidă”.