Aspecte Esențiale
- Personalizați fundalul fiecărui monitor în Windows 10 și 11 pentru a obține un aspect vizual plăcut, a spori productivitatea și a stimula creativitatea.
- Utilizați setările de personalizare pentru a selecta și adapta cu ușurință imaginile de fundal pentru fiecare monitor în parte.
- Activați funcția de prezentare pentru a derula automat o serie de imagini de fundal personalizate pe fiecare monitor.
Atunci când utilizați o configurație cu două monitoare, ați putea dori să alocați fundaluri distincte fiecărui ecran. Acest lucru poate fi benefic pentru estetică, productivitate, creativitate, prezentarea de artă digitală și multe altele. Din fericire, sistemele Windows 10 și 11 permit particularizarea individuală a fundalurilor pentru fiecare monitor, un proces care se dovedește a fi extrem de simplu.
Cum să Folosiți Imagini de Fundal Diferite pe Monitoare Separate în Windows 11
Windows 11 pune la dispoziție o colecție de imagini de fundal preinstalate ce pot fi utilizate ca fundal pentru desktop. În situația în care preferați un fundal personalizat, aveți posibilitatea de a utiliza o imagine salvată local sau de a descărca imagini de înaltă rezoluție de pe internet, ulterior setând un fundal diferit pentru fiecare monitor în parte.
Pentru a adapta ce imagini de fundal să apară pe fiecare monitor, urmați acești pași:
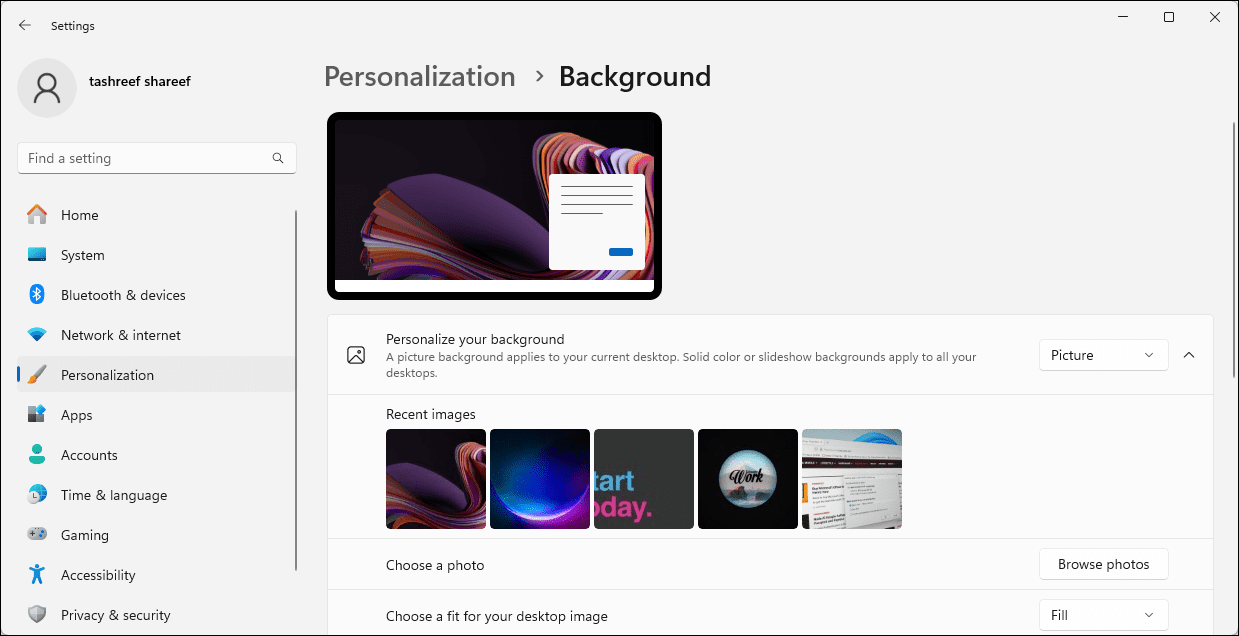
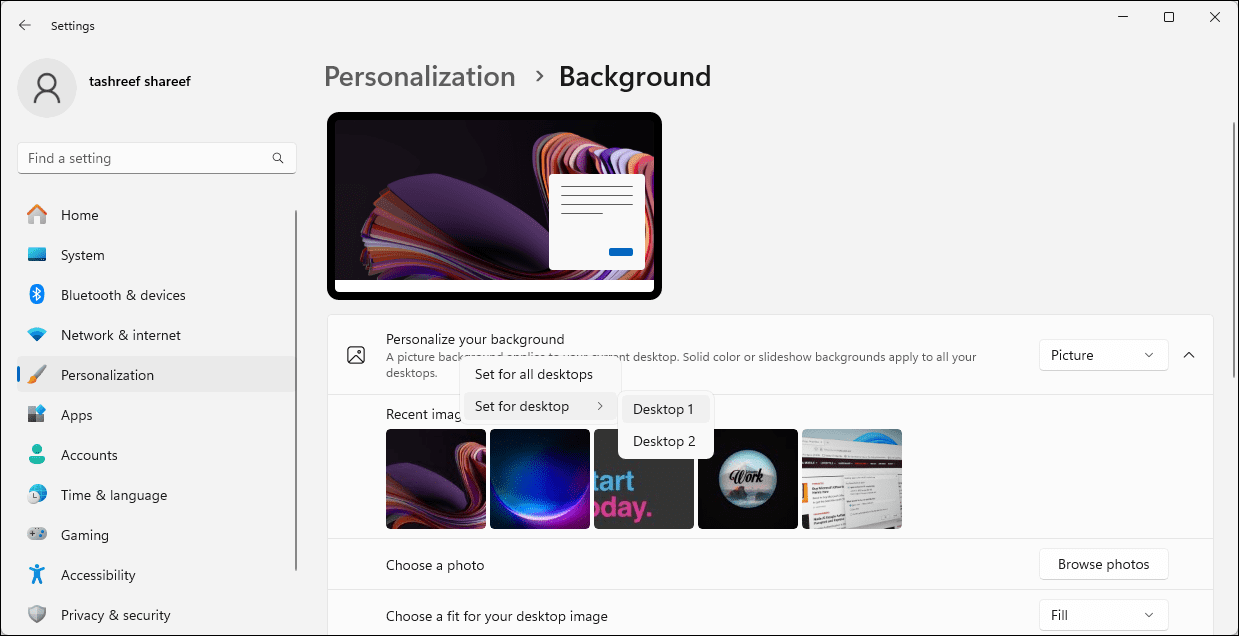
Alternativ, puteți configura și o prezentare de imagini de fundal în Windows 11, care va schimba automat imaginile de fundal de pe diferite monitoare. Pentru a realiza acest lucru, selectați din meniul derulant Personalizare fundal opțiunea Slideshow. Apoi, faceți clic pe butonul Răsfoire și indicați folderul în care sunt stocate imaginile de fundal pentru desktop.
Odată ce ați finalizat acești pași, sistemul Windows va derula periodic imaginile din folder ca o prezentare, conform intervalului pe care îl alegeți la opțiunea Schimbați imaginea la fiecare.
Cum să Setați un Fundal de Desktop Diferit pentru Fiecare Monitor în Windows 10
Similar sistemului Windows 11, puteți seta fundaluri de desktop diferite pentru fiecare monitor în Windows 10:
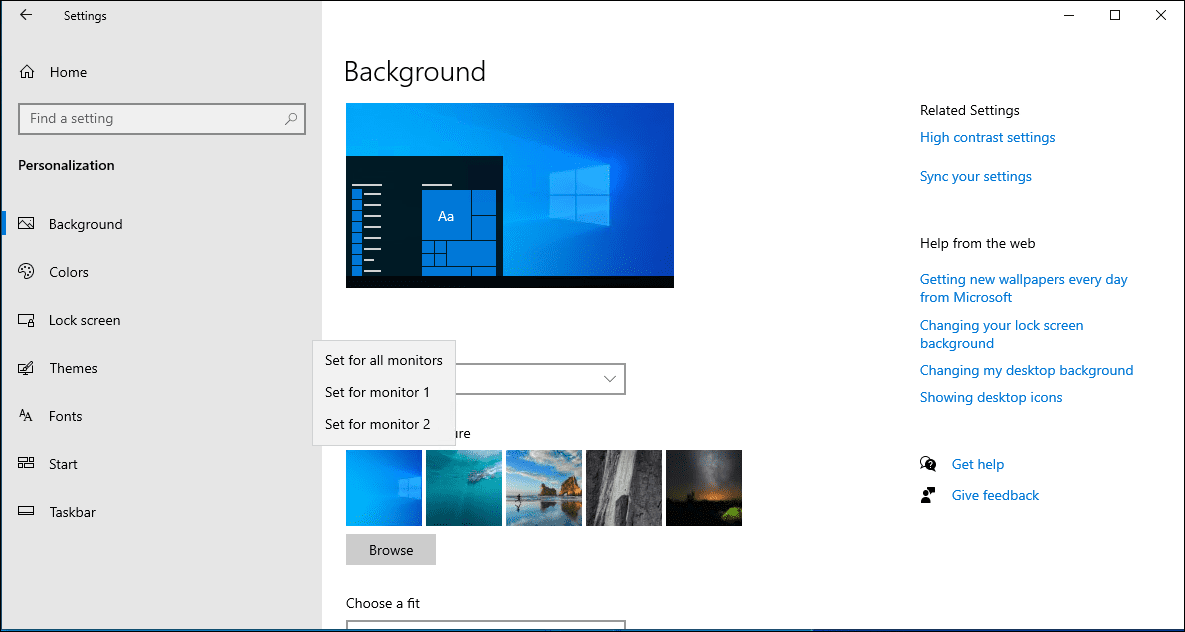
În acest moment, fiecare monitor din configurația dvs. ar trebui să afișeze un fundal distinct. Dacă doriți, puteți alege opțiunea Fundal prezentare pentru a permite sistemului Windows să schimbe automat fundalul desktopului, preluând imaginile dintr-un folder specificat, la intervale regulate.
Cum să Setați Fundaluri de Desktop Diferite pe Monitoare Diferite Utilizând Panoul de Control
Puteți apela la meniul clasic de personalizare și aspect din Panoul de Control pentru a seta un fundal de desktop diferit pentru fiecare monitor. Această metodă este utilă și pentru a seta imaginea de fundal pe un computer Windows care nu este activat.
shell:::{ED834ED6-4B5A-4bfe-8F11-A626DCB6A921} -Microsoft.Personalization\pageWallpaper
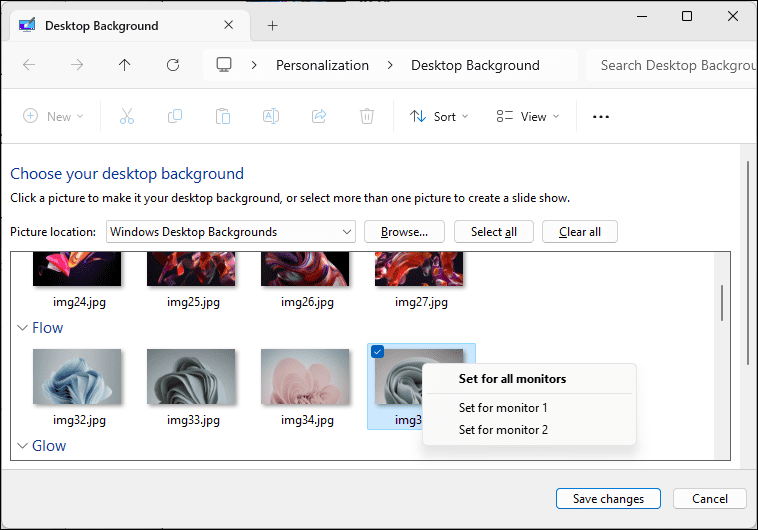
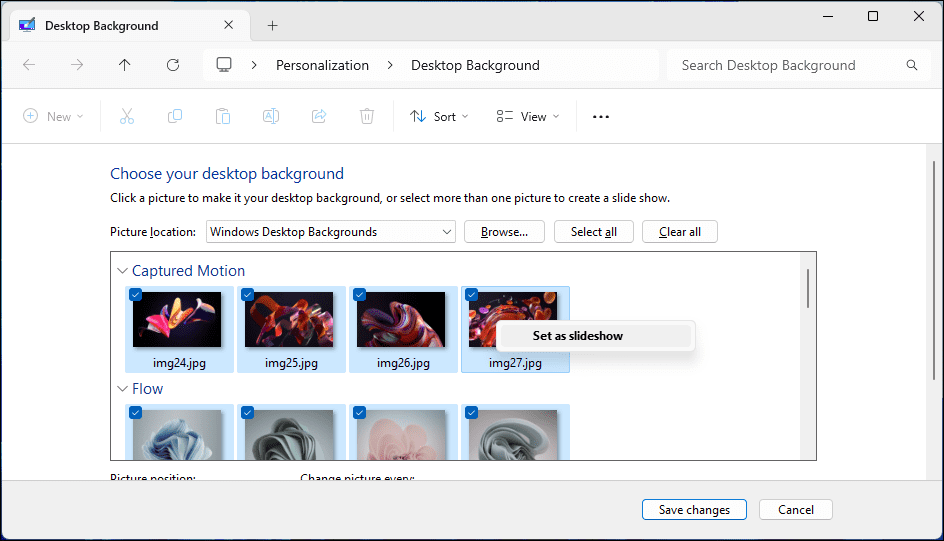
Aceasta este modalitatea prin care puteți utiliza fundaluri diferite pentru fiecare monitor în sistemele Windows 10 și 11. Pentru a menține aspectul proaspăt, luați în considerare activarea funcției de prezentare de diapozitive. Aceasta va permite sistemului Windows să schimbe automat fundalul desktopului cu noi imagini, selectate din albumul dvs. de imagini, la intervale prestabilite, fie la fiecare oră, zi sau la fiecare câteva minute.