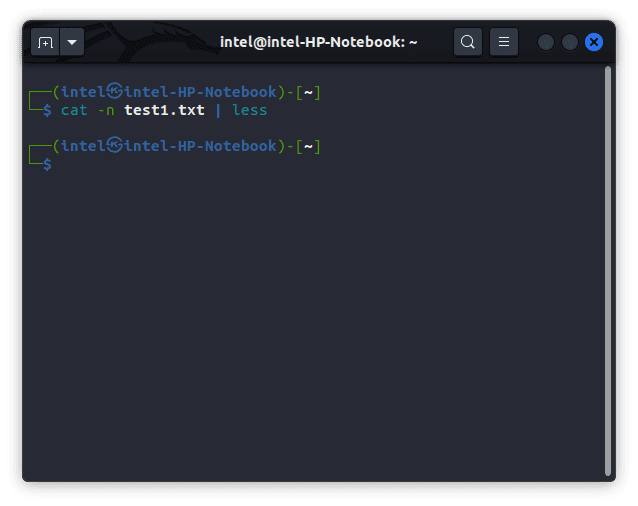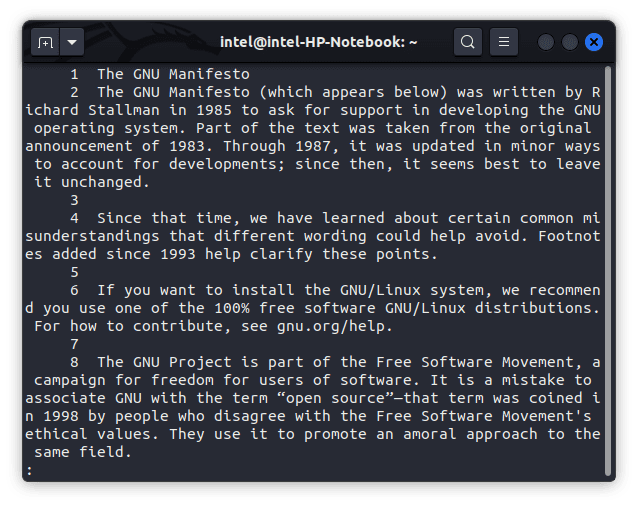Explorarea comenzii `cat` în Linux: Un Ghid Detaliat
În universul sistemelor de operare Linux, interacțiunea cu mașina se realizează printr-o varietate de metode, distincte de cele întâlnite în Windows sau macOS. Utilizatorii au la dispoziție atât o interfață grafică intuitivă, cât și un terminal de linie de comandă (CLI) puternic. Deși GUI-ul pare calea cea mai directă pentru majoritatea sarcinilor, CLI-ul oferă avantaje unice. Stăpânirea comenzilor esențiale din terminalul Linux permite utilizatorilor să execute operații complexe rapid și eficient. Un instrument fundamental în arsenalul oricărui utilizator Linux este comanda `cat`. Aceasta este inclusă implicit în pachetul `coreutils` pe toate distribuțiile Linux, menținând o sintaxă uniformă. În acest articol, vom examina cum să utilizați comanda `cat` prin diverse exemple practice.
Ce este comanda `cat` în Linux?
Comanda `cat`, abrevierea pentru „concatenate”, este un element de bază pentru orice utilizator Linux. Inițial creată pentru sistemul de operare UNIX, a fost rapid adoptată de Linux și macOS. Funcția sa principală este gestionarea fișierelor, permițând utilizatorilor să creeze fișiere noi, să vizualizeze conținutul acestora, să le suprascrie, sau să îmbine două sau mai multe fișiere.
Sintaxa și opțiunile comenzii `cat`
Înainte de a trece la exemple concrete, să analizăm structura comenzii `cat`. Sintaxa este simplă:
`cat` [opțiuni] [nume_fișier(e)]
Iată câteva dintre opțiunile comune folosite cu comanda `cat`:
| Opțiune | Descriere |
| `-n` | Afișează numerele de linie pentru toate liniile. |
| `-T` | Evidențiază caracterele tab din fișier. |
| `-e` | Afișează marcatorii de sfârșit de linie. |
| `-s` | Redu liniile goale consecutive la o singură linie. |
| `-b` | Afișează numerele de linie doar pentru liniile ne-goale. |
Exemple practice de utilizare a comenzii `cat`
Vizualizarea unui singur fișier
Utilizarea cea mai frecventă a comenzii `cat` este pentru afișarea conținutului unui fișier. Sintaxa este directă:
`cat` [opțiune] [nume_fișier]
Vizualizarea mai multor fișiere
Comanda `cat` permite și afișarea conținutului mai multor fișiere simultan, prin specificarea numelor acestora separate prin spații:
`cat` [opțiune] [fișier_1] [fișier_2] [fișier_3]
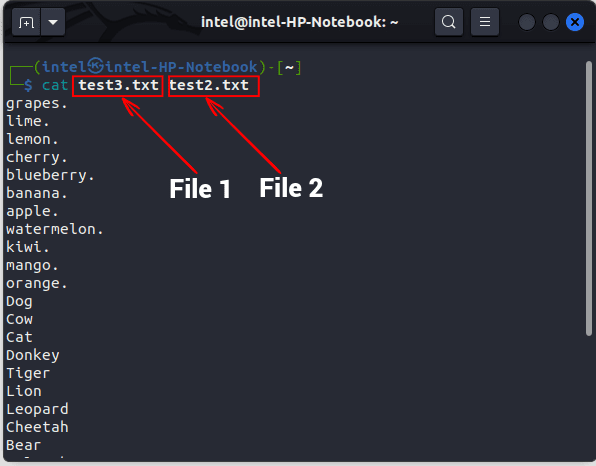
Afișarea numerelor de linie
Pentru a vizualiza numerele de linie alături de conținutul fișierului, se folosește opțiunea `-n`:
`cat` `-n` [nume_fișier]
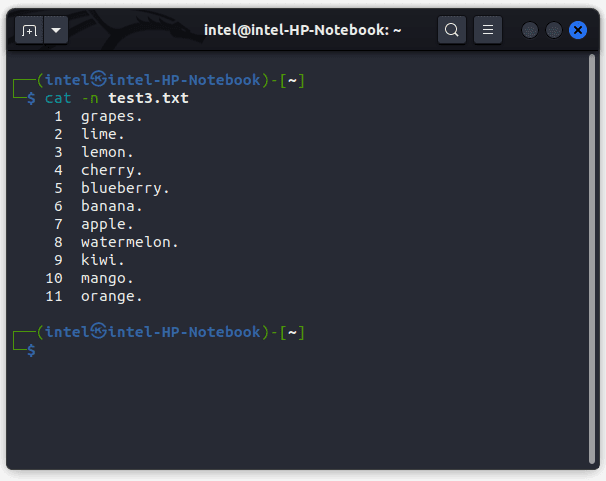
Crearea unui nou fișier cu comanda `cat`
Deși comanda `cat` nu este concepută pentru editare extinsă, aceasta poate fi utilizată pentru crearea rapidă a fișierelor și adăugarea de conținut. Sintaxa este următoarea:
`cat` `>` [nume_fișier_nou]
Operatorul `>` (suprascriere) va crea fișierul. După introducerea conținutului dorit, se apasă `ENTER` și apoi `CTRL + d` pentru a salva și ieși.
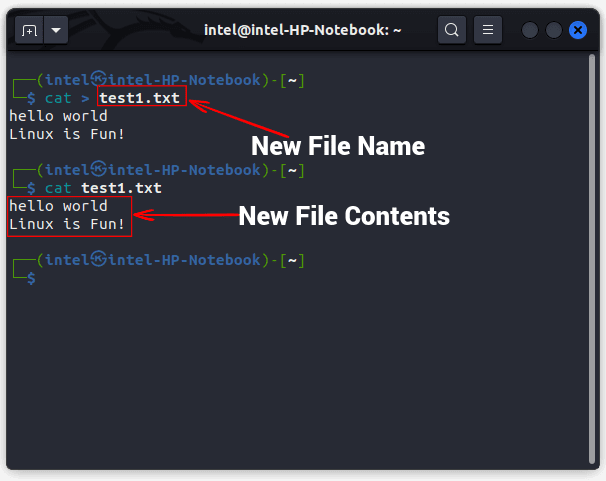
În exemplul de mai sus, fișierul „test1.txt” a fost creat cu comanda `cat`, iar conținutul a fost afișat ulterior.
Îmbinarea a două fișiere într-unul nou
Comanda `cat` poate fi utilizată pentru a combina conținutul a două fișiere într-unul singur, folosind operatorul de adăugare `>>`. Sintaxa este:
`cat` [opțiune] [fișier_1] `>>` [fișier_2]
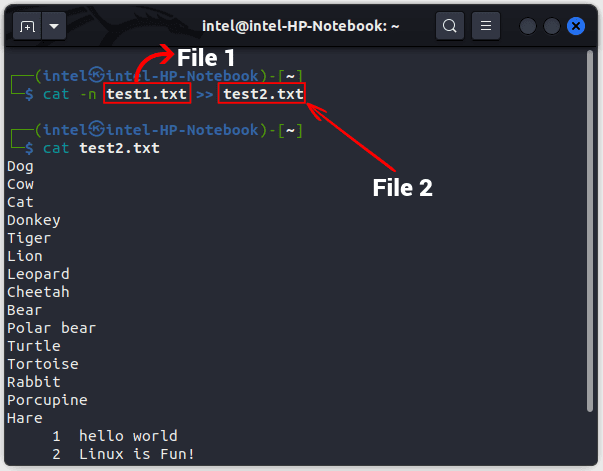
Aici, conținutul lui „test1.txt” a fost adăugat la sfârșitul lui „test2.txt”, după cum se vede în rezultatul comenzii `cat` ulterioare.
Copierea conținutului unui fișier în altul
Pentru a copia conținutul unui fișier în altul, folosim operatorul de suprascriere `>`:
`cat` [fișier_1] `>` [fișier_2]
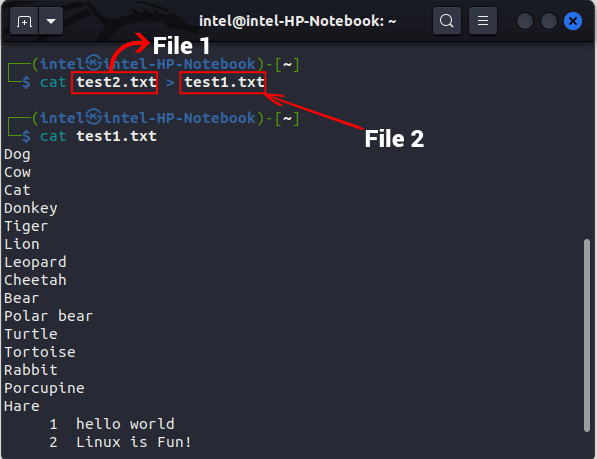
În acest exemplu, conținutul lui „test2.txt” a suprascris conținutul lui „test1.txt”.
Afișarea caracterelor invizibile
Comanda `cat` poate afișa marcaje pentru sfârșit de linie (`$`) folosind opțiunea `-E`:
`cat` `-E` [nume_fișier]
Pentru a evidenția tab-urile (`^I`), se folosește opțiunea `-T`:
`cat` `-T` [nume_fișier]
Pentru a afișa toate caracterele invizibile, se utilizează opțiunea `-v`:
`cat` `-v` [nume_fișier]
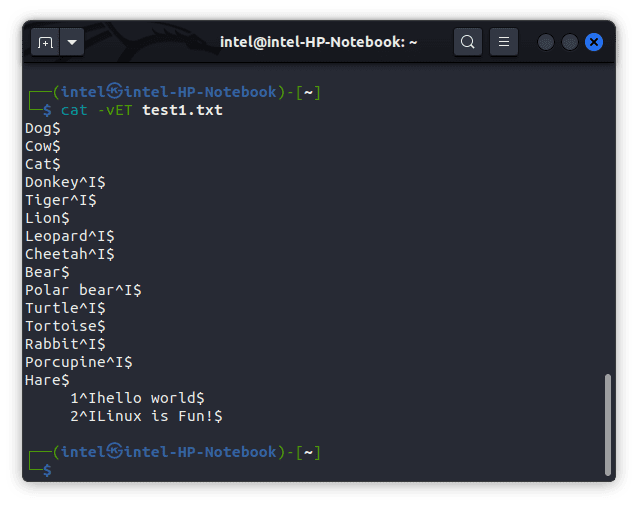
După cum se poate observa, finalurile de linie sunt marcate cu `$` și tab-urile cu `^I`.
Reducerea liniilor goale consecutive la una singură
Pentru a elimina liniile goale multiple, se folosește opțiunea `-s`:
`cat` `-s` [nume_fișier]
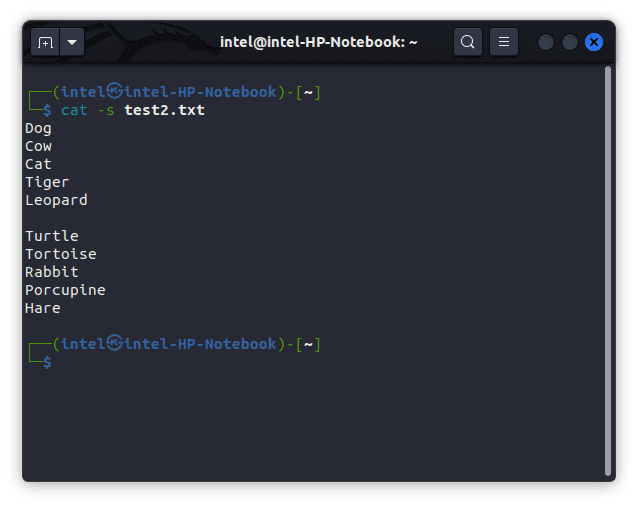
Vizualizarea fișierelor în ordine inversă cu comanda `tac`
Comanda `tac` este o variantă a comenzii `cat` care afișează conținutul fișierului de la coadă la cap. Aceasta este utilă pentru log-uri sau date în flux care sunt adăugate la sfârșit:
`tac` [nume_fișier]
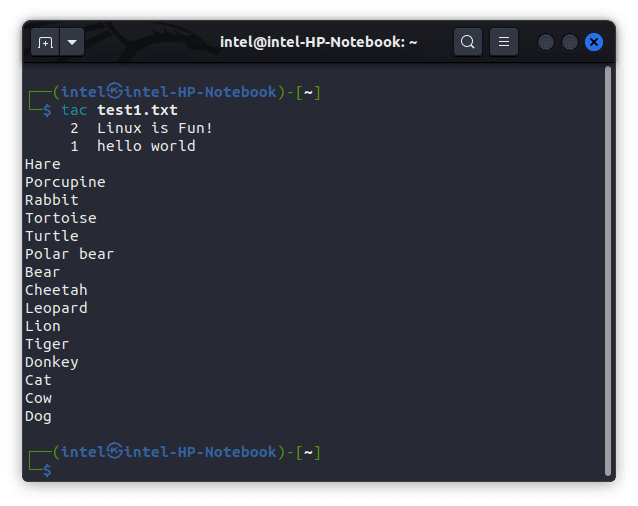
Sortarea conținutului fișierelor
În Linux, se pot combina comenzile cu ajutorul redirecționărilor shell, folosind operatorii `>` (suprascriere), `>>` (adăugare), sau `|` (pipe). `|` redirecționează ieșirea unei comenzi către intrarea alteia. Pentru a sorta conținutul unui fișier, ieșirea comenzii `cat` poate fi trimisă către comanda `sort` prin operatorul pipe:
`cat` [opțiuni] [nume_fișier] `|` `sort`
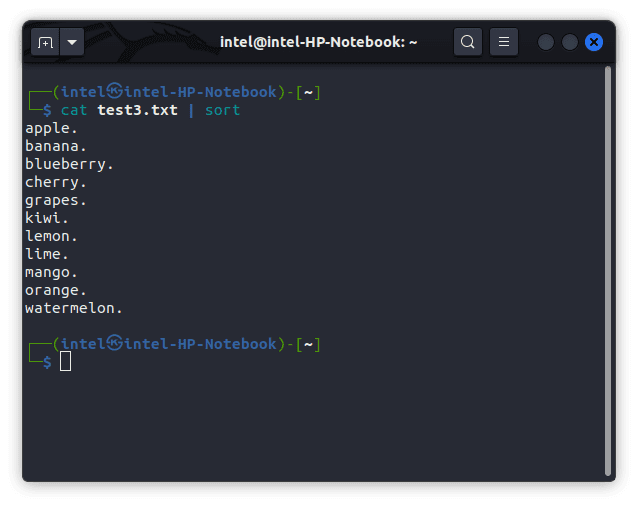
Acest exemplu afișează conținutul lui „test3.txt” sortat alfabetic.
Vizualizarea fișierelor mari cu comanda `cat` și `less`
Pentru a gestiona fișierele de mari dimensiuni, se recomandă utilizarea comenzilor `cat` și `less` împreună. Comanda `less` încarcă fișierul treptat, optimizând utilizarea resurselor:
`cat` [nume_fișier_mare] `|` `less`
În acest mod, fișierul este afișat într-o vizualizare separată unde se poate naviga cu tastele săgeți. Pentru a ajunge la începutul textului se folosește `gg`, la sfârșit `GG`, iar pentru a ieși, tasta `q`.
Concluzie
Comanda `cat`, alături de `tac`, oferă utilizatorilor Linux un instrument puternic pentru gestionarea fișierelor prin terminal. Cu opțiunile și operatorii potriviți, comanda `cat` poate optimiza fluxul de lucru. În acest articol, am explorat câteva modalități practice de utilizare a comenzii `cat` pentru crearea, adăugarea și vizualizarea conținutului fișierelor. Pentru informații suplimentare, se poate consulta pagina oficială de manual. Dacă aveți dificultăți în folosirea acestei comenzi, nu ezitați să ne contactați în secțiunea de comentarii.