Cuprins
Recomandări cheie
- Microsoft PC Manager este o aplicație puternică concepută pentru a înlocui aplicațiile terțe de gestionare a computerului/de curățare.
- Cea mai recentă actualizare beta include o nouă secțiune Acasă, instrumente de stocare îmbunătățite și o secțiune cu instrumente pentru accesarea instrumentelor Windows.
- Utilizatorii pot activa o bară de instrumente plutitoare pe desktop și o pot personaliza cu instrumentele și linkurile preferate.
Microsoft PC Manager este mai puternic decât înainte și a introdus mai multe funcții noi, inclusiv o bară de instrumente plutitoare. Aplicația este răspunsul Microsoft la toate aplicațiile terțe de gestionare a computerelor/de curățare, care par mai puțin utile acum.
Obțineți un design general mai bun, cu un meniu vertical și mai multe subsecțiuni, inclusiv o nouă secțiune Toolbox. Să explorăm aceste caracteristici în detaliu.
Ce este nou în aplicația Microsoft PC Manager?
Aplicația Microsoft PC Manager este încă în versiune beta. Versiunile anterioare ale aplicației aveau două secțiuni majore: Curățare și securitate. Dar actualizarea aduce o nouă secțiune Acasă în aplicație care prezintă perfect toate setările utile în plăci. Acceptă modurile de lumină și întuneric și se adaptează la tema implicită a sistemului.
În afară de retușurile estetice, aveți patru secțiuni discrete: Protecție, Stocare, Aplicații și Caseta de instrumente. Puteți restabili aspectul barei de activități și aplicațiile implicite în secțiunea Protecție.
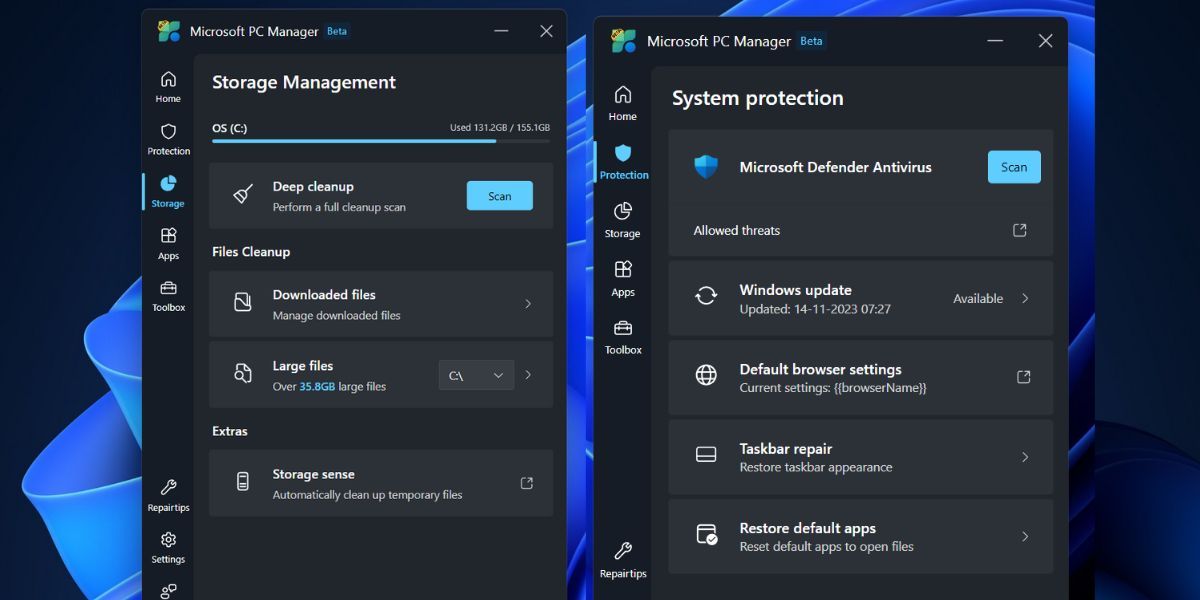
Secțiunea Stocare are instrumente îmbunătățite de curățare a fișierelor, care includ un instrument de identificare a fișierelor mari renovat. Anterior, puteai previzualiza fișierele doar în Files Explorer, dar acum aplicația deschide o nouă subpagină pentru secțiunea Fișiere mari, cu mai multe filtre și opțiuni de scanare.
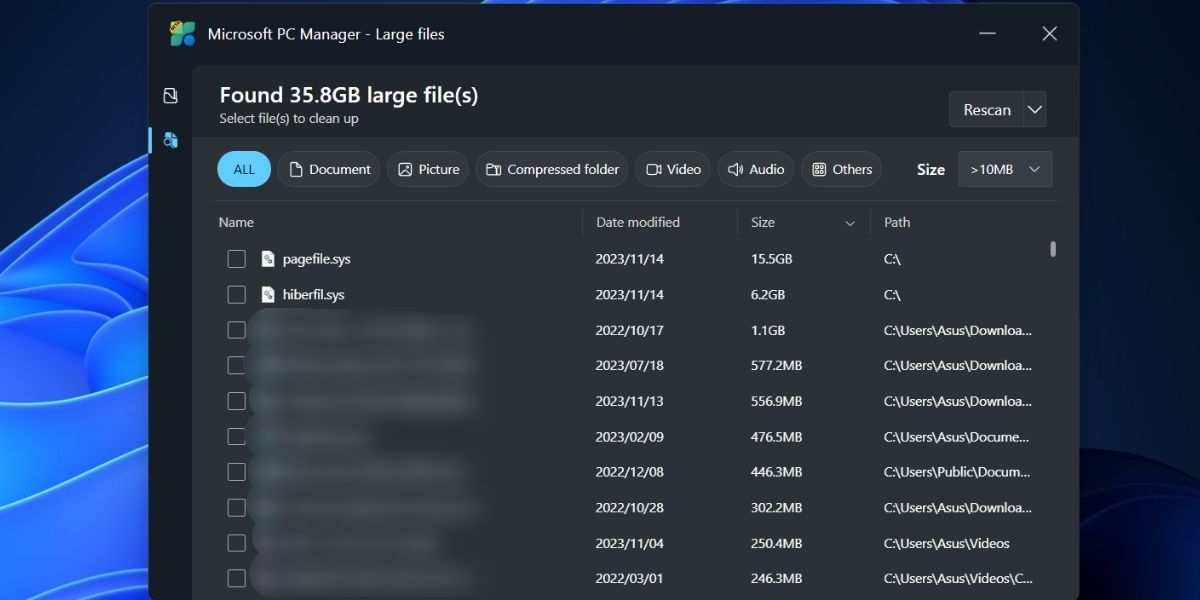
Puteți muta sau șterge definitiv unul sau mai multe fișiere direct din această fereastră fără a deschide File Explorer. Opțiunea Deep Scan este încă acolo și puteți chiar să accesați Storage Sense din aplicația Microsoft PC Manager. Secțiunea Gestionarea aplicațiilor nu are nimic nou. Puteți încheia procesele, puteți gestiona aplicațiile de pornire și puteți accesa direct Magazinul Microsoft.
Ultima secțiune este secțiunea Caseta de instrumente, folosind care puteți accesa mai multe instrumente Windows, puteți afișa o bară de instrumente plutitoare pe ecran și puteți adăuga linkuri personalizate.
Trebuie să instalați cea mai recentă versiune a aplicației Microsoft PC Manager (3.8.2.0) din site-ul web oficial Microsoft PC Manager. Dar dacă întâmpinați dificultăți la descărcarea sau instalarea aplicației, o puteți descărca și de la Techspotun site de încredere.
După instalarea aplicației Microsoft PC Manager, faceți clic pe pictograma Toolbox din meniul vertical din partea stângă. Apoi, faceți clic pe comutatorul de lângă opțiunea Afișați bara de instrumente de pe desktop pentru a activa bara de instrumente.
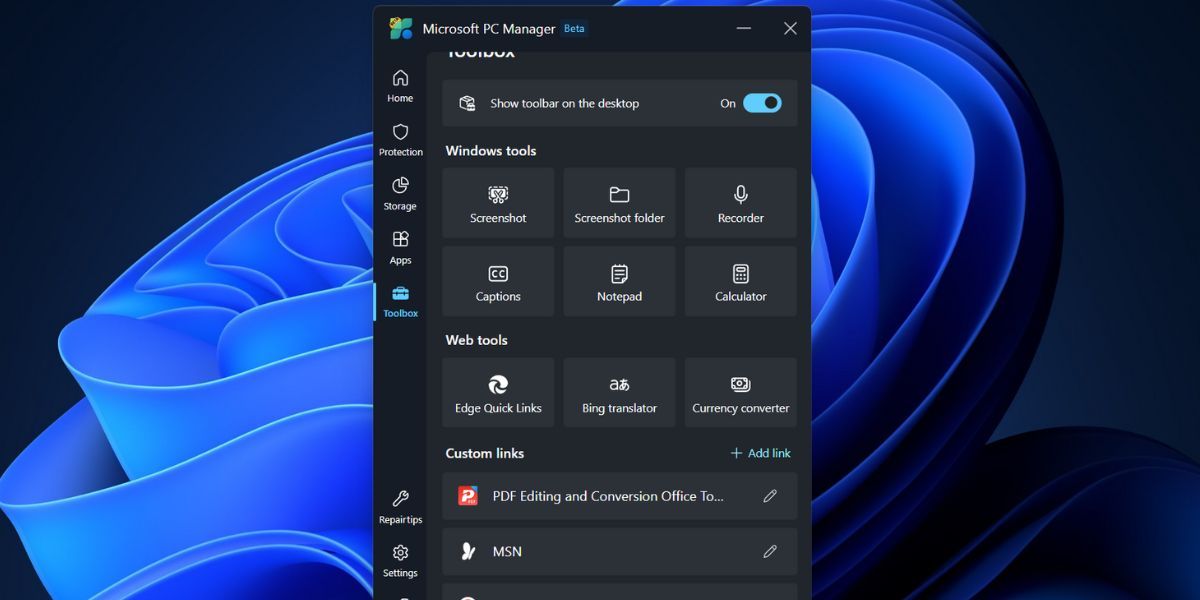
Cu bara de instrumente plutitoare de pe ecran, acum puteți minimiza aplicația Microsoft PC Manager. Faceți clic și trageți bara de instrumente în orice parte a ecranului pentru a o fixa în acea poziție. Dacă nu faceți asta, va apărea deasupra tuturor aplicațiilor deschise.
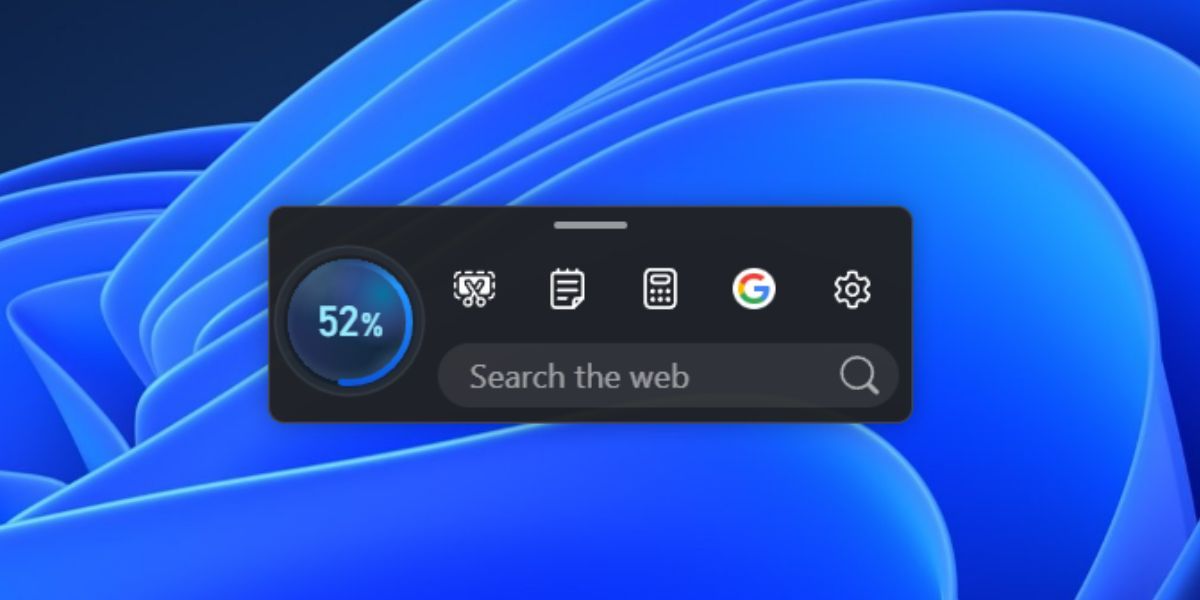
Când treceți cu mouse-ul peste poziția barei de instrumente, aceasta va apărea automat. Faceți clic pe butonul Boost pentru a șterge memoria sau pentru a lansa orice instrumente. Puteți chiar să adăugați linkuri personalizate către site-uri web în bara de instrumente și apoi să le lansați direct în Edge.
Lista implicită de instrumente din bara de instrumente poate fi inadecvată pentru mulți. Este posibil să nu aveți nevoie de opțiunea de căutare Edge sau să doriți să adăugați mai multe instrumente sau să eliminați unele dintre ele. Iată cum să-l personalizați:
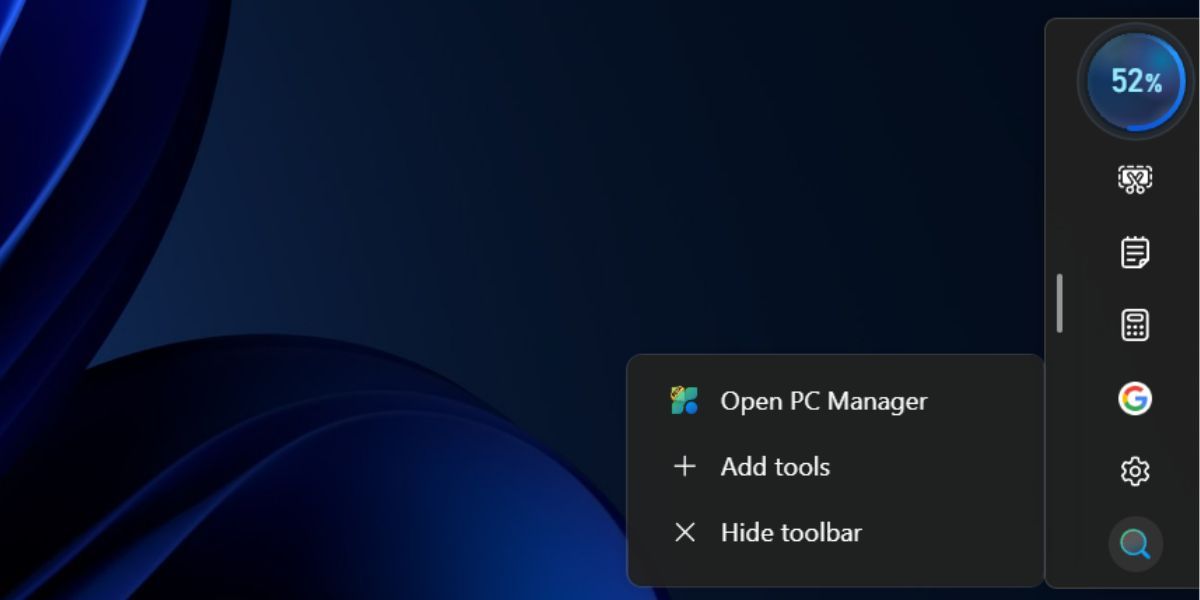
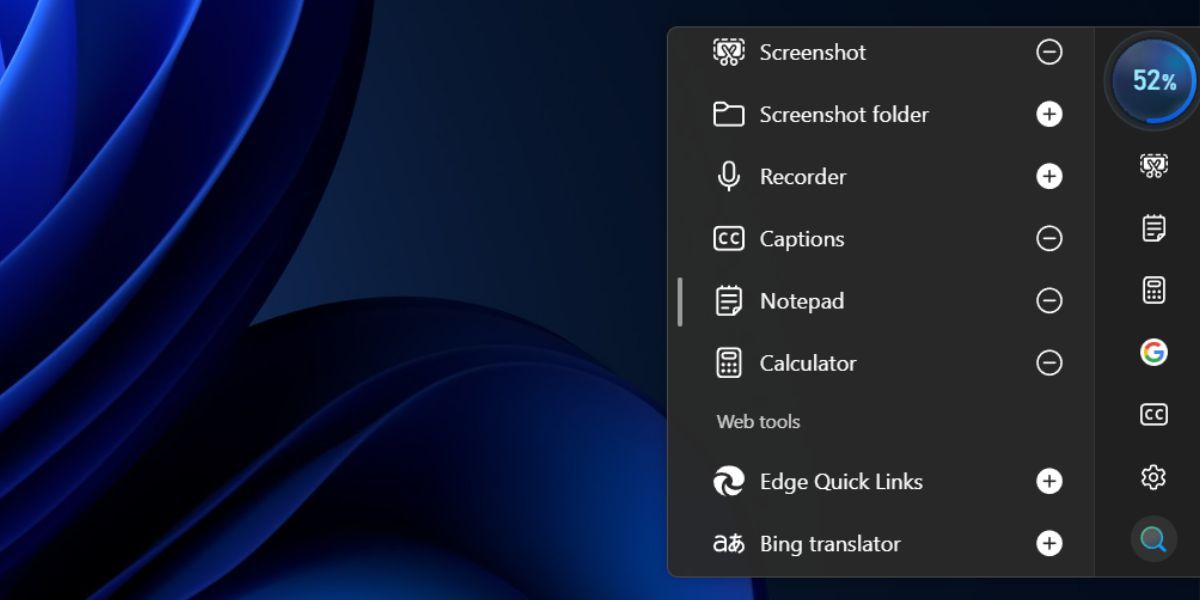
Puteți ascunde bara de instrumente fără a închide aplicația Microsoft PC Manager în fundal. Treceți cu mouse-ul peste bara de instrumente pentru a o deschide și faceți clic pe Setări. Apoi faceți clic pe Ascundeți bara de instrumente pentru a o ascunde pe desktop. Cu toate acestea, va trebui să accesați secțiunea Caseta de instrumente din aplicația Microsoft PC Manager pentru a afișa bara de instrumente.
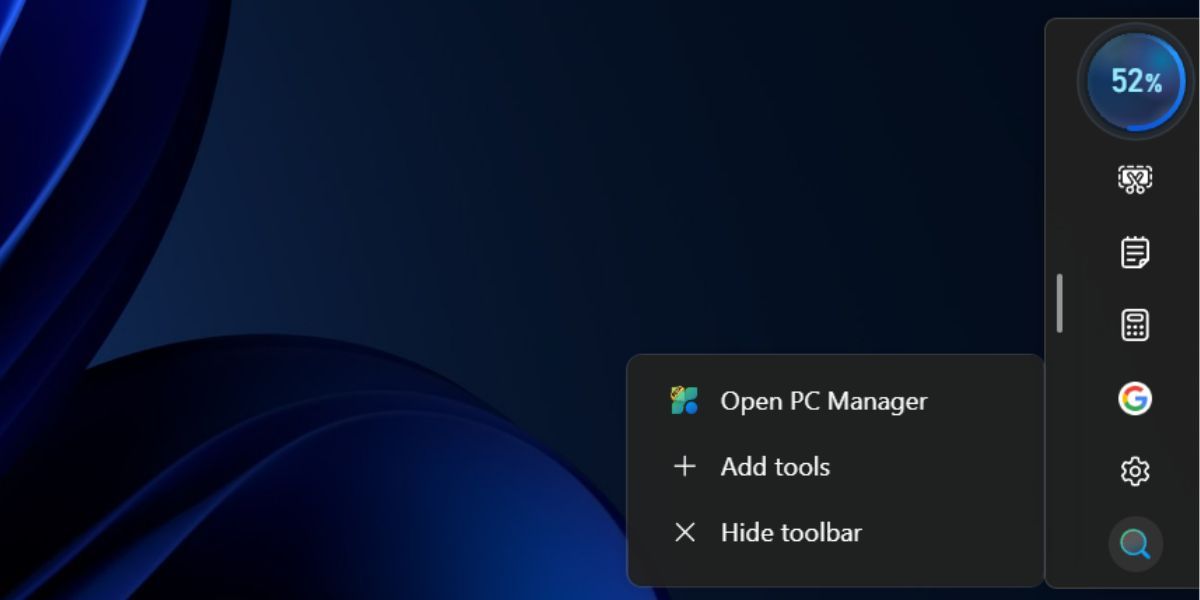
O bară de instrumente ușor de utilizat pentru întreținerea PC-ului
Noua aplicație Microsoft PC Manager poate gestiona mai bine Windows și este atât de plină de funcții încât poate concura cu orice manager de PC sau aplicație mai curată. Acum puteți identifica fișiere mai mari, puteți gestiona aplicațiile și comportamentul barei de activități și puteți accesa mai multe aplicații Windows încorporate prin bara de instrumente cu o interfață de utilizare mult îmbunătățită. Cu toate acestea, nu este clar când aplicația va ieși din faza Beta și va apărea pe Microsoft Store pentru utilizatorii generali.

