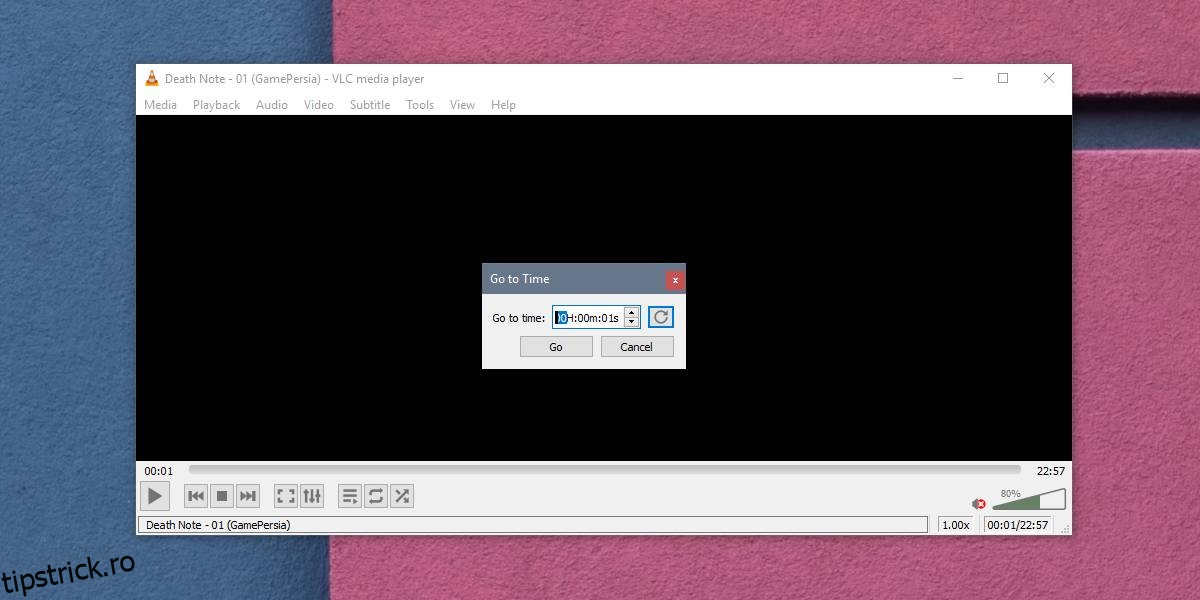Există puține funcții pe care un utilizator își poate imagina un player media pe care playerul VLC nu le acceptă. Aplicația poate avea unele limitări sau unele funcții, cum ar fi suportul pentru Chromescast, pot să nu funcționeze la fel de bine, dar totuși bifează toate casetele și apoi unele. Dacă trebuie să săriți la o oră într-un videoclip în VLC, fiți sigur că o puteți face.
Funcția este încorporată, dar în această postare, vă vom arăta și cum să utilizați două comutatoare utile pentru a sări întotdeauna o anumită perioadă de timp pentru toate videoclipurile pe care le deschide sau pentru a le reda doar la o anumită oră.
Cuprins
Sari la timp
Aceasta este o caracteristică care vă permite să săriți la o anumită oră dintr-un videoclip, din mers. Deschideți VLC player și selectați videoclipul pe care doriți să îl redați. Odată ce videoclipul este redat, accesați meniul Redare. Selectați Salt la oră specifică. Alternativ, utilizați comanda rapidă de la tastatură Ctrl+T.
Se va deschide o mică fereastră care vă permite să selectați la ce oră din videoclip doriți să săriți.
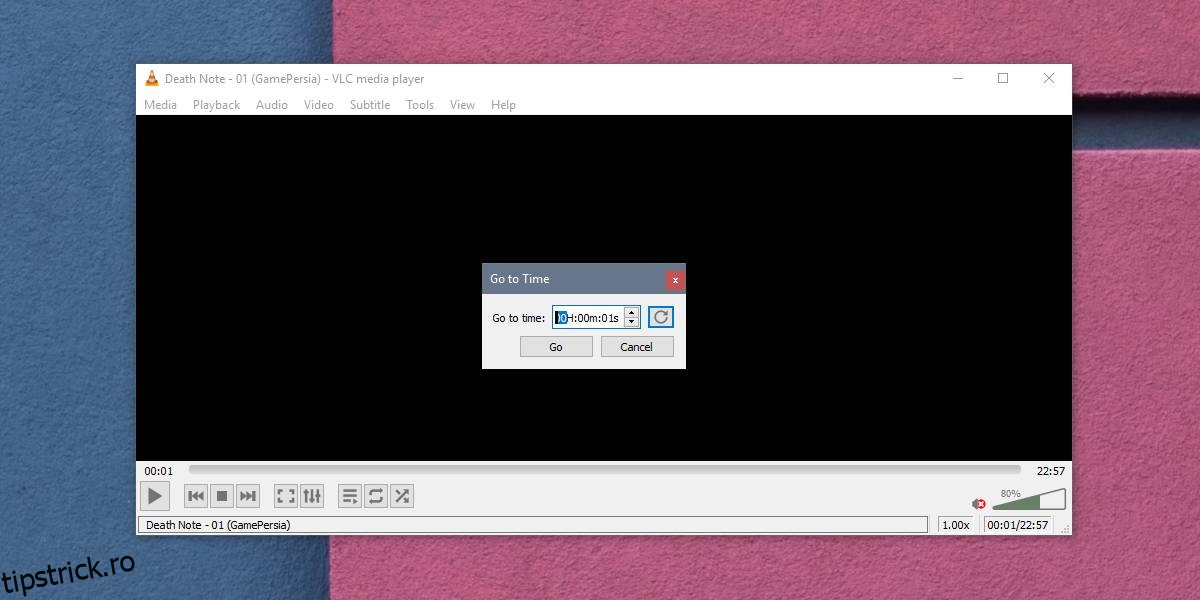
Deschide și închide la timp
Dacă doriți ca playerul VLC să ignore întotdeauna o anumită perioadă de timp când deschide un videoclip, orice videoclip, puteți utiliza un comutator care îl va forța să facă acest lucru.
Un comutator este aplicat unei comenzi rapide pentru jucător. Puteți crea mai multe comenzi rapide, astfel încât să aveți una pe care să o puteți utiliza pentru a sări peste sau a opri videoclipul la un anumit moment și să utilizați alta pentru a deschide aplicația în mod normal.
Crează o scurtătură
Primul pas este să creați o comandă rapidă către playerul VLC. Puteți face acest lucru căutând EXE-ul fișierului și creând o comandă rapidă din meniul contextual. Alternativ, faceți clic dreapta pe VLC în lista de aplicații din meniul Start și selectați Mai multe> Deschide locația fișierului. În fereastra File Explorer care se deschide, faceți clic dreapta pe comanda rapidă a playerului VLC și selectați Trimiteți către > Desktop (creați o comandă rapidă) din meniul contextual.
Adăugați comutatoare
Accesați desktopul dvs. și faceți clic dreapta pe comandă rapidă. Selectați Proprietăți din meniul contextual. Fereastra Proprietăți se va deschide în fila Comandă rapidă care are un câmp țintă. Trebuie să adăugați comutatorul la sfârșitul căii în câmpul țintă.
Pentru ca playerul VLC să ignore întotdeauna o anumită perioadă de timp când deschide un videoclip, introduceți următorul comutator;
--start-time=[Time in seconds]
Dacă doriți ca playerul VLC să săriți întotdeauna primele zece minute ale unui videoclip, veți introduce următoarele.
--start-time=600
Dacă doriți ca VLC să redea videoclipuri doar până la o anumită perioadă de timp, trebuie să introduceți următorul comutator
--stop-time=[Time in seconds]
Dacă doriți ca VLC player să redea doar o oră de videoclip, veți introduce următoarele;
--stop-time=3600
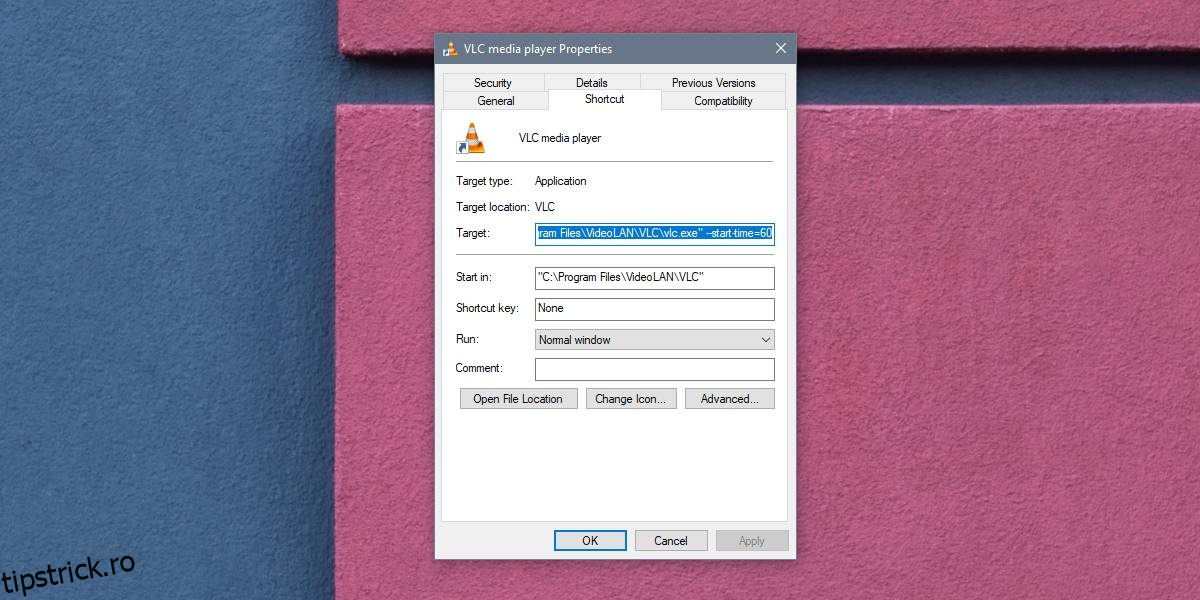
Redarea videoclipurilor
Pentru a reda un videoclip, îl puteți trage și plasa pe scurtătura sau puteți deschide playerul VLC cu comanda rapidă și utilizați opțiunea Media>Deschideți fișierul pentru a selecta un videoclip de redat. Atâta timp cât playerul VLC este lansat de la comanda rapidă la care ați aplicat comutatorul, comutatorul va funcționa.
Dacă trebuie să rulați VLC player fără comutatoare, pur și simplu rulați-l din lista de aplicații sau creați o nouă comandă rapidă pentru el. Puteți crea câte comenzi rapide doriți pentru o aplicație.