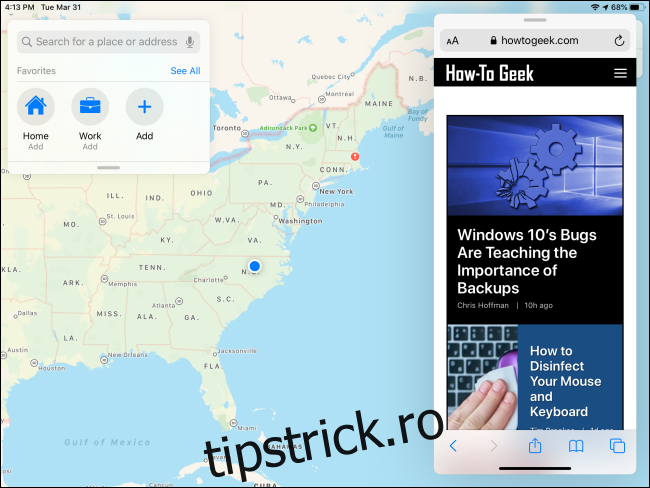Una dintre caracteristicile majore ale multitasking-ului pe iPad se numește Slide Over. Vă permite să utilizați o a doua aplicație într-o fereastră plutitoare deasupra unei aplicații pe ecran complet. Este util, dar stăpânirea lui poate fi dificilă. Iată câteva sfaturi.
Cuprins
Ce este Slide Over?
Slide Over este o modalitate de a face mai multe sarcini pe iPad. Afișează o aplicație principală în modul ecran complet și o aplicație secundară într-o fereastră plutitoare mică în partea stângă sau dreaptă a ecranului. Fereastra Slide Over poate fi închisă rapid și apelată înapoi atunci când este necesar, ceea ce o face ideală pentru verificarea rapidă a informațiilor dintr-o aplicație în timp ce lucrați la altceva.
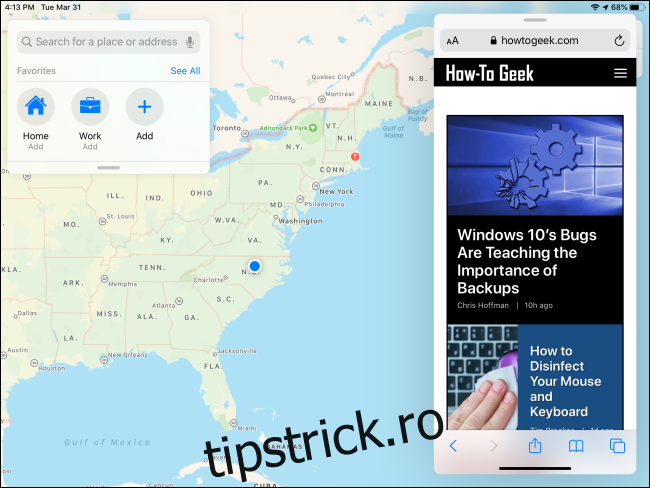
Apple a introdus pentru prima dată Slide Over împreună cu alte funcții multitasking iPad în iOS 9, care a fost lansat în 2015. Este disponibil pe iPad Pro sau o versiune ulterioară, iPad Air sau o versiune ulterioară și iPad mini 2 sau mai recent. Toate modelele de iPad vândute în prezent de Apple acceptă Slide Over.
Nu toate aplicațiile acceptă Slide Over, dar majoritatea aplicațiilor oficiale create de Apple acceptă. Dezvoltatorii terți trebuie să aleagă în mod special să accepte funcția pentru ca aceasta să funcționeze corect. Nu există o listă principală de aplicații acceptate Slide Over, așa că va trebui să utilizați metoda de încercare și eroare pentru a vedea dacă aplicațiile preferate funcționează cu aceasta.
Care este diferența dintre vizualizarea Slide Over și Split View?
Cealaltă caracteristică multitasking majoră a iPad-ului, Split View, afișează două ferestre una lângă alta, cu un separator negru în mijloc. Este conceput pentru utilizarea a două aplicații în același timp într-o situație în care este posibil să fie nevoie să faceți referire în mod continuu la fiecare sau să mutați informații de la una la alta.
Principala diferență dintre Split View și Slide Over este cât de mult ecran ocupă fiecare aplicație în timp ce folosește mai multe aplicații. De asemenea, diferă în funcție de funcționalitate, fiecare fiind potrivit pentru diferite tipuri de sarcini.
Cum folosesc Slide Over?
Pentru a utiliza Slide Over, deschideți o aplicație. Aceasta va fi aplicația dvs. principală care rulează pe tot ecranul în timp ce plasați o fereastră Slide Over deasupra acesteia. Cel mai simplu mod de a utiliza o aplicație cu slide over implică tragerea ei din Dock.
Cu aplicația principală pe care doriți să o utilizați deja deschisă, glisați încet în sus din partea de jos a ecranului pentru a deschide Dock-ul.
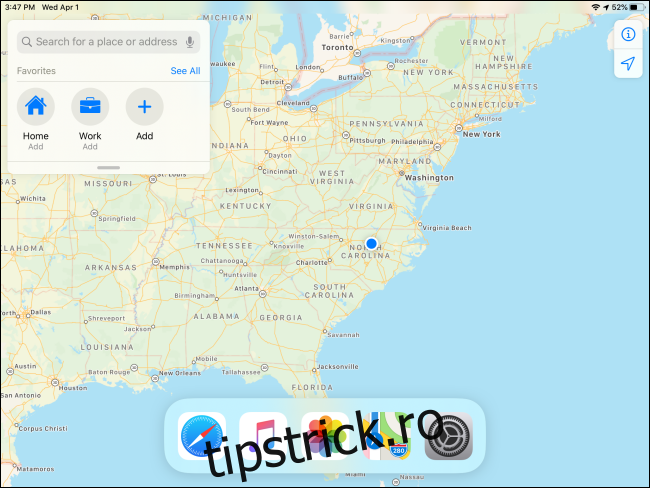
Găsiți a doua aplicație pe care doriți să o deschideți, plasați degetul pe pictograma ei și țineți-l apăsat doar pentru un moment. (Dar nu prea mult timp, altfel veți declanșa un meniu pop-up.) Trageți încet pictograma în sus de pe andocare, în direcția în care doriți să plasați fereastra Slide Over.
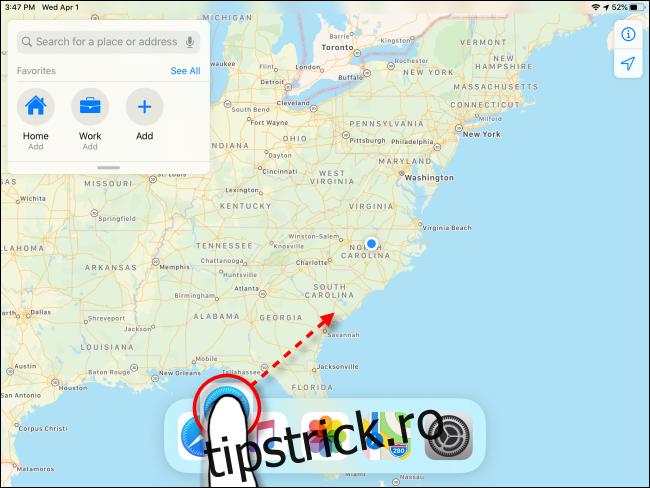
După un moment, pictograma va deveni parte dintr-o cutie dreptunghiulară neclară, cu margini rotunjite. Continuați să trageți pictograma cu degetul până când se află în jumătatea ecranului în care doriți fereastra Slide Over.
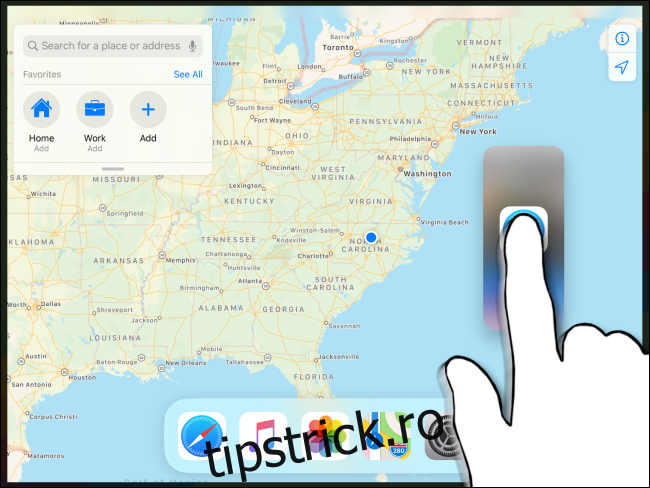
Eliberați degetul și noua aplicație va apărea ca o fereastră plutitoare Slide Over.
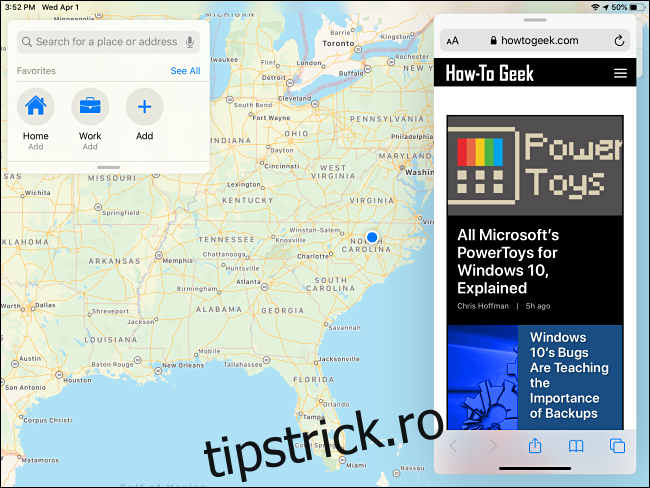
Odată ce o aplicație este în modul Slide Over, o puteți muta cu ușurință în cealaltă parte a ecranului trăgând bara de control din partea de sus a ferestrei și repoziționând-o în cealaltă parte.
Cum ascund și reamintesc fereastra slide over?
Apple facilitează închiderea rapidă a unei ferestre Slide Over pentru cazurile în care ați putea dori să verificați rapid o aplicație, apoi să o îndepărtați pentru a vedea aplicația principală.
Dacă doriți să ascundeți temporar fereastra Slide Over, plasați degetul pe bara de control din partea de sus și glisați-l rapid spre marginea dreaptă sau stângă a ecranului.
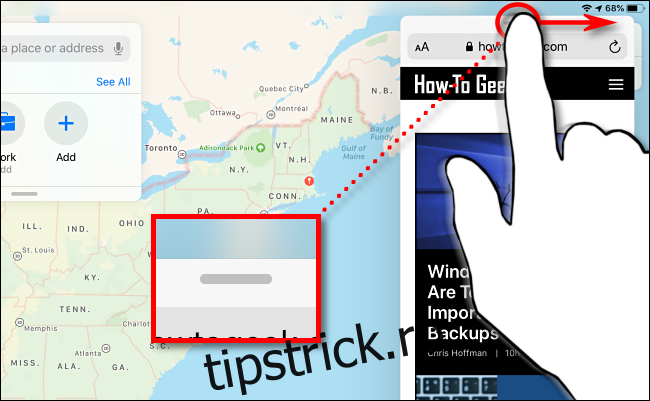
Când doriți să verificați din nou fereastra Slide Over, o puteți reaminti rapid glisând spre interior de la marginea din stânga sau din dreapta a ecranului, în funcție de partea în care ați ascuns-o.
Cum să scapi de un alunecare peste fereastră
Pentru a închide complet o fereastră Slide Over, astfel încât să nu apară din nou dacă glisați pe marginea ecranului, trebuie să faceți niște gimnastică prin gesturi. Va trebui să treceți mai întâi prin Split View, care este o caracteristică în care două aplicații pot fi utilizate una lângă alta într-o vizualizare mai mare.
Mai întâi, țineți degetul pe bara de control din partea de sus a ferestrei Slide Over, apoi începeți să-l glisați încet spre fiecare margine a ecranului.
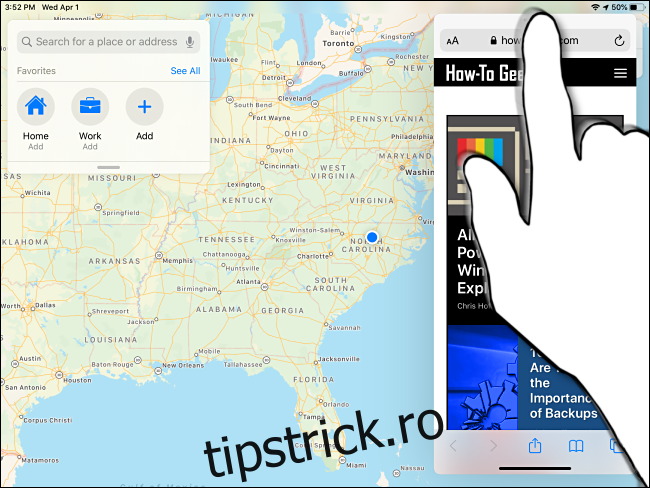
Pe măsură ce glisați, cele două ferestre se vor transforma în casete neclare cu pictogramele aplicației în interiorul lor. Continuați să trageți fereastra spre marginea ecranului.
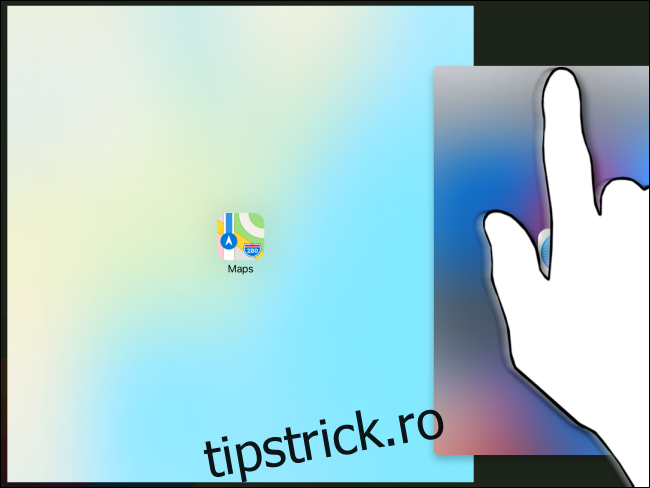
Ridicați degetul de la marginea ecranului și cele două aplicații vor fi acum în modul Vizualizare divizată. Acum puteți închide fereastra nedorită glisând partiția neagră între cele două ferestre până la marginea ecranului, până când o fereastră dispare.
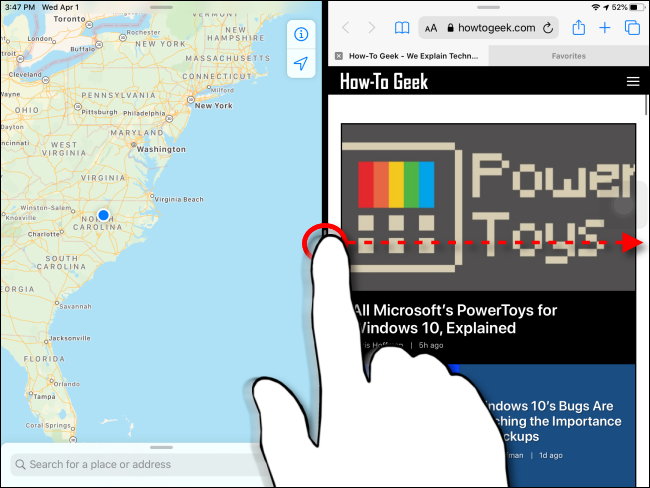
Pot folosi vizualizarea divizată și glisarea peste în același timp?
Apple face posibilă utilizarea Split View și Slide Over în același timp. Folosind această funcție, puteți avea un total de trei ferestre de aplicații pe ecran simultan.
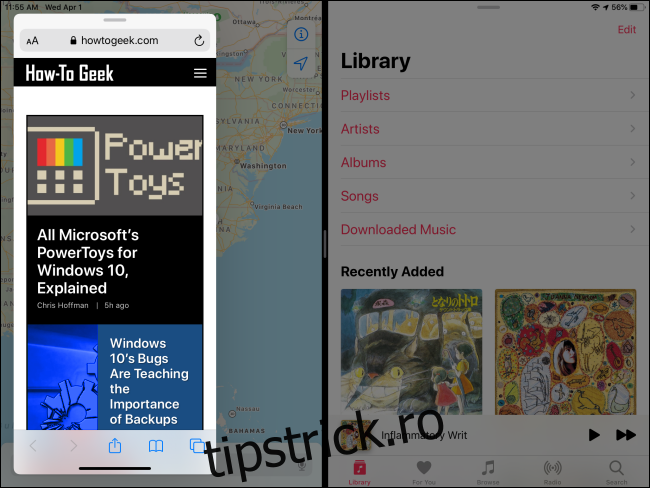
Pentru a face acest lucru, începeți în modul Vizualizare divizată, apoi deschideți dock-ul glisând încet în sus din marginea de jos a ecranului. Trageți încet pictograma aplicației (pentru a treia aplicație care va fi în Slide Over) deasupra partiției negre din mijlocul ecranului.
Pentru a scăpa de fereastra Slide Over, utilizați bara de control din partea de sus a ferestrei pentru a o trage în partea laterală a ecranului până când înlocuiește una dintre aplicațiile Split View. Apoi puteți închide fereastra glisând partiția centrală neagră până la marginea ecranului, până când o fereastră dispare.
Aflați mai multe despre multitasking sau dezactivați-l complet
Funcțiile multitasking de pe iPad pot fi foarte utile și puternice dacă înveți să le folosești. Ei au nevoie de puțină practică și răbdare pentru a avea dreptate.
Dacă preferați să utilizați iPad-ul ca dispozitiv cu o singură sarcină sau dacă continuați să afișați din greșeală ferestre suplimentare pentru aplicații, puteți dezactiva cu ușurință Vizualizare împărțită și Slide Over din Setări.