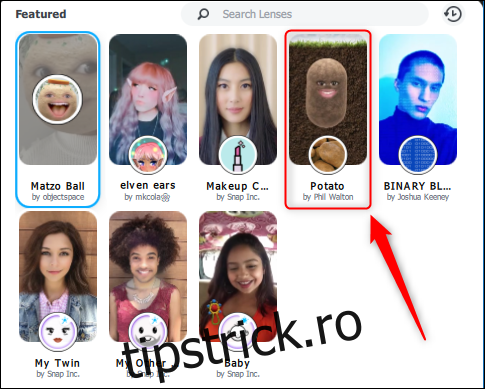Până acum, probabil ați văzut tweet-ul viral despre femeia care s-a transformat într-un cartof în timpul unei întâlniri a echipelor și nu a putut dezactiva din nou filtrul. Iată cum vă puteți face un cartof la următoarea întâlnire folosind Snap Camera.
În cazul în care nu ați văzut această poveste, iată tweet-ul original.
șefa mea s-a transformat într-un cartof la întâlnirea echipelor noastre Microsoft și nu își poate da seama cum să dezactiveze setarea, așa că a rămas blocată astfel toată întâlnirea pic.twitter.com/uHLgJUOsXk
— Rachele cu un e, dar pronunțată Rachel (@PettyClegg) 30 martie 2020
Nu vă recomandăm să faceți acest lucru într-o conferință video profesionistă, dar dacă doriți să arătați ca un cartof atunci când vă aflați într-o întâlnire a echipelor, dintr-un motiv oarecare, așa este.
Pentru a arăta ca un cartof, veți avea nevoie de un filtru, în acest caz, SnapChat Snap Camera. Descărcați și instalați programul pe PC-ul sau Mac cu Windows 10. Nu aveți nevoie de un cont Snapchat, dar Snap vă va cere adresa de e-mail înainte de a vă permite să descărcați fișierul. După ce este instalat, deschideți aplicația.
Notă: Deși tweetul viral și acest ghid sunt pentru echipele Microsoft, puteți utiliza Snap Camera și filtrul de cartofi în următoarele întâlniri Google Meet, Zoom sau alte întâlniri video.
În mod implicit, Snap Camera folosește filtrul „Matzo Ball”. Faceți clic pe filtrul „Cartofi” pentru a obține acel aspect pământesc.
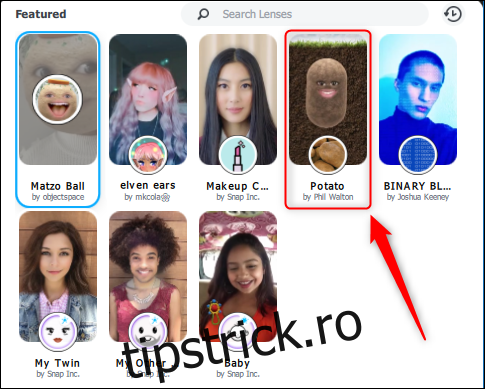
Imaginea de pe camera dvs. se va schimba instantaneu pentru a se potrivi cu filtrul pe care l-ați ales.
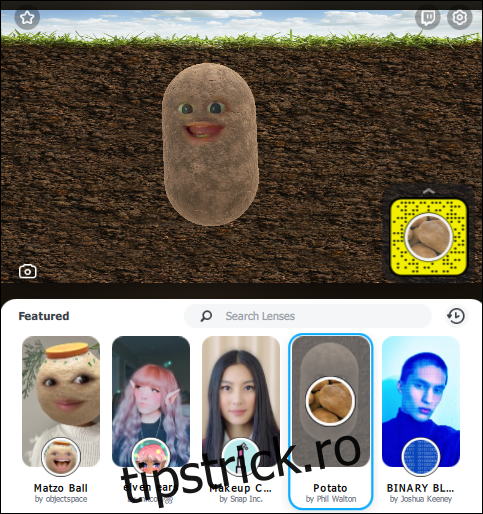
Acum, trebuie să schimbați Teams pentru a utiliza Snap Camera în loc de camera dvs. obișnuită. Deschideți aplicația Teams, faceți clic pe fotografia de profil, apoi selectați opțiunea „Setări”.
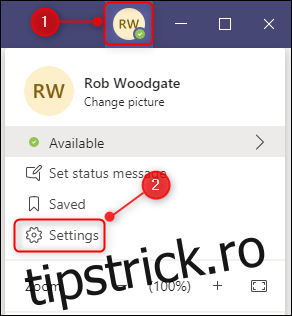
Faceți clic pe „Dispozitive” din panoul lateral, derulați în jos la opțiunea „Cameră”, apoi schimbați setarea la „Snap Camera”.
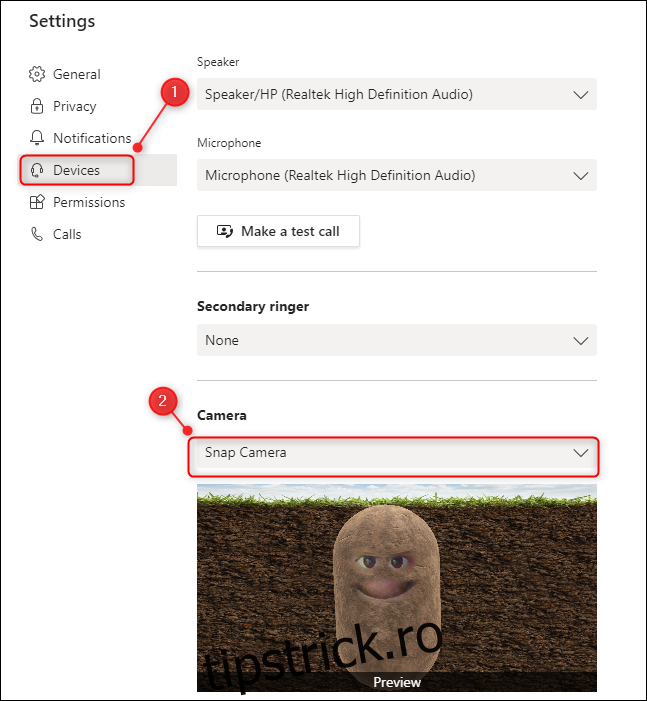
Asta e; ați terminat. Puteți trece la orice filtru dorit în timpul conferinței dvs. video schimbând filtrul în Snap Camera. Echipele vor folosi filtrul Snap Camera selectat atâta timp cât Setări > Dispozitive > Camera este setat la Snap Camera și rulează aplicația Snap Camera.
Dacă închideți aplicația Snap Camera, aceasta va continua să ruleze în bara de sistem sau în dock, așa că asigurați-vă că părăsiți programul de acolo dacă doriți să fie complet dezactivat.
Pentru a reveni la utilizarea camerei obișnuite în Microsoft, reveniți la meniul Teams Settings > Devices și apoi schimbați setarea „Cameră” înapoi la camera încorporată sau atașată.