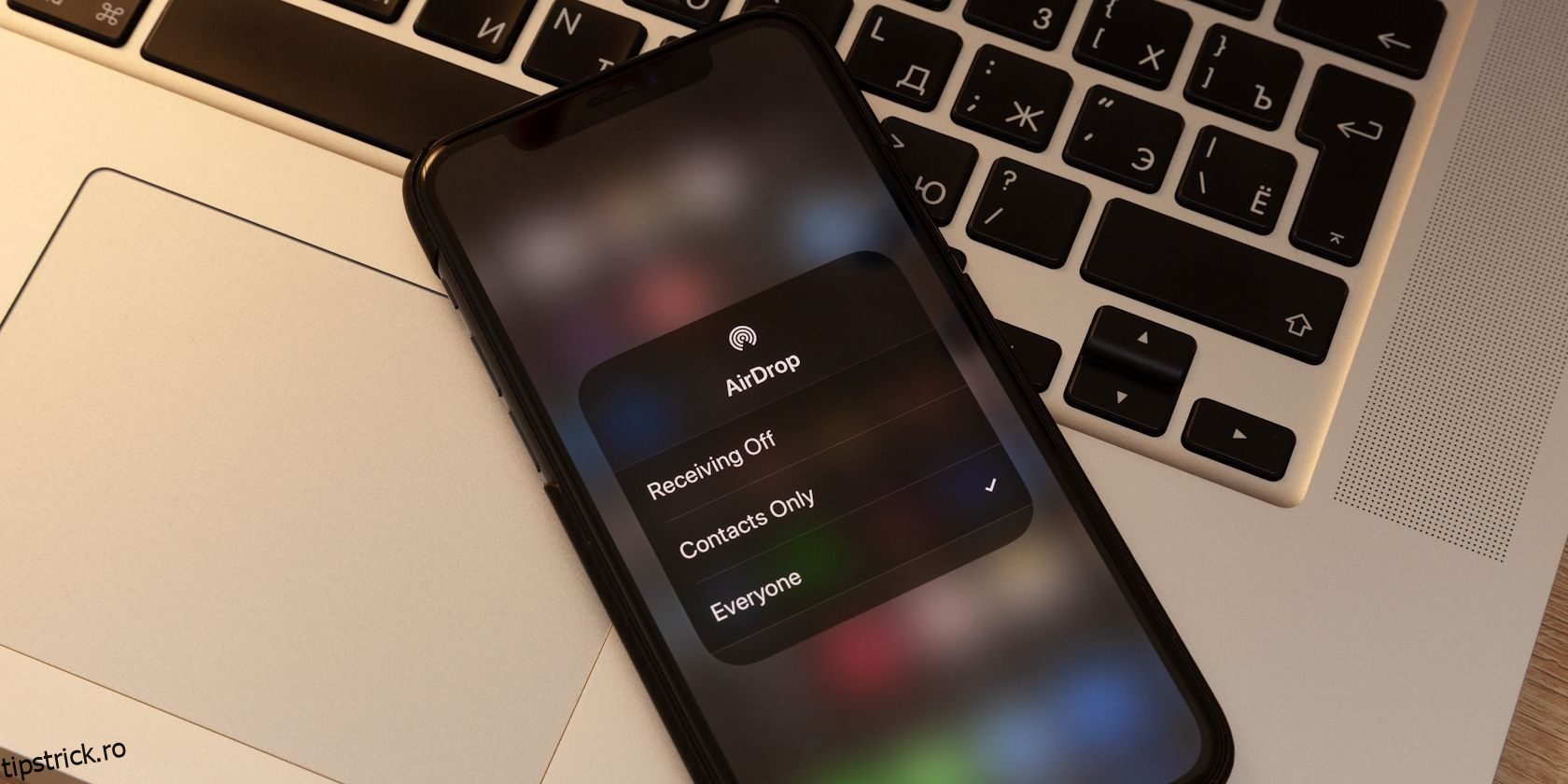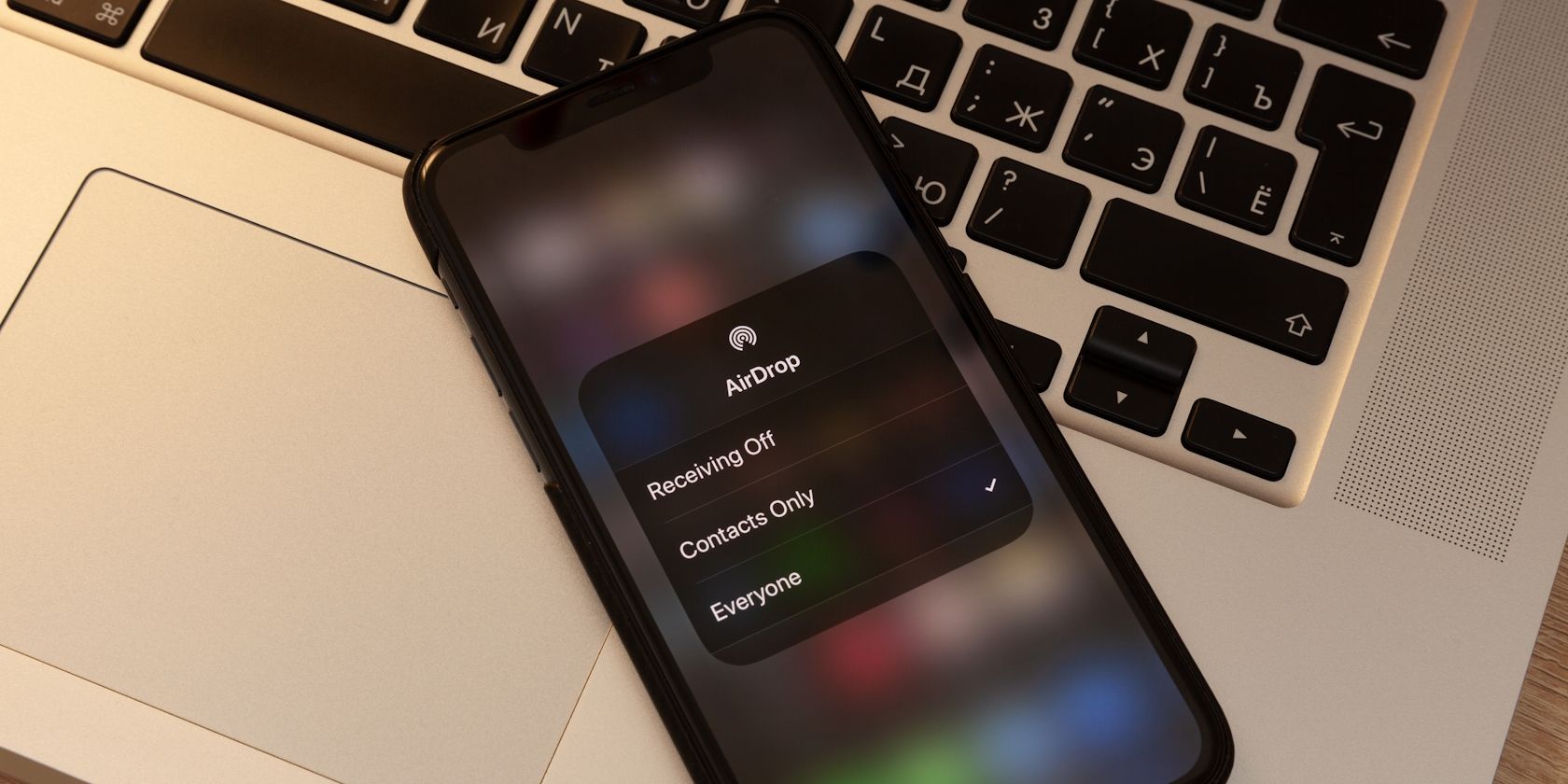
Cuprins
Legături rapide
AirDrop este cel mai simplu mod de a transfera fișiere între dispozitivele Apple. Indiferent dacă doriți să trimiteți sau să primiți fotografii, videoclipuri, documente și multe altele pe iPhone, puteți urma ghidul nostru pentru a afla rapid cum să utilizați AirDrop.
Cum să trimiteți fișiere de pe iPhone folosind AirDrop
AirDrop se bazează pe Wi-Fi și Bluetooth pentru a permite utilizatorilor Apple să transfere fișiere între dispozitivele lor la viteze aproape fulgerătoare. Cu toate acestea, deoarece AirDrop utilizează Bluetooth pentru a stabili o conexiune fără fir peer-to-peer, este limitat la o rază de acțiune de aproximativ 30 de picioare (sau 10 metri).
Pentru a începe să trimiteți fișiere prin AirDrop de pe iPhone, deschideți mai întâi Centrul de control al iPhone și apăsați lung pe grupul de comenzi legate de rețea din colțul din stânga sus. Activați AirDrop dacă nu l-ați activat deja. Wi-Fi și Bluetooth se vor activa automat când activați AirDrop.
Faceți același lucru pe dispozitivul destinatarului, apoi apăsați lung butonul de comutare AirDrop și setați-l la Toată lumea timp de 10 minute.
Apoi, găsiți fișierul pe care doriți să-l trimiteți. Atingeți pictograma Partajare (caseta cu o săgeată), selectați AirDrop și alegeți destinatarul. Transferul fișierelor va începe odată ce destinatarul dvs. apasă butonul Accept de pe dispozitivul său Apple.
Cum să primiți fișiere pe iPhone folosind AirDrop
Pentru a primi un fișier prin AirDrop pe iPhone, va trebui să activați AirDrop în Centrul de control, așa cum am explicat mai sus. De asemenea, dacă expeditorul nu se află în agenda dvs., asigurați-vă că AirDrop este setat la Toată lumea timp de 10 minute.
Când altcineva încearcă să vă trimită un fișier, veți vedea apoi o notificare AirDrop care va apărea pe iPhone. Atinge Accept pentru a primi fișierul pe iPhone.
Unde ajunge fișierul AirDrop depinde de ce fel de fișier este. De exemplu, o fotografie pe care o primiți va fi salvată în aplicația Fotografii, în timp ce o notă va fi stocată în aplicația Note.
Dacă nu puteți găsi un anumit fișier AirDrop, verificați folderul Descărcări din aplicația Fișiere. Pentru a găsi acest lucru, deschideți Fișiere și accesați fie Pe iPhone-ul meu, fie pe iCloud Drive > Descărcări dacă aveți iCloud Drive activat.
Dacă ați urmat instrucțiunile de mai sus, dar nu puteți trimite sau primi fișiere, puteți încerca mai multe soluții pentru a repara AirDrop pe dispozitivul dvs. Dar, în general, atâta timp cât ambele dispozitive au AirDrop activat corect, partajarea fișierelor pe iPhone este rapidă și ușoară cu această funcție Apple.