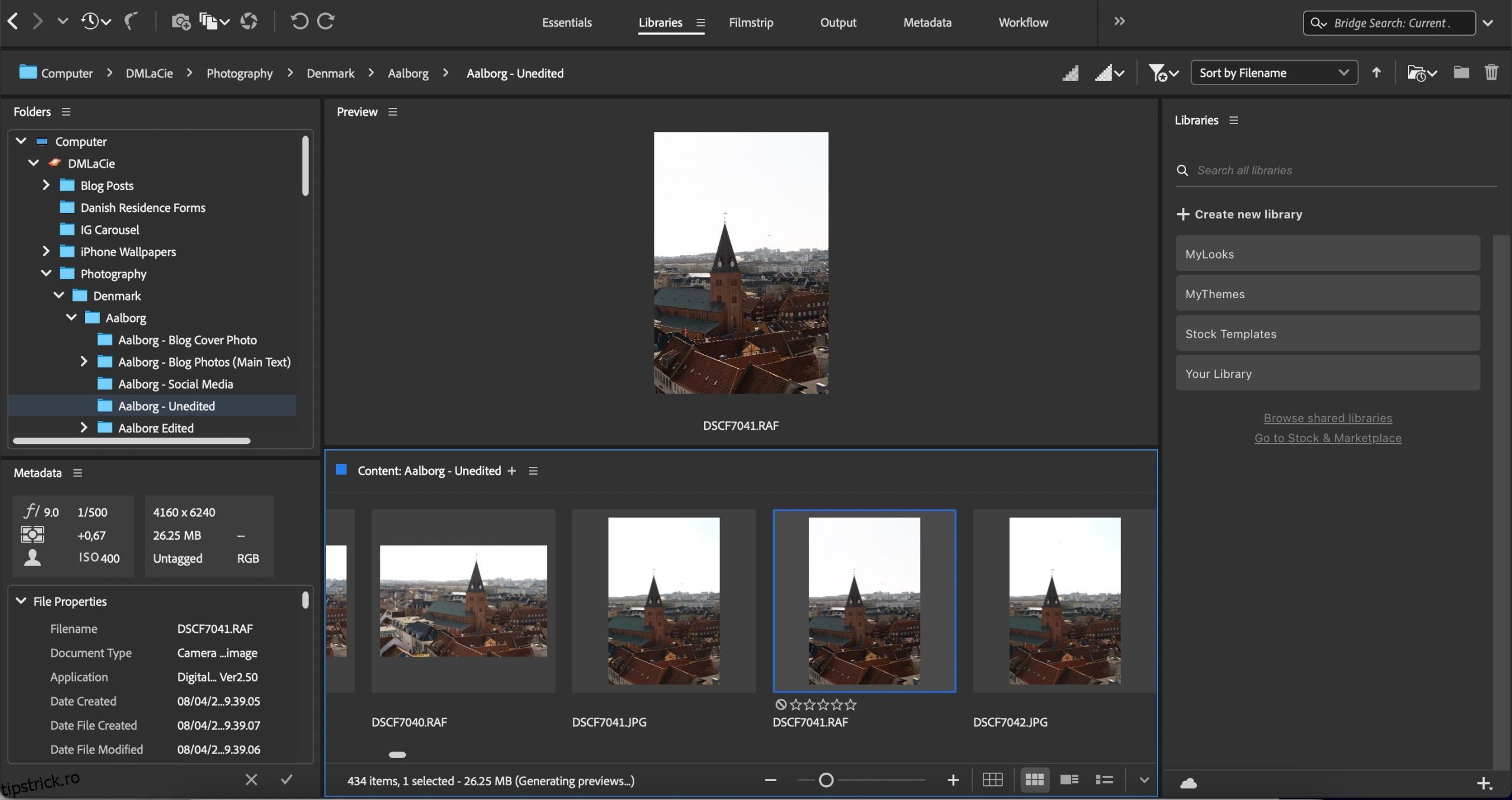Mulți oameni folosesc Adobe Bridge cu Photoshop, Camera Raw și Lightroom. Dar ce se întâmplă atunci când nu aveți acces la niciuna dintre aceste aplicații și tot doriți să efectuați acțiuni de bază?
Deși utilizările Adobe Bridge sunt limitate fără aplicațiile majore de editare foto Adobe, este posibil să obțineți în continuare mult din serviciu. Astăzi, veți învăța cum să utilizați Adobe Bridge fără Photoshop sau Lightroom.
Cuprins
Ce este Adobe Bridge?
În timp ce Lightroom și Photoshop sunt în principal pentru editarea fotografiilor (puteți folosi chiar și Photoshop și Lightroom împreună), Adobe Bridge este folosit în principal pentru gestionarea fișierelor și folderelor.
Cu Podul Adobe, puteți edita datele pentru imaginile dvs. și puteți previzualiza conținutul pe care este posibil să doriți să îl editați ulterior. În plus, aveți, de asemenea, opțiunea de a vă exporta fotografiile într-un fișier sau folder nou – și mai mult.
Deși Adobe Bridge face parte din ecosistemul Creative Cloud, nu aveți nevoie de un abonament plătit pentru a utiliza aplicația. Tot ce aveți nevoie este să vă creați un cont Adobe. Avem un ghid mai detaliat despre ce este Adobe Bridge dacă sunteți interesat să aflați mai multe.
Cum poți folosi Adobe Bridge fără Photoshop sau Lightroom?
Utilizarea Adobe Bridge cu o aplicație de editare foto vă va permite să profitați la maximum de instrument. Dar, în unele cazuri limitate, puteți utiliza Bridge fără a avea nevoie de Photoshop sau Lightroom. În subsecțiunile de mai jos, veți descoperi câteva dintre cele mai bune modalități de a face acest lucru.
1. Accesați fotografiile de pe computer și hard disk-uri externe
Una dintre cele mai bune modalități de a folosi Adobe Bridge fără Photoshop sau Lightroom este să accesați fotografiile de pe computer sau alte fișiere. Puteți face acest lucru chiar dacă nu ați încărcat deja acele fotografii în niciunul dintre editorii foto.
Iată cum să vizualizați imagini cu Adobe Bridge:
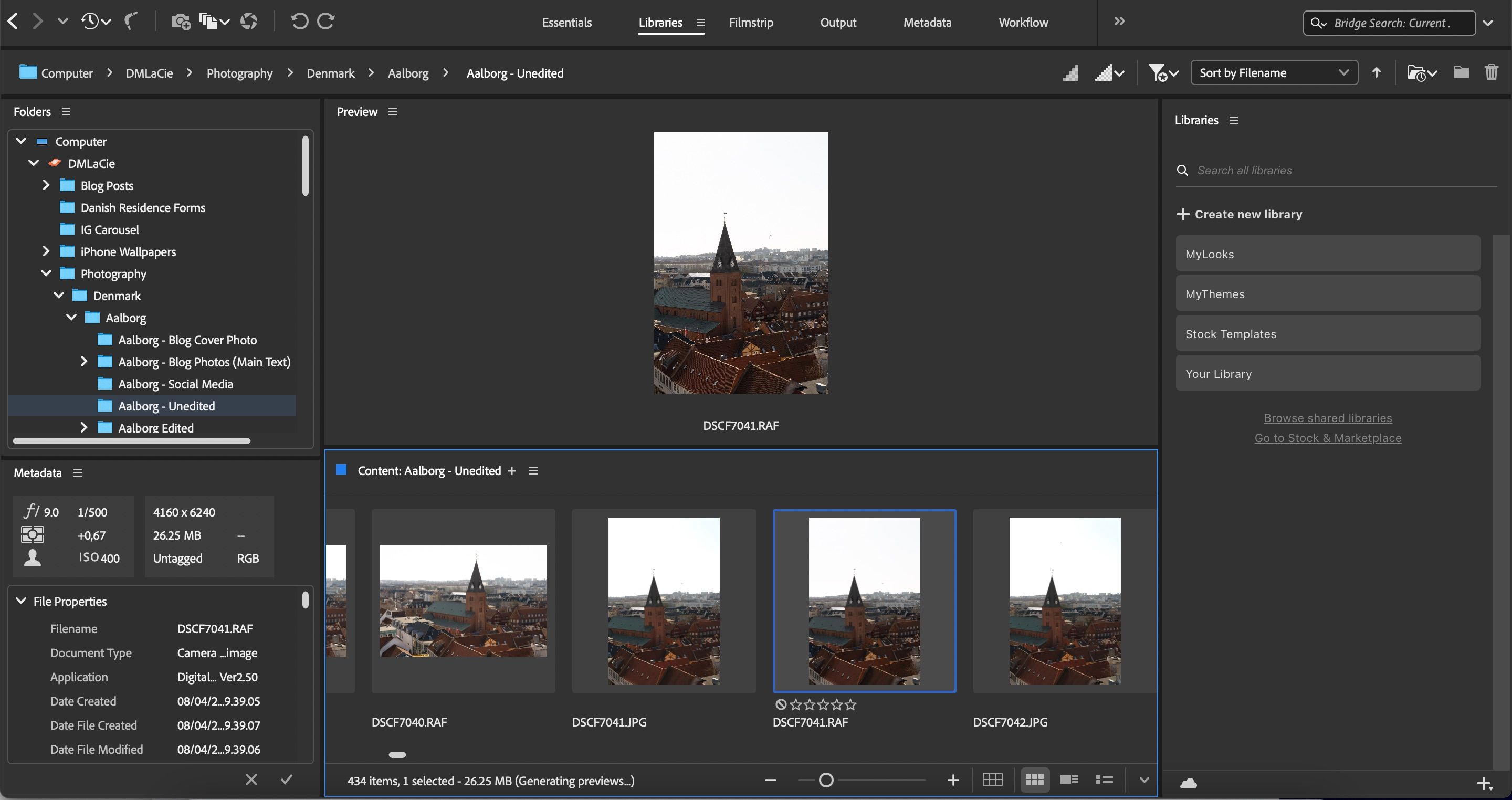
Dacă faceți dublu clic pe o fotografie, aceasta va deschide aplicația Photoshop, astfel încât să puteți vizualiza doar previzualizări mici în Adobe Bridge. Dacă mergeți în partea de jos, puteți alege dacă doriți să vedeți Vizualizarea grilă, Vizualizare listă sau Vizualizare miniaturi.
2. Vizualizați diferite tipuri de fișiere
În conformitate cu cele de mai sus, puteți vedea, de asemenea, ce se află în fișierele și folderele dvs., pe baza diferitelor tipuri de fișiere. În exemplul pe care vi-l arătăm, putem alege dintre următoarele:
- Imagini Camera Raw
- fișiere DNG
- Foldere
- JPEG-uri
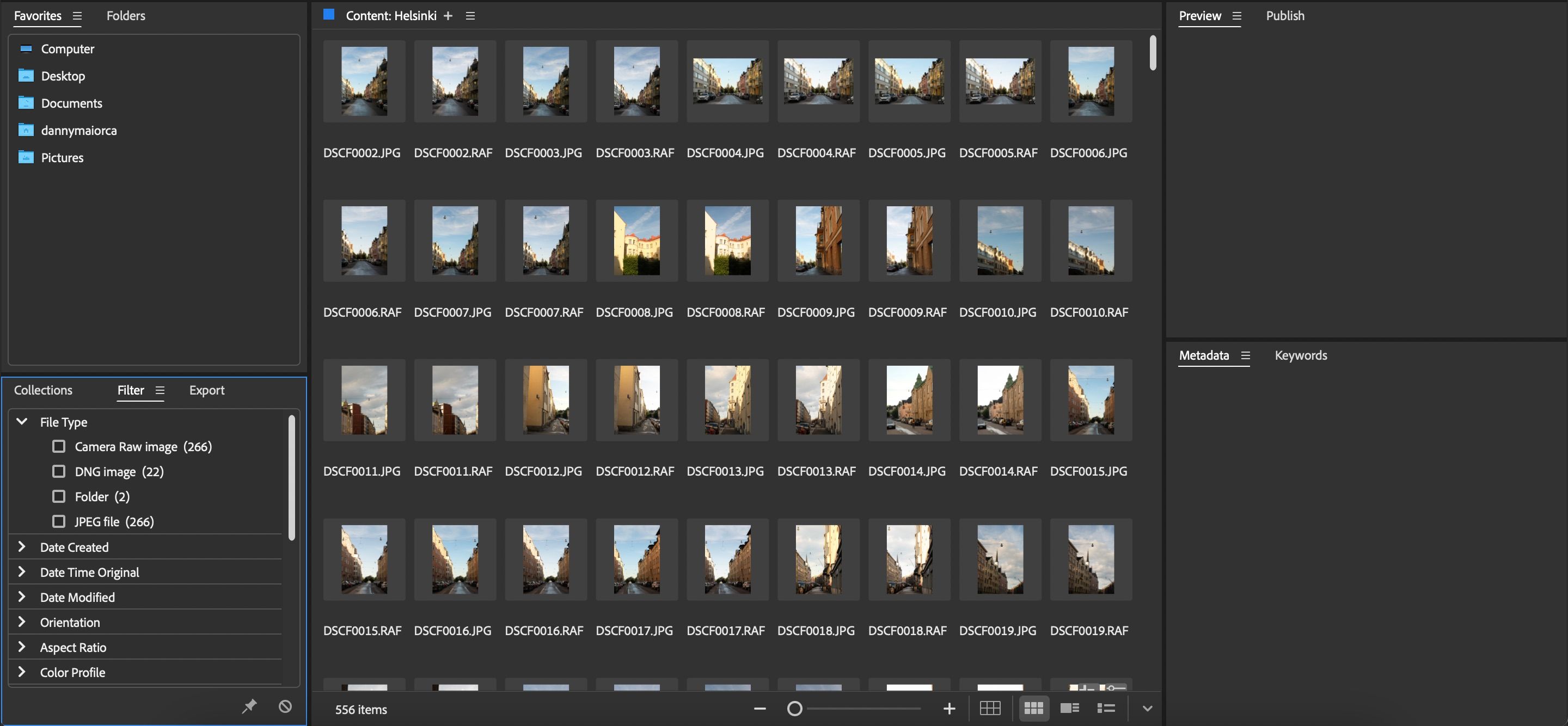
Pentru a alege o selecție dintre acestea, accesați fila Colecții și selectați Filtru > Tip fișier.
3. Evaluați imagini
Este probabil să surprindeți sute de fotografii într-o singură ieșire de ședință foto. Și dacă călătorești, s-ar putea să te întorci acasă cu mii de fotografii pe care să le cercetezi. Dacă nu sunteți atent la modul în care vă organizați fișierele, puteți pierde mult timp editand imagini pe care nu le doriți.
Știind cum să implementați un flux de lucru rapid de editare foto va face mult mai ușor să finalizați proiectele mai eficient. Din fericire, Adobe Bridge are un sistem de evaluare care vă va permite să alegeți imaginile sau modelele pe care doriți să le editați cu mai multă simplitate.
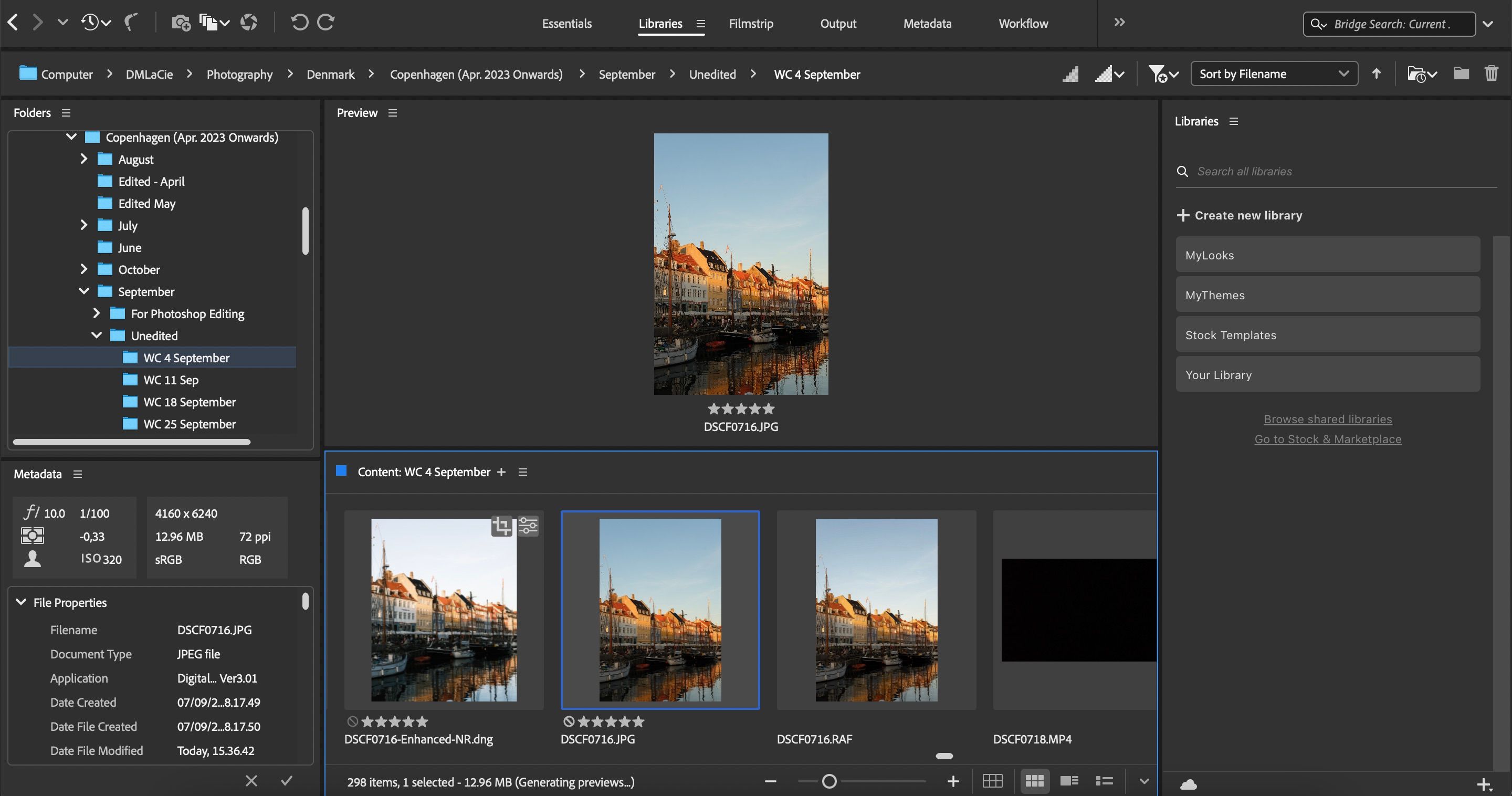
Sistemul de rating cu stele merge de la 1 la 5. Pentru a-l folosi, faceți clic pe numărul de stele pentru care doriți să evaluați imaginea selectată. Puteți schimba oricând acest lucru mai târziu, dacă doriți, așa că nu vă faceți griji prea mult pentru asta.
După evaluarea fotografiilor, vă puteți sorta cu ușurință dosarele pe baza evaluărilor:
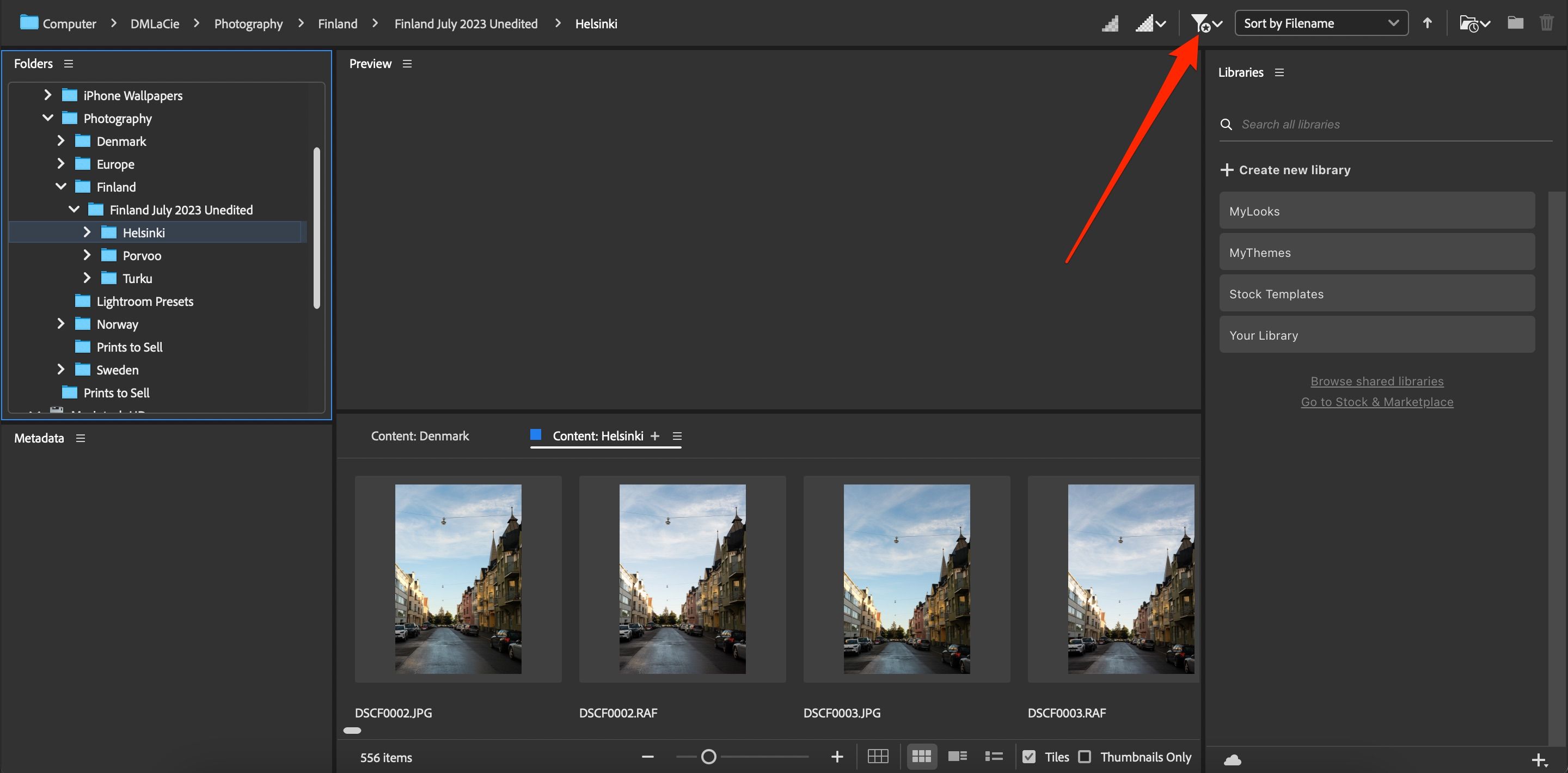
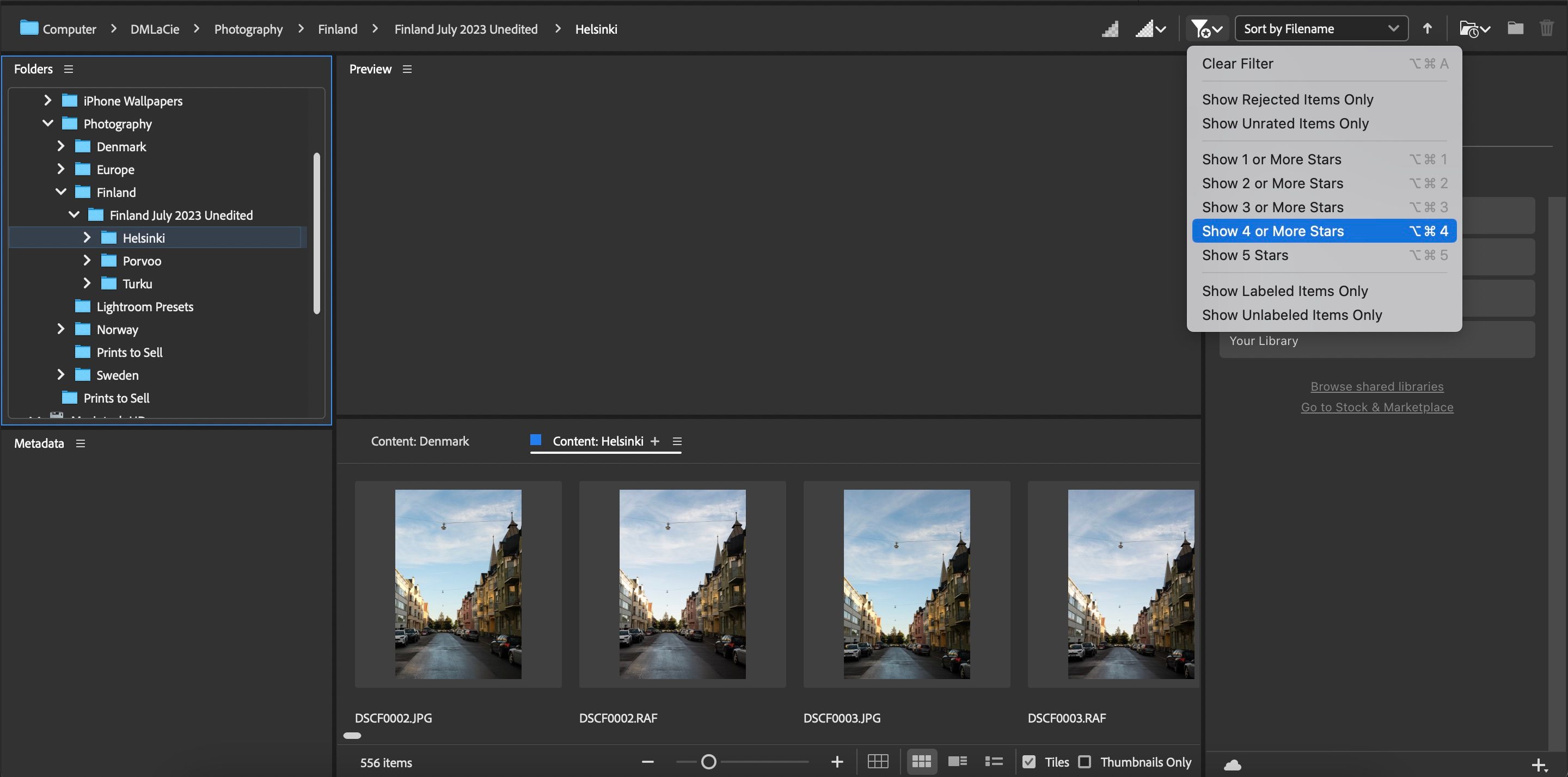
Pe lângă vizualizarea imaginilor pe care le-ați marcat cu stea, puteți opta și pentru a vizualiza conținutul respins.
4. Editați metadatele fotografiilor
Editarea metadatelor fotografiilor poate economisi o mulțime de bătăi de cap în unele situații. De exemplu, dacă faceți fotografii pentru un blog, este posibil să observați că descrierea apare ca o legendă nedorită. Dacă se întâmplă să dețineți un site web de blog, ar trebui să vă asigurați că nu faceți aceste greșeli atunci când faceți fotografii pentru blogul dvs.
Pe lângă descrieri, puteți ajusta locul în care a fost făcută fotografia utilizând latitudinea, altitudinea și longitudinea. Mai mult, aveți opțiunea de a modifica data la care ați capturat imaginea.
Pentru a edita metadatele unei fotografii:
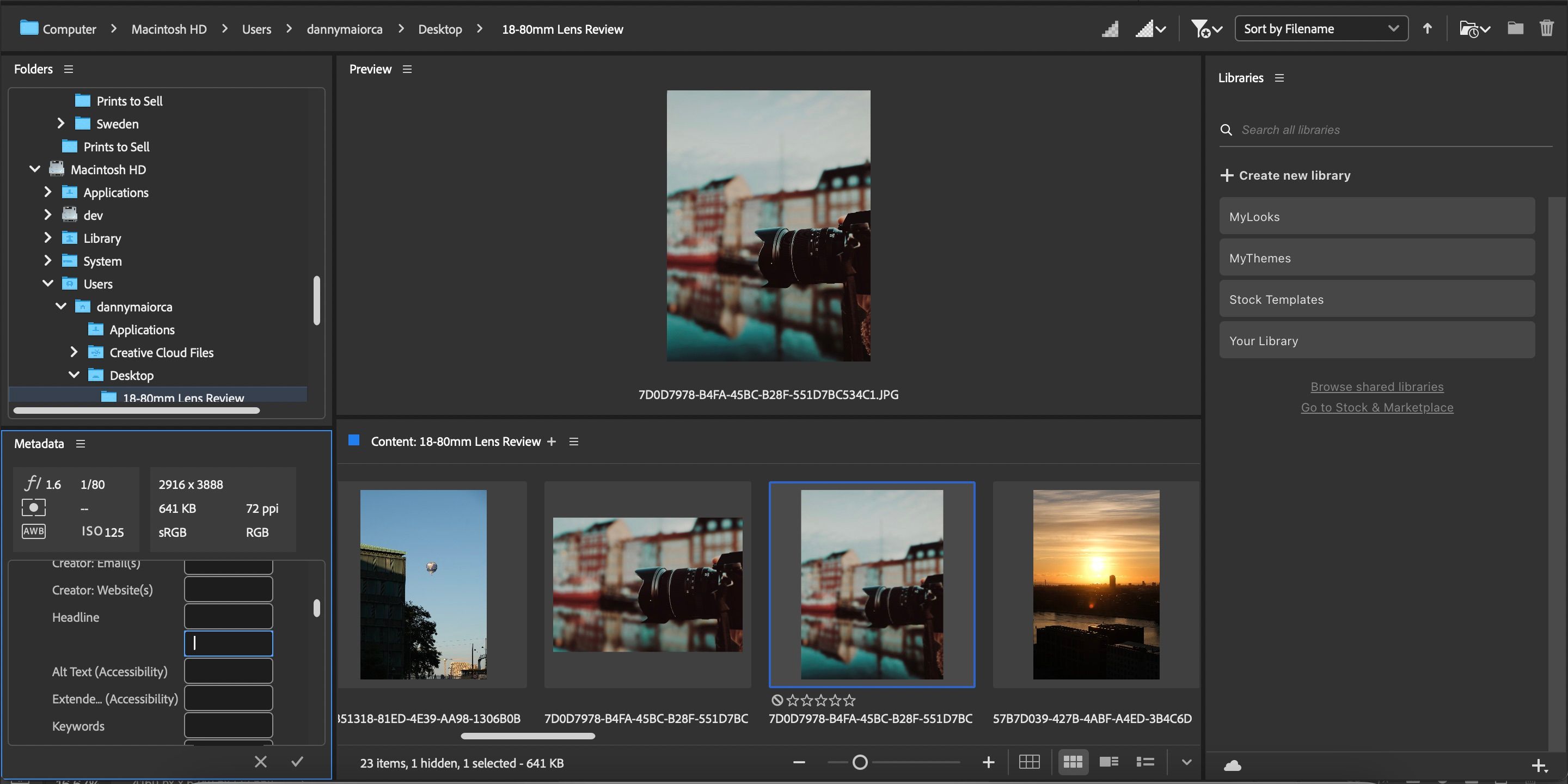
5. Căutați Adobe Stock
Adobe Stock este un site util pentru conținut fără drepturi de autor, inclusiv fotografii și videoclipuri. Puteți accesa Stock direct din Adobe Bridge fără a fi nevoie să utilizați Photoshop sau Lightroom.
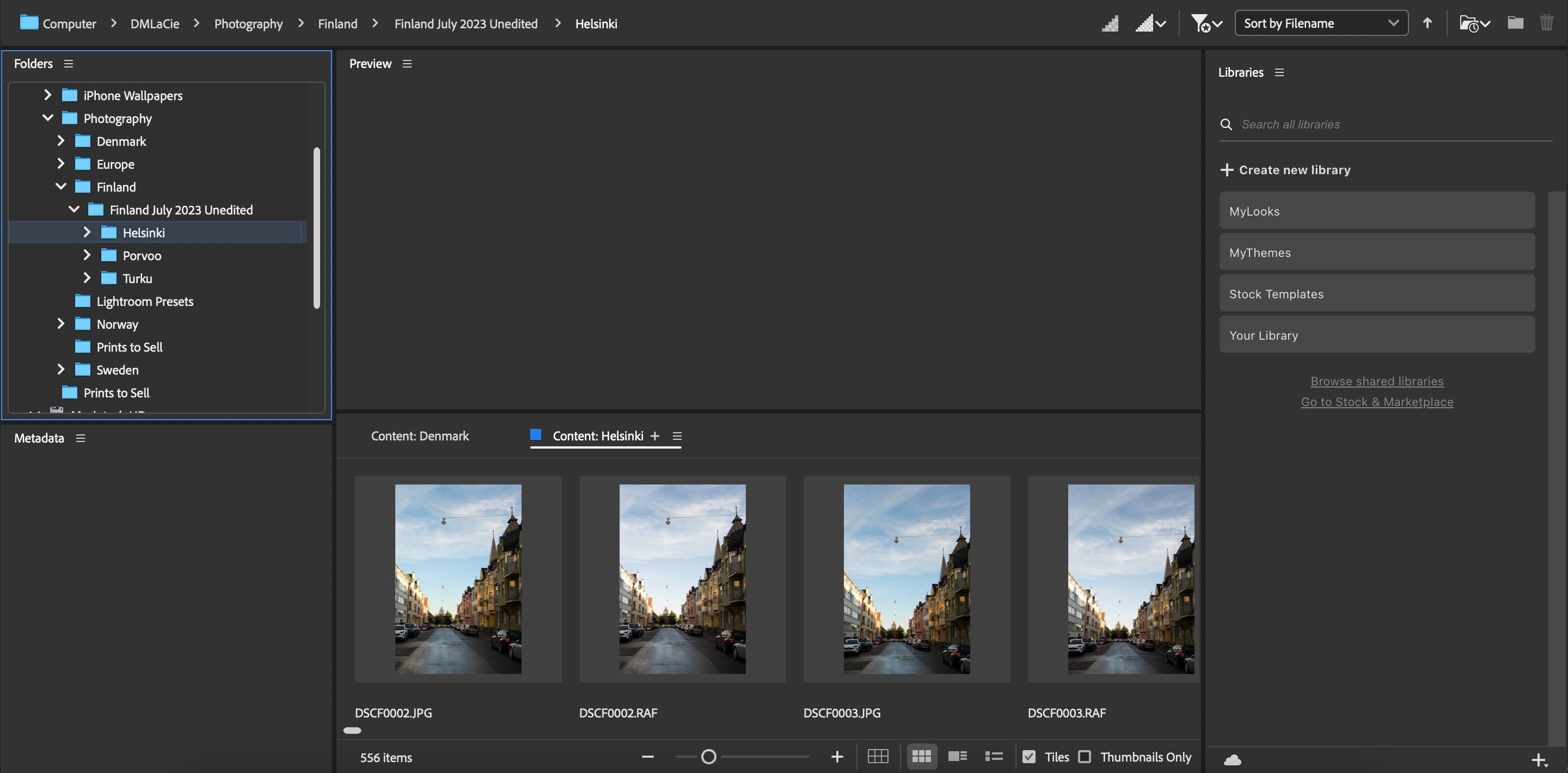
Pentru a vizita Adobe Stock, navigați la Biblioteci și selectați Accesați Stock & Marketplace; este pe partea dreapta. Aplicația Creative Cloud se va deschide apoi. Aici, puteți utiliza diverse biblioteci și modele gratuite în proiectele dvs.
Dacă aveți nevoie de conținut mai aprofundat pentru proiectele dvs. video, luați în considerare această comparație între Adobe Stock și Storyblocks.
6. Exportați fotografii
Chiar dacă utilizați Adobe Bridge fără Photoshop sau Lightroom, puteți exporta imagini în diferite locații. Pentru a face asta:
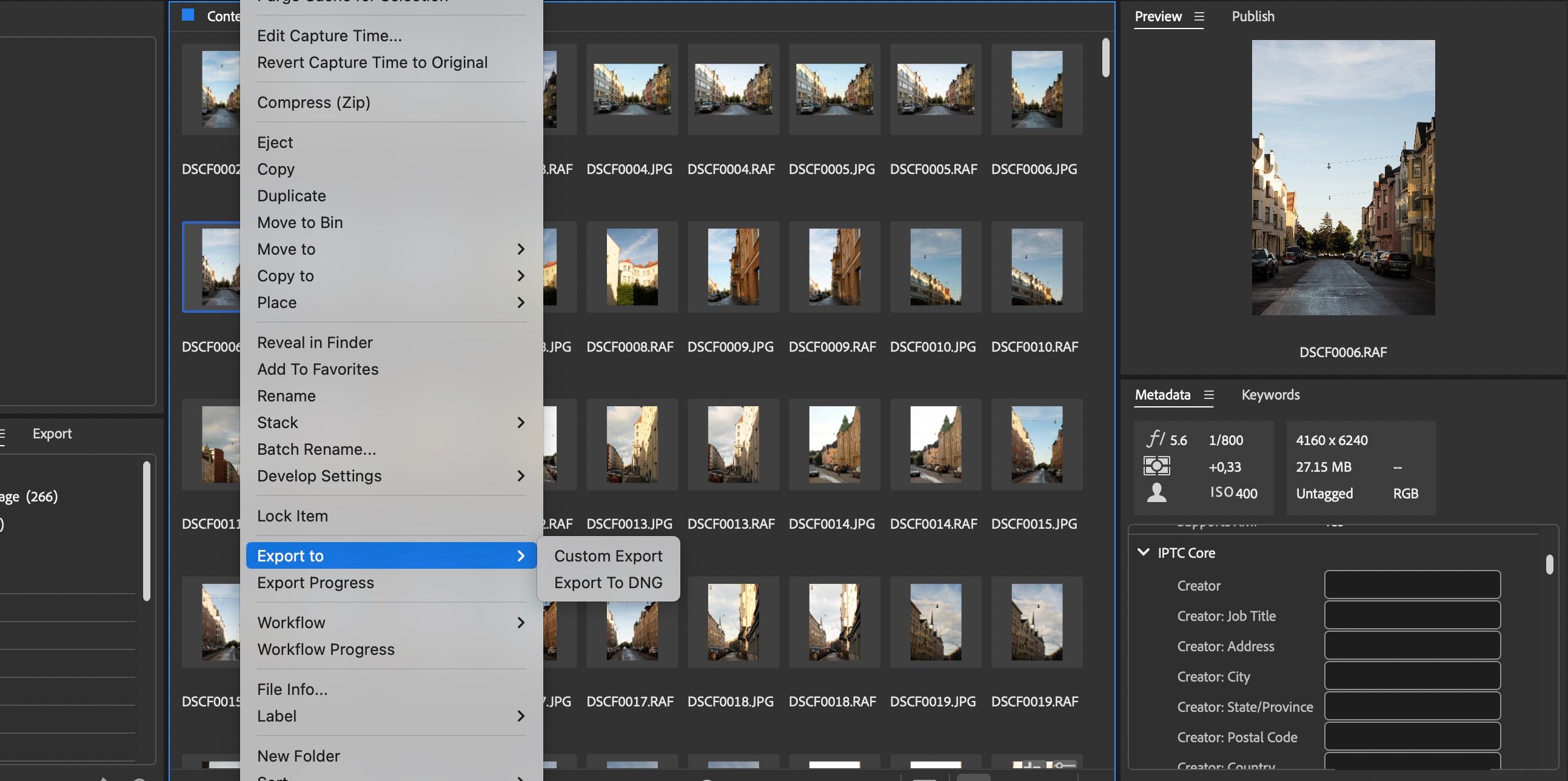
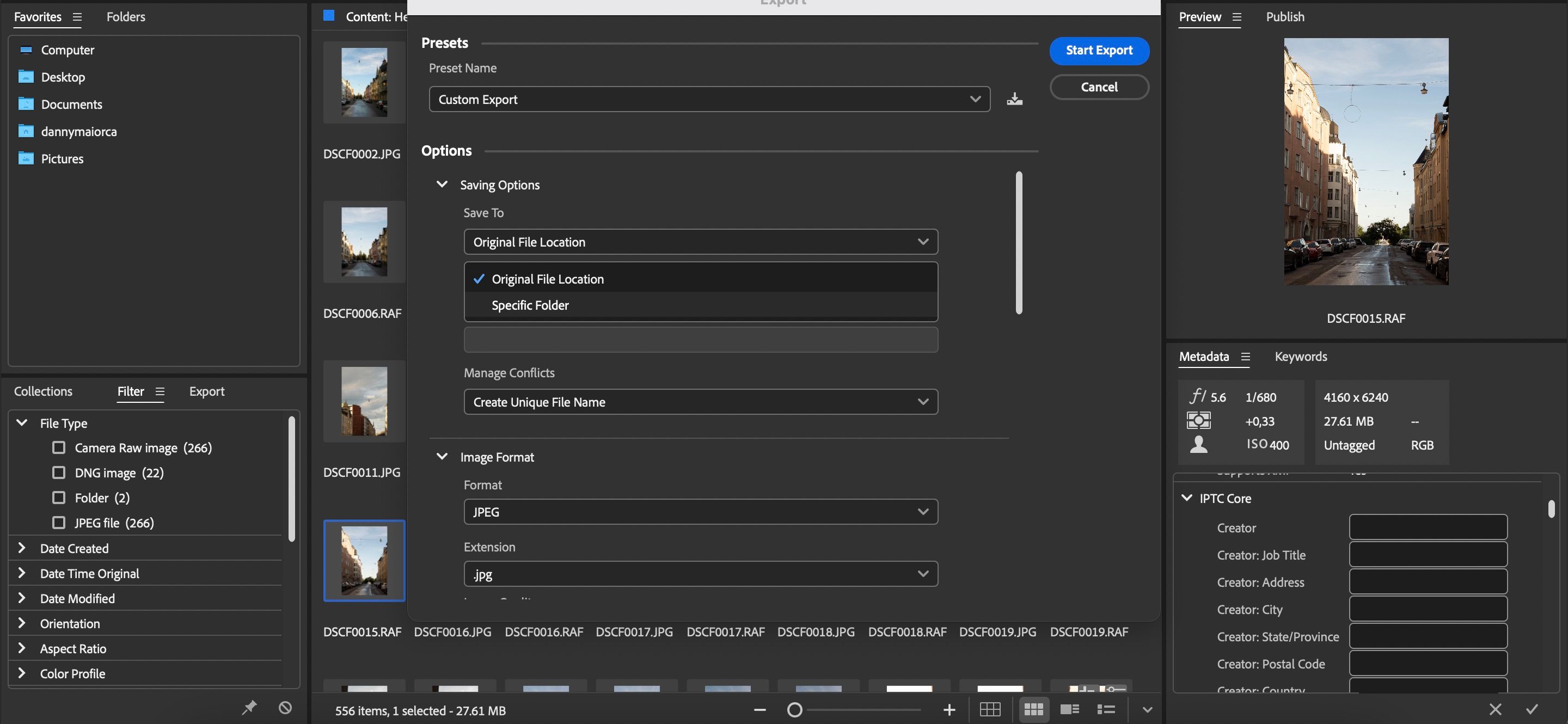
7. Ștergeți fotografiile
De asemenea, este posibil să ștergeți fotografii în Adobe Bridge:
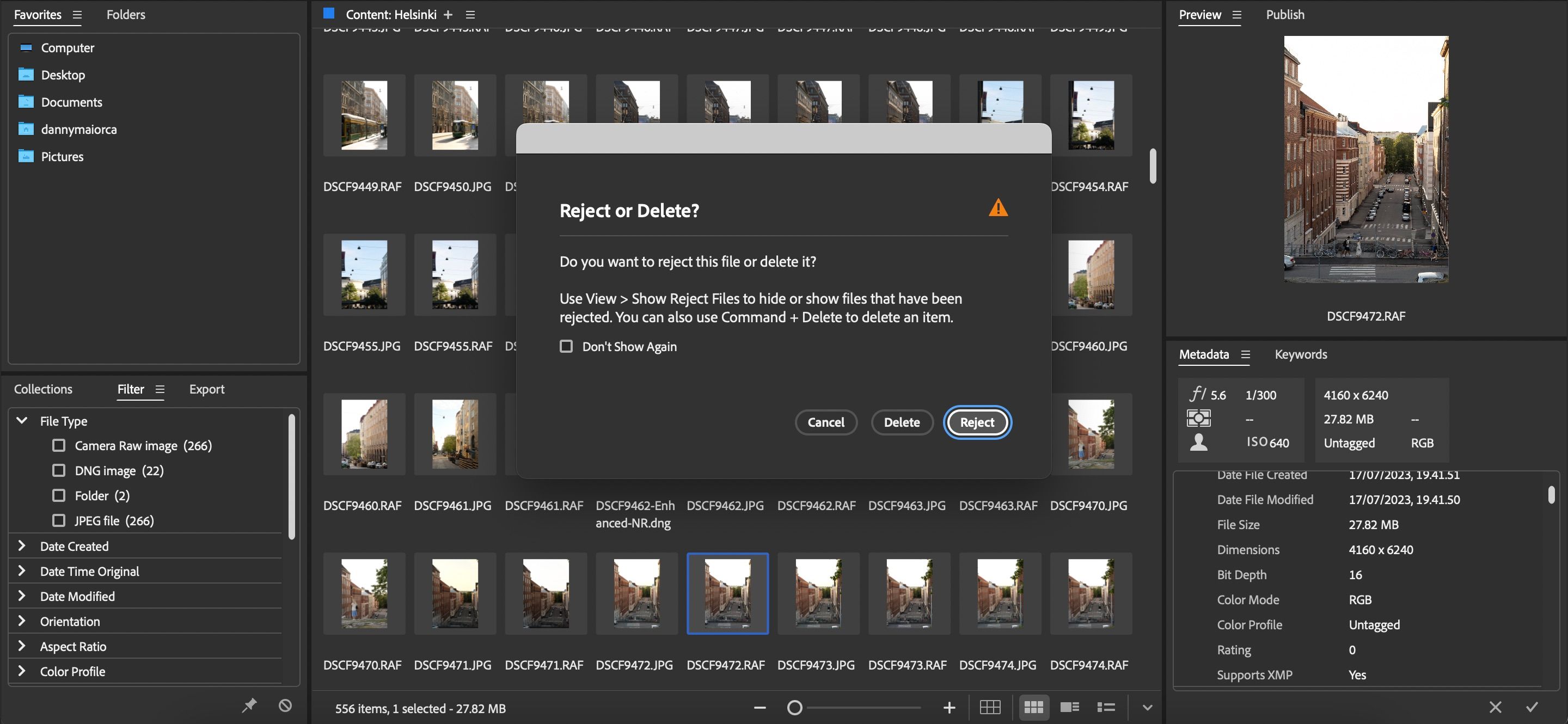
Organizați-vă fotografiile în Adobe Bridge fără Photoshop sau Lightroom
Adobe Bridge este cel mai bine utilizat cu Photoshop sau Lightroom, dar nu trebuie neapărat să utilizați niciuna dintre aceste aplicații. Puteți folosi în continuare Bridge pentru a vă organiza fișierele și pentru a deveni mai stricte asupra celor pe care le veți importa și edita. Procedând astfel, nu va trebui să repetați aceiași pași mai târziu.