Printre diversele medii desktop disponibile pe Linux, Gnome Shell se distinge prin potențialul său remarcabil de a imita aspectul și funcționalitatea Mac OS de la Apple, datorită designului său general similar. Când vine vorba de teme vizuale, pachetul macOS High Sierra se evidențiază ca fiind cea mai bună opțiune pentru a transforma Gnome Shell într-o replică fidelă a macOS High Sierra.
Instalarea Instrumentului de Extensii Gnome
Înainte de a aplica orice temă, este necesar să parcurgeți câțiva pași preliminari. În mod specific, trebuie să instalați utilitarul de integrare a extensiilor Gnome prin browser, precum și extensia care permite teme personalizate. Pe lângă acestea, va trebui să vă asigurați că aveți instalată o temă de pictograme compatibilă, care să semene cu cele de pe Mac.
Instalarea Pachetelor Necesare
După ce ați configurat instrumentul de extensii Gnome și tema de pictograme, puteți finaliza pregătirile prin instalarea pachetelor necesare pentru a transforma Gnome Shell în macOS High Sierra.
Ubuntu
sudo apt install git plank
Debian
sudo apt-get install git plank
Arch Linux
sudo pacman -S git plank
Fedora
sudo dnf install -y git plank
OpenSUSE
sudo zypper in git plank
Alte Distribuții Linux
Plank și Git sunt aplicații comune pe majoritatea distribuțiilor Linux, așadar nu ar trebui să întâmpinați dificultăți în instalarea lor, chiar și pe cele mai puțin cunoscute. Pentru a le instala, deschideți managerul de pachete, căutați și instalați atât „git”, cât și „plank”.
Instalarea Temei macOS High Sierra
Tema Mac OS High Sierra pentru Linux are suport extins pentru diverse sisteme de operare. În acest ghid, ne vom concentra pe Gnome datorită asemănării sale cu sistemul de operare Mac.
Procesul de aplicare al acestei teme începe cu descărcarea codului sursă din Github. Pentru a face acest lucru, deschideți un terminal și utilizați comanda git:
git clone https://github.com/B00merang-Project/macOS-High-Sierra.git
După ce fișierele temei sunt descărcate pe desktop-ul Gnome, este necesar să modificați unele setări, în special opțiunea pentru teme personalizate. Pentru a activa această opțiune, deschideți meniul de căutare Gnome, căutați „Tweaks” și lansați aplicația. În interiorul aplicației „Tweaks”, faceți clic pe secțiunea „Extensii”.
Fereastra „Extensii” conține o varietate de opțiuni de activat. Pentru scopul acestui ghid, extensia „teme de utilizator” este cea mai importantă. Faceți clic pe „teme utilizator” pentru a o activa.
Apoi, folosind comanda CD, mutați terminalul din /home/ în noul folder macOS-High-Sierra:
cd macOS-High-Sierra
Folosind comanda mv, plasați Wallpaper.jpg în folderul ~/Pictures:
mv Wallpaper.jpg ~/Pictures
În final, instalați restul temei în sistem:
sudo mkdir -p /usr/share/themes/macos-sierra
mv * /usr/share/themes/macos-sierra
Ca alternativă, instalați tema High Sierra doar pentru utilizatorul curent folosind următoarele comenzi:
mkdir -p ~/.themes mkdir -p ~/.themes/macos-sierra mv * ~/.themes
Tema macOS High Sierra este acum gata de utilizare. Acum, tot ce trebuie să faceți este să o activați. Pentru a face acest lucru, deschideți Tweaks și selectați „Aspect”.
În meniul derulant „Aplicații”, alegeți macos-sierra pentru a aplica tema GTK. Efectuați același lucru și pentru „Tema Shell”.
Configurarea comenzilor ferestrelor
Un pas opțional în acest proces de instalare este modificarea poziției comenzilor ferestrelor de la dreapta la stânga, similar cu un Mac. Acest pas este pur opțional și poate fi omis dacă preferați să aveți comenzile în partea dreaptă. Cu toate acestea, configurarea comenzilor ferestrelor în acest mod va îmbunătăți impresia unui desktop mai apropiat de Mac.
Pentru a schimba direcția comenzilor ferestrelor, deschideți un terminal și rulați următoarea comandă:
gsettings set org.gnome.desktop.wm.preferences button-layout close,minimize,maximize:
Dezactivarea Gnome Dock
Gnome Shell include un dock implicit, dar acesta nu este optim pentru această temă, așadar trebuie dezactivat. Cea mai eficientă metodă de a ascunde complet dock-ul încorporat în Gnome este instalarea extensiei „Dash to Dock” și dezactivarea tuturor setărilor pentru a o ascunde permanent.
Descărcați și instalați extensia, apoi deschideți „Tweaks”. Navigați la „Extensii” și faceți clic pe comutatorul pentru a activa „Dash to Dock”. Odată activată, faceți clic pe rotiță pentru a accesa setările acesteia.
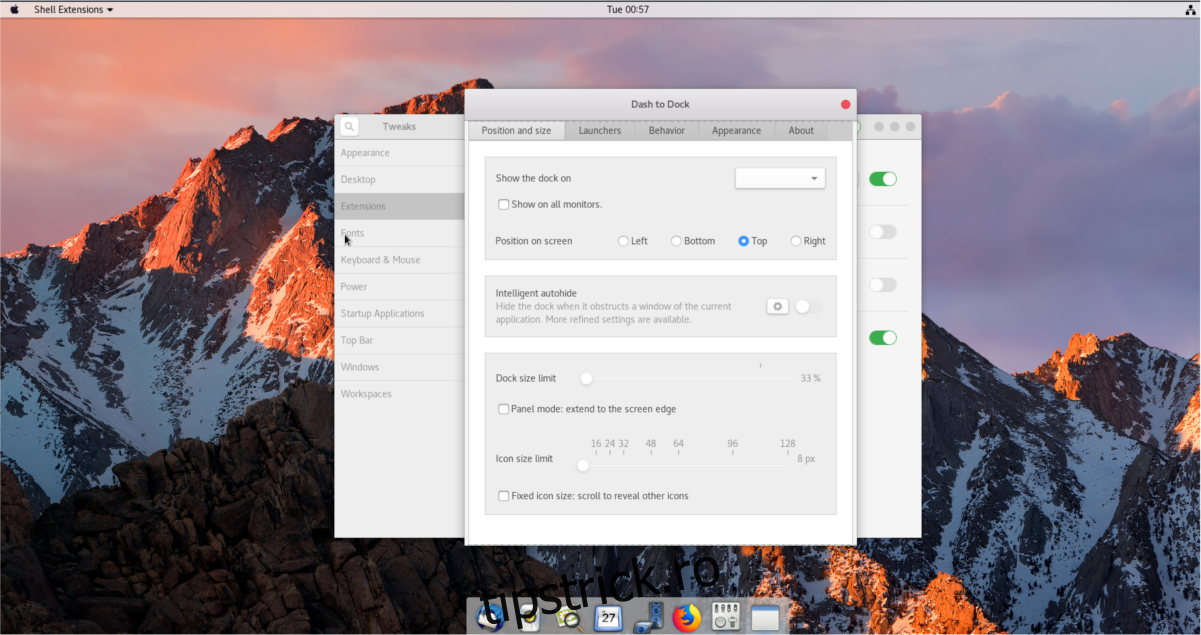
În zona de setări a dock-ului, dezactivați fiecare opțiune. Fiecare glisor din meniul de opțiuni ar trebui să fie setat la 0 și fiecare opțiune posibilă ar trebui să fie dezactivată. Dacă acest lucru este efectuat corect, dock-ul Gnome nu va mai fi vizibil.
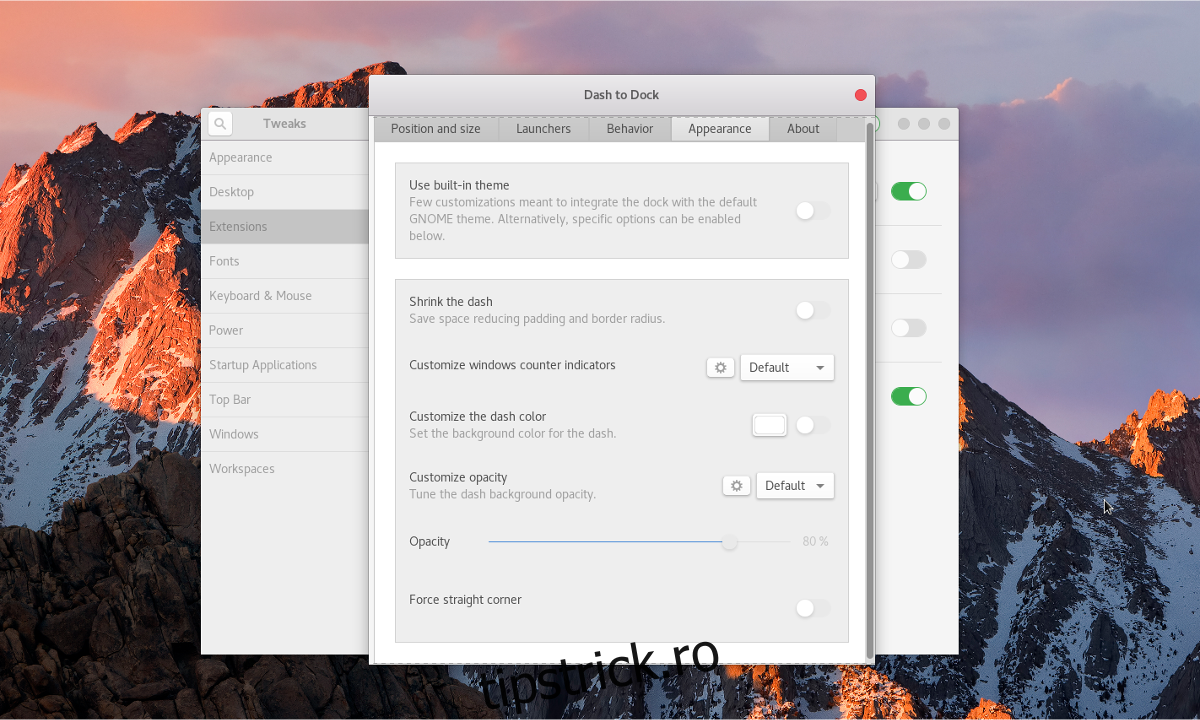
Cu dock-ul Gnome dezactivat, nu veți mai putea accesa aplicațiile făcând clic pe butonul „Vizualizare aplicații”. Pentru a accesa zona „toate aplicațiile”, apăsați combinația de taste Win + A.
Activarea Plank
Ultimul pas important în procesul de transformare pentru Gnome Shell este activarea unui dock adecvat de tip Mac. În acest caz, vom folosi Plank, care este un dock superior pentru acest scenariu. Pentru a-l activa, faceți clic pe pictograma Apple din stânga sus, căutați „Plank” și faceți clic pe ea.
Odată deschis dock-ul, acesta va apărea în partea de jos a ecranului. Faceți clic dreapta pe dock și alegeți opțiunea „Preferințe”.
„Preferințe” este zona dock-ului Plank unde utilizatorii îl pot personaliza. Pentru acest ghid, este necesară doar o personalizare minimă. Mai exact, o singură setare trebuie ajustată pentru ca Plank să se potrivească temei MacOS Sierra.
Pentru a schimba tema, navigați în zona Preferințe, căutați meniul derulant „temă” și schimbați-l în „GTK+”.
În final, finalizați procesul prin crearea unei intrări de pornire pentru Plank într-un terminal:
mkdir -p ~/.config/autostart cp /usr/share/applications/plank.desktop ~/.config/autostart
Odată ce setările de dock și temă Plank sunt configurate corect, noul dvs. desktop Linux care imită Mac-ul este gata de utilizare!