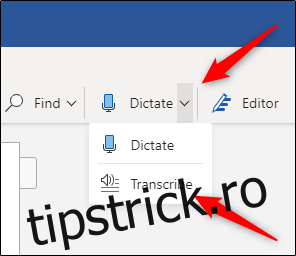Microsoft oferă un caracteristica de transcriere audio pentru versiunea online a Word care convertește audio (înregistrat sau încărcat dintr-un fișier) direct în text și chiar separă textul în funcție de difuzor. Iată cum să utilizați funcția.
Pentru a transcrie conținut audio cu Word, trebuie să fiți abonat Microsoft 365 premium. Dacă aveți versiunea gratuită și încercați să utilizați funcția, veți primi un mesaj care vă cere să vă abonați.
Înregistrați și transcrieți audio live
Puteți cere Word să transpună audio pe care îl înregistrați direct în Word. Conectați-vă la Microsoft 365, și deschideți Word. În fila „Acasă”, faceți clic pe săgeata de lângă „Dictați”, apoi selectați „Transcrie” din meniul care apare.
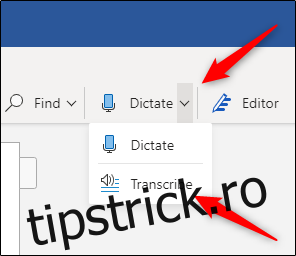
Dacă este prima dată când utilizați funcția, va trebui să acordați permisiunea Microsoft de a vă accesa microfon.
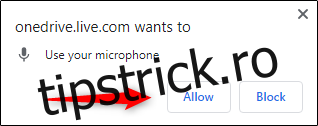
Panoul „Transcrie” se va deschide în partea dreaptă a ferestrei. Selectați „Începe înregistrarea”.
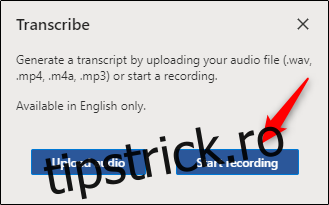
Odată selectat, cronometrul va porni. Acum, vei dori să începi să vorbești. Nu veți vedea că transcrierea se întâmplă în direct în timp ce vorbiți, deoarece Microsoft a considerat că este puțin prea distragător în timpul testării sale.
După ce ați terminat, faceți clic pe butonul „Pauză” și apoi selectați „Salvați și transcrieți acum”.
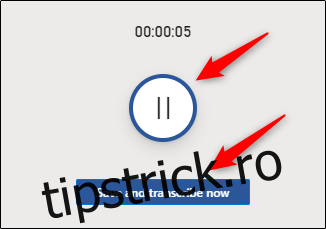
Poate dura câteva minute pentru ca Word să termine transcrierea înregistrării audio și încărcarea acesteia în OneDrive.
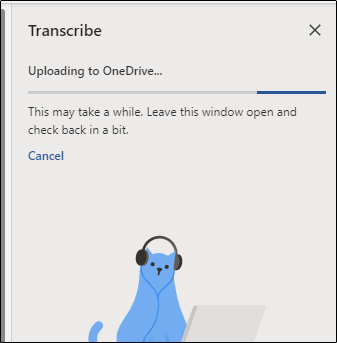
Odată ce ați făcut acest lucru, veți vedea că transcrierea apare în același panou în care ați înregistrat audio-ul. Fiecare secțiune va avea un marcaj de timp, numele vorbitorului și textul transcris. Microsoft separă automat textul de vorbitor.
Dacă Word detectează mai multe difuzoare, veți vedea „Difuzor 1”, Difuzor 2” și așa mai departe. Dacă Word nu poate detecta mai multe vorbitoare, veți vedea doar „Difuzor”.
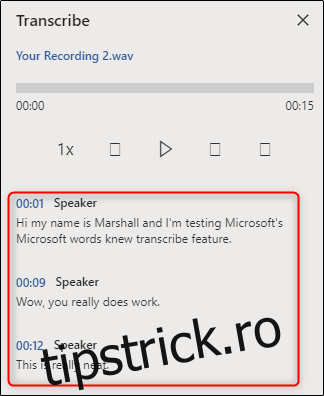
Este posibil să observați că transcrierea nu reflectă perfect sunetul înregistrat cu acuratețe. Puteți edita o secțiune a transcripției trecând mouse-ul peste textul incorect și apoi selectând pictograma stilou.
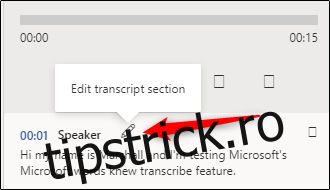
Acum puteți edita transcrierea găsită în această secțiune. De asemenea, puteți edita numele difuzorului, precum și fiecare situație în care difuzorul (adică, difuzorul 1 sau difuzorul 2) apare bifând caseta de lângă „Schimbați tot difuzorul”. Când ați terminat, faceți clic pe bifa.
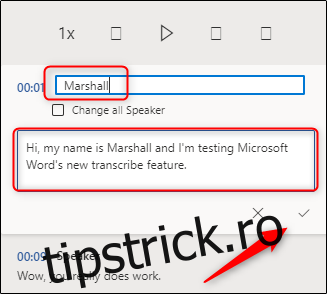
Dacă este necesar, puteți utiliza comenzile de redare pentru a revedea înregistrarea audio. Acest lucru este necesar dacă transcrierea este lungă și nu vă puteți aminti exact cine a spus ce. Iată funcția fiecărui buton, de la stânga la dreapta:
Viteza de redare
Derulează înapoi
Redare/Pauză
Repede inainte
Volum
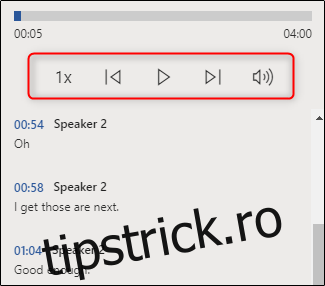
Când ați terminat de editat transcrierea, o puteți adăuga la document selectând butonul „Adăugați totul la document” din partea de jos a panoului.
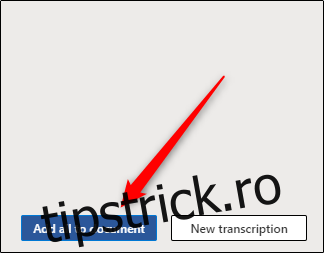
Odată selectat, în document vor apărea înregistrarea audio și conținutul transcrierii.
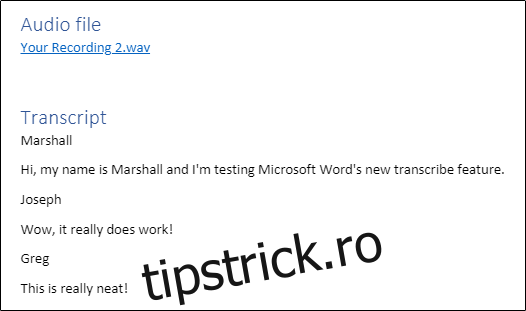
Încărcați și transcrieți un fișier audio
Dacă aveți deja un fișier audio pe care doriți să îl transcrieți, îl puteți încărca în Word. Conectați-vă la Microsoft 365, și deschideți Word. În fila „Acasă”, faceți clic pe săgeata de lângă „Dictați”, apoi selectați „Transcrie” din meniul care apare.
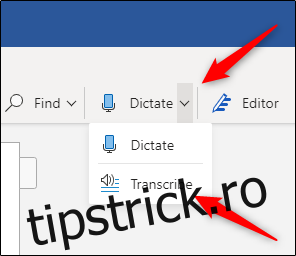
Panoul „Transcrie” se va deschide în partea dreaptă a ferestrei. Selectați „Încărcați audio”. Puteți încărca aceste tipuri de fișiere audio:
WAV
MP4
M4A
MP3
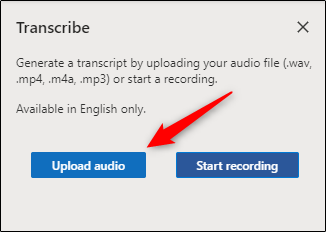
Se va deschide File Explorer (Finder pentru Mac). Navigați la locația fișierului audio, selectați-l și apoi faceți clic pe „Deschidere”.
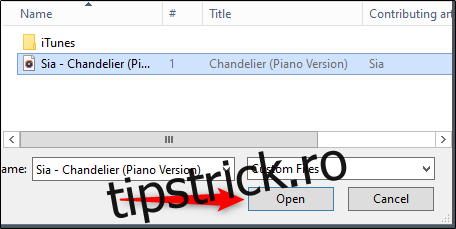
Microsoft va începe transcrierea fișierului audio. În funcție de dimensiunea fișierului, acest lucru poate dura destul de mult timp.
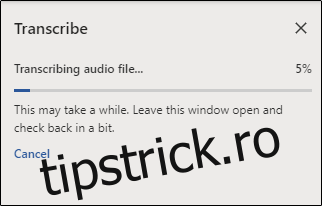
Odată ce Microsoft termină transcrierea fișierului audio, textul va apărea în panou.
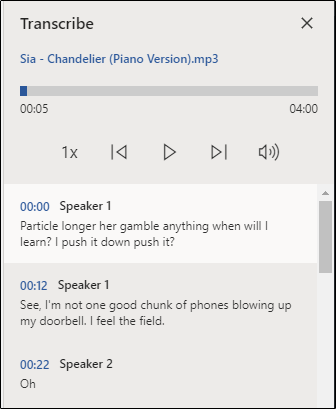
Dacă vă confruntați cu aceeași problemă cu fișierul audio, puteți edita textul trecând cu mouse-ul peste secțiune și făcând clic pe pictograma „Pen”. Dacă trebuie să auzi din nou sunetul, o poți face folosind comenzile audio.
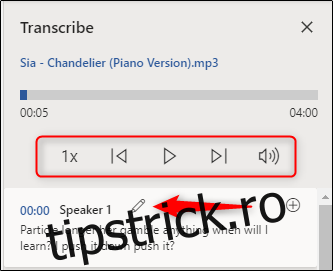
Apoi, editați numele vorbitorului (și fiecare instanță în care acesta apare bifând caseta „Schimbați tot difuzorul”) și textul din acea secțiune. Când ați terminat, faceți clic pe „Bifă”.
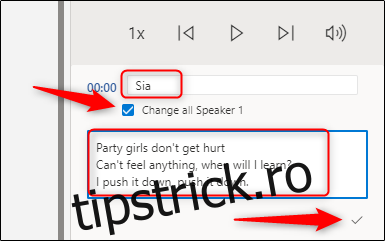
După ce ați editat conținutul transcrierii, faceți clic pe „Adăugați totul la document”.
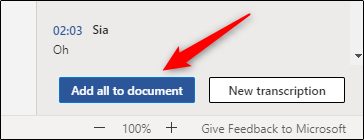
Fișierul audio și textul transcripției vor fi adăugate în documentul Word.
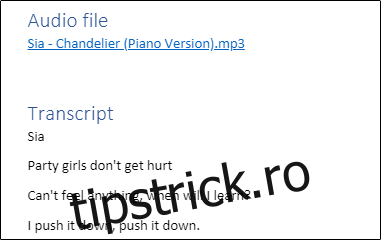
Deși nu este perfectă, această funcție vă poate economisi mult timp, mai ales dacă difuzorul din audio vorbește clar.