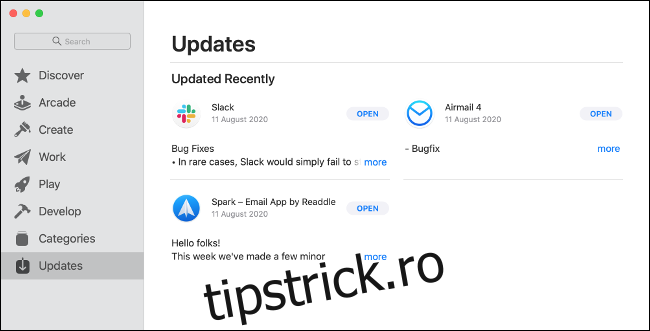Actualizările aplicației oferă noi funcții, remedieri de securitate și îmbunătățesc stabilitatea software-ului existent. Din păcate, nu toate aplicațiile Mac sunt actualizate în același mod. Unii au grijă de ei înșiși, în timp ce alții au nevoie de un ghiont din partea ta. Iată ce trebuie să știți pentru a vă menține actualizat tot software-ul Mac.
Cuprins
Cum să actualizați aplicațiile Mac App Store
Aplicațiile instalate prin Mac App Store sunt actualizate folosind aceeași vitrină. Nu trebuie să vă faceți griji pentru a face acest lucru manual, cu condiția să fi activat actualizările automate. Mac-ul dvs. va verifica periodic actualizările, apoi le va descărca și le va aplica după cum este necesar.
Totuși, puteți verifica manual dacă doriți actualizări. Pentru a face acest lucru, deschideți Mac App Store fie făcând clic pe el în folderul Dock sau „Aplicații”, fie căutându-l în Spotlight. Faceți clic pe „Actualizări” în bara laterală pentru a vedea toate cele în așteptare.
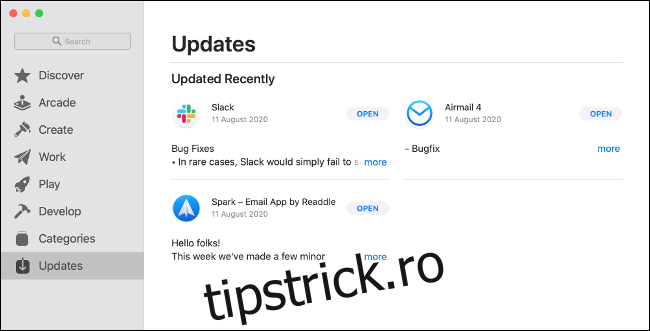
Veți vedea un buton „Actualizare” lângă orice aplicație cu actualizări în așteptare; faceți clic pe el pentru a declanșa manual actualizarea. Dacă nu există actualizări, Mac App Store vă va afișa cele mai recent aplicații instalate, împreună cu o scurtă descriere a ceea ce a fost modificat. Faceți clic pe „Mai multe” lângă fiecare intrare pentru mai multe informații.
Puteți activa actualizările automate lansând Mac App Store, făcând clic pe Mac App Store > Preferințe în meniul din partea de sus, apoi selectând „Actualizări automate”.
Cum să actualizați aplicațiile pe care nu le-ați achiziționat din App Store
Aplicațiile pe care le-ați instalat în afara Mac App Store se pot actualiza sau nu. Acest lucru variază de la aplicație la aplicație. Cu toate acestea, cele mai comune, cum ar fi Chrome, aplicațiile gratuite populare, cum ar fi clientul Transmission BitTorrent și aplicațiile plătite care sunt dezvoltate în mod activ vă vor anunța probabil despre orice actualizări în așteptare.
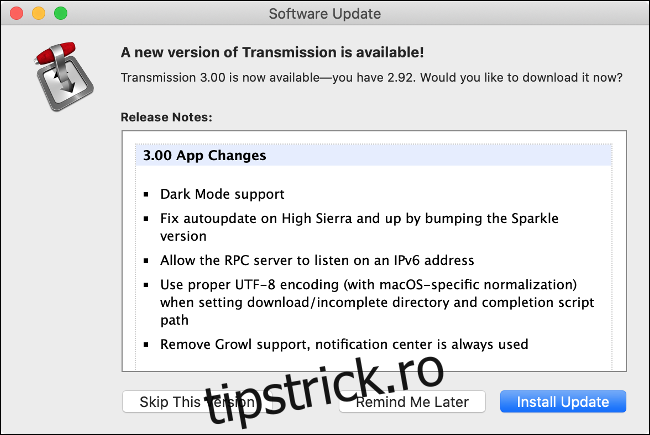
Este posibil să vedeți o notificare când lansați o aplicație care vă spune că este disponibilă o nouă versiune. De multe ori puteți să faceți clic pe „Actualizare” pentru a închide aplicația și a o actualiza. Este posibil să aveți și opțiunea de a întârzia sau de a renunța complet la actualizare. Cu toate acestea, nu toate aplicațiile vă vor anunța despre o actualizare în așteptare.
Pentru unii, va trebui să căutați prin meniurile din partea de sus pentru a găsi opțiunea „Verificați actualizările”. Cel mai frecvent, puteți face clic pe Ajutor > Verificați actualizări, dar poate fi și în meniul cu numele aplicației. În Transmission, de exemplu, ați face clic pe Transmission > Check for Updates.
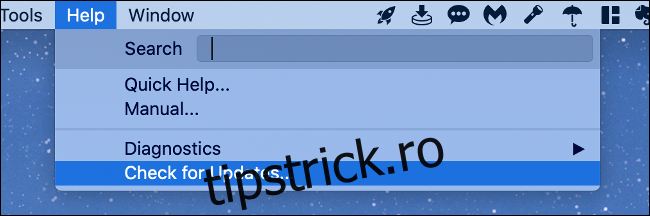
Unele aplicații nu verifică în mod activ actualizările și nu există multe lucruri pe care le puteți face în afară de a vă aminti să le faceți singur. Nici toate aplicațiile se actualizează cu grație. Unii vă vor oferi să descărcați și să aplicați actualizarea, în timp ce alții vă vor duce la pagina de pornire a aplicației, astfel încât să puteți descărca manual noua versiune.
Uneori, veți fi notificat când este disponibilă o nouă versiune a unei aplicații, dar va trebui să o descărcați singur. Acest lucru va necesita, de asemenea, să înlocuiți manual versiunea veche. Pentru cele mai bune rezultate, faceți clic dreapta pe versiunea veche din folderul „Aplicații”, apoi alegeți „Mutați în Coșul de gunoi” (nu goliți încă Coșul de gunoi).
După ce descărcați noua versiune, copiați fișierul APP în folderul „Aplicații”, apoi rulați aplicația pentru a vă asigura că funcționează conform așteptărilor. Dacă vedeți o eroare precum cea afișată mai jos, este posibil să trebuiască să ocoliți restricțiile Gatekeeper.
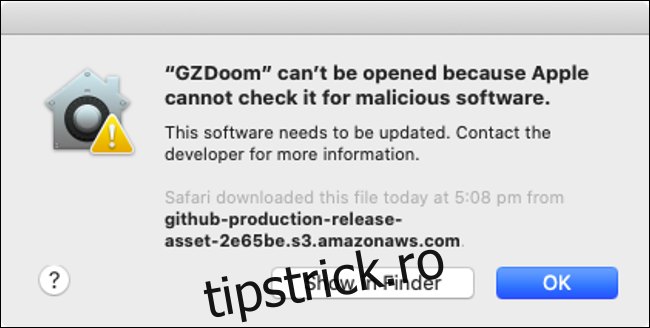
Dacă noua versiune nu funcționează sau modificările nu sunt ideale pentru fluxul dvs. de lucru, puteți șterge noua versiune și o puteți restaura pe cea veche din Coșul de gunoi. Pentru a face acest lucru, faceți clic dreapta pe fișier și apoi alegeți „Pune înapoi”.
Când aplicația funcționează conform așteptărilor, puteți goli Coșul de gunoi – doar faceți clic dreapta pe pictograma din Dock.
Unele aplicații depind de alte ecosisteme
Trebuie să actualizați unele aplicații prin propriul lor magazin de aplicații sau încărcător. Câteva exemple în acest sens includ suita Adobe, care depinde de aplicația desktop Creative Cloud, și jocurile instalate prin Steam.
De obicei, aceste aplicații nu pot fi actualizate manual, așa că va trebui să deschideți lansatorul pentru a vedea și instala toate actualizările în așteptare.
Cum se actualizează extensiile Safari
Dacă rulați macOS Catalina sau o versiune ulterioară, extensiile Safari sunt instalate prin Mac App Store. Se actualizează prin pagina „Actualizări”, la fel ca orice altă aplicație din Mac App Store. De asemenea, se vor actualiza fără solicitare, cu condiția ca „Actualizări automate” să fie activate.
Pe versiunile de macOS anterioare Catalina, poate fi necesar să verificați manual actualizările în Safari > Preferințe > Extensii. Doar faceți clic pe o extensie, apoi faceți clic pe „Verificați actualizările” dacă această opțiune există.
Folosești Chrome sau Firefox? Extensiile lor ar trebui să fie gestionate de browserul însuși. Chrome tinde să se ocupe de acestea în propriile sale condiții, dar poți și forța Chrome să actualizeze extensiile, dacă preferi.
Cum să actualizați aplicațiile Homebrew
Homebrew este un manager de pachete bazat pe linia de comandă care vă permite să instalați aplicații populare prin linia de comandă. Homebrew funcționează foarte mult ca managerii de pachete Linux. Face descărcarea și actualizarea rapidă și ușoară a aplicațiilor fără a fi nevoie să descărcați manual sau să faceți clic pe nimic.
Pentru a actualiza aplicațiile prin Homebrew, va trebui să le instalați prin Homebrew. Dacă nu aveți deja instalat Homebrew pe Mac, acest lucru nu se va aplica cu adevărat. Dacă o faci, totuși, poți forța o verificare a actualizării pentru toate aplicațiile Homebrew cu o singură comandă.
Mai întâi, deschideți „Terminal” fie căutându-l în „Spotlight”, fie navigând la Aplicații > Utilități. Introduceți următoarele și apăsați Enter pentru a actualiza Homebrew:
brew update
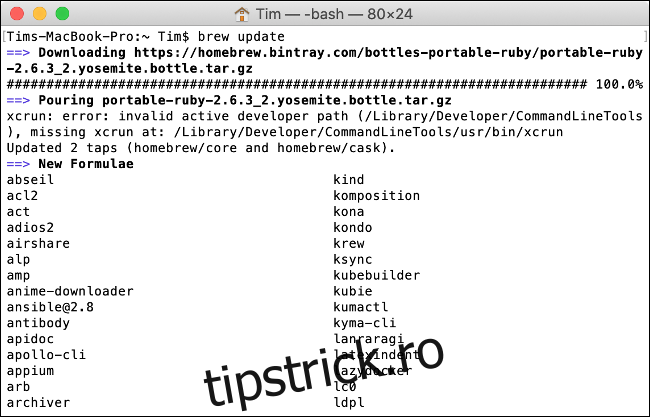
Homebrew se va actualiza singur și catalogul de aplicații, dacă este necesar. Apoi, tastați următoarele și apăsați Enter:
brew outdated
Aceasta va verifica dacă există aplicații învechite. Apoi puteți executa următoarele pentru a actualiza totul:
brew upgrade
Pentru a actualiza o anumită aplicație, va trebui să cunoașteți „formula”. Aceasta este eticheta pe care Homebrew o folosește pentru a identifica aplicațiile. De exemplu, Firefox folosește „firefox”. Deci, pentru a actualiza Firefox în mod specific, veți executa următoarele:
brew upgrade firefox
Puteți verifica Documentație Homebrew pentru mai multe comenzi.
Puteți verifica întotdeauna manual versiunile
Dacă nu sunteți sigur dacă o aplicație este actualizată și nu puteți găsi un buton „Verificați actualizări” nicăieri, puteți verifica oricând manual.
Pentru a face acest lucru, lansați aplicația, apoi faceți clic pe meniul cu numele din partea de sus a ecranului. Faceți clic pe „Despre
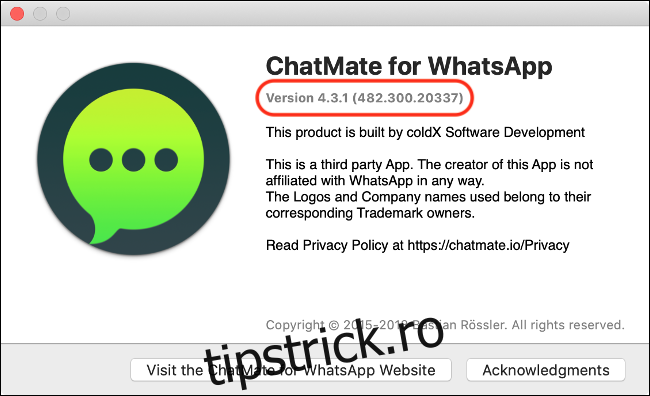
Acum puteți merge la pagina de pornire a aplicației și puteți verifica dacă există o nouă versiune disponibilă. Dacă există, îl puteți descărca și actualiza în modul descris în secțiunea „Cum să actualizați aplicațiile pe care nu le-ați achiziționat din App Store” de mai sus.
Este important să păstrați software-ul actualizat și același lucru este valabil și pentru macOS. Puteți afla cum să actualizați macOS la cea mai recentă versiune pentru a vă menține aparatul cât mai sigur posibil.