Cum să tastezi logo-ul Apple pe iPhone, iPad și Mac: Ghid complet
Dacă sunteți un entuziast al produselor Apple și ați fost vreodată curios cum să inserați simbolul Apple () pe iPhone, iPad sau Mac, sunteți în locul potrivit. Deși nu există o metodă oficială directă pentru a tasta acest simbol pe dispozitivele iOS, vă vom prezenta o soluție ingenioasă care vă va îmbunătăți experiența de utilizare. Pe un Mac, adăugarea logo-ului Apple este mult mai ușoară decât ați putea crede. Rețineți că, deși logo-ul Apple poate să nu apară corespunzător pe dispozitivele care nu sunt Apple, el este afișat perfect pe toate dispozitivele Apple. Vă invităm să urmați pașii de mai jos pentru a învăța cum să introduceți logo-ul Apple pe iPhone, iPad și Mac. Să începem!
Introducerea Logo-ului Apple pe iPhone și iPad
Puteți adăuga cu ușurință simbolul Apple în orice text pe iPhone sau iPad, dar mai întâi trebuie să configurați înlocuirea textului pe dispozitivul dvs. Aceasta este o funcție implicită în iOS, care vă permite să creați scurtături pentru anumite cuvinte sau fraze. Urmați instrucțiunile de mai jos pentru a obține logo-ul Apple pe iPhone și iPad:
- Deschideți aplicația Setări de pe iPhone sau iPad și accesați secțiunea General.
- Aici, atingeți opțiunea Tastatură, apoi Înlocuire text.
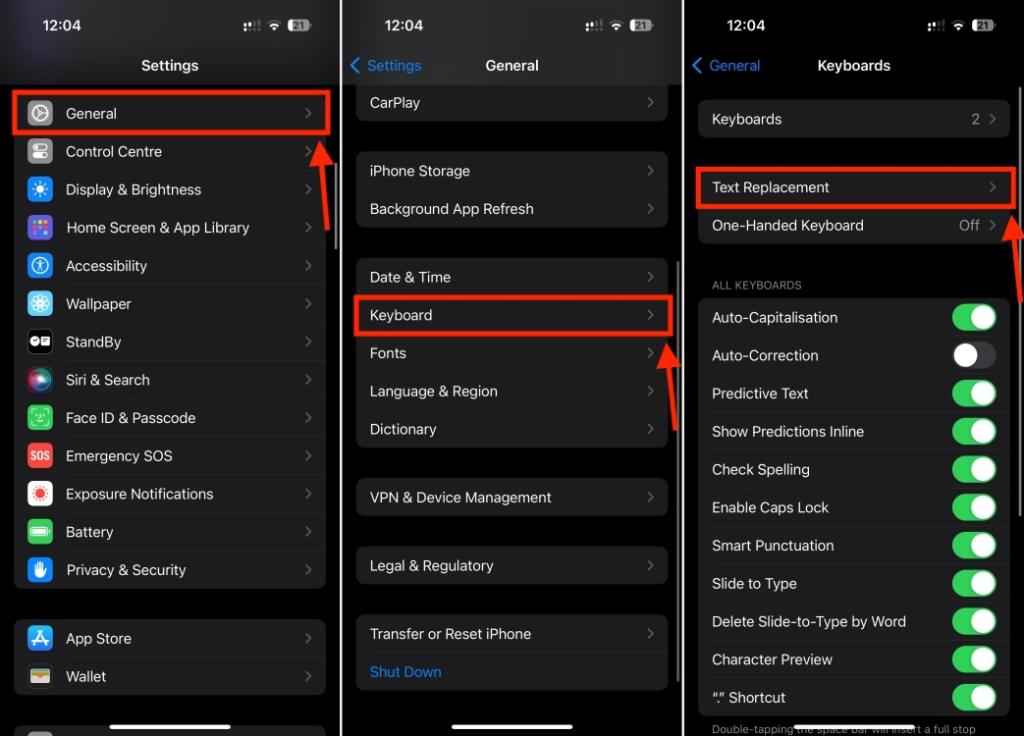
- Atingeți pictograma + din colțul din dreapta sus pentru a adăuga o nouă scurtătură.
- Copiați și lipiți simbolul: în câmpul Frază.
- În câmpul Scurtătură, introduceți un cuvânt sau o expresie pe care doriți să o asociați cu logo-ul Apple. Puteți folosi „apl”, „logomăr”, sau orice alt text pe care nu îl utilizați frecvent.
- În cele din urmă, atingeți Salvează din colțul din dreapta sus pentru a confirma modificările.
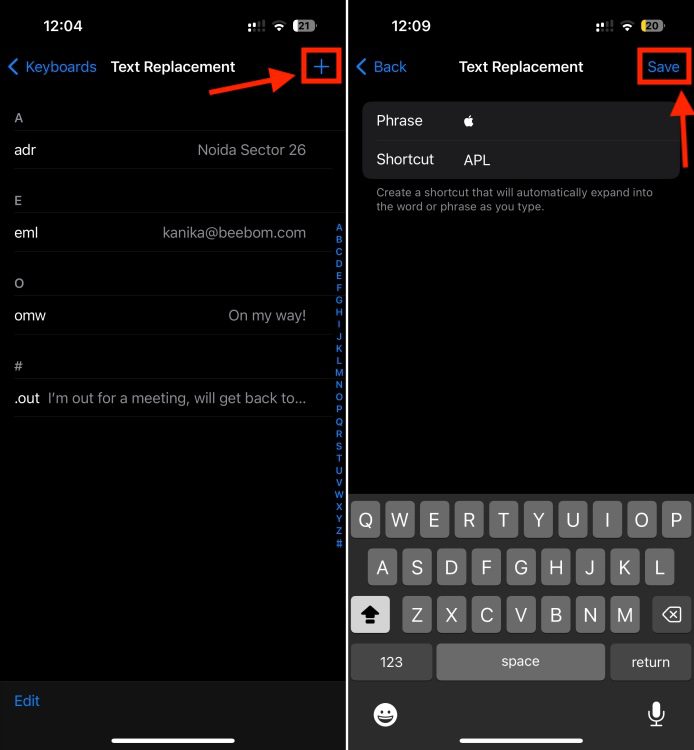
După ce ați configurat scurtătura, deschideți orice aplicație cu un câmp de text, tastați scurtătura dvs. și apăsați tasta Spațiu. Aceasta va înlocui automat scurtătura cu logo-ul Apple.
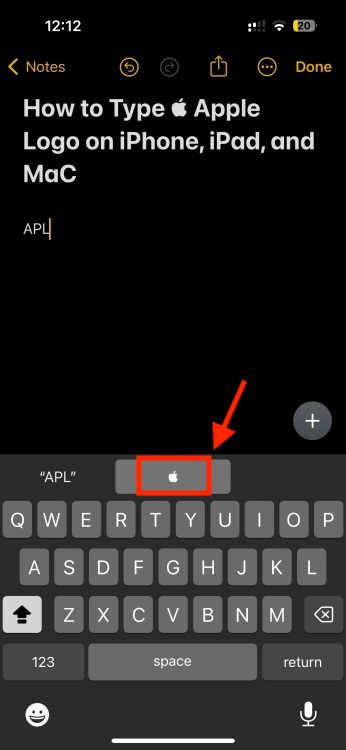
Scurtăturile de înlocuire a textului se sincronizează cu iCloud, deci dacă sunteți autentificat cu același ID Apple pe alte dispozitive, cum ar fi iPad și Mac, scurtătura va funcționa și pe acestea.
Introducerea Logo-ului Apple pe Mac
Există mai multe metode prin care puteți introduce logo-ul Apple pe un Mac.
Metoda 1: Folosirea Scurtăturii de Tastatură
Cea mai simplă modalitate de a insera simbolul Apple pe un Mac este să utilizați combinația de taste Option + Shift + K. În orice aplicație cu un câmp de text, pur și simplu apăsați aceste taste și veți obține automat simbolul .
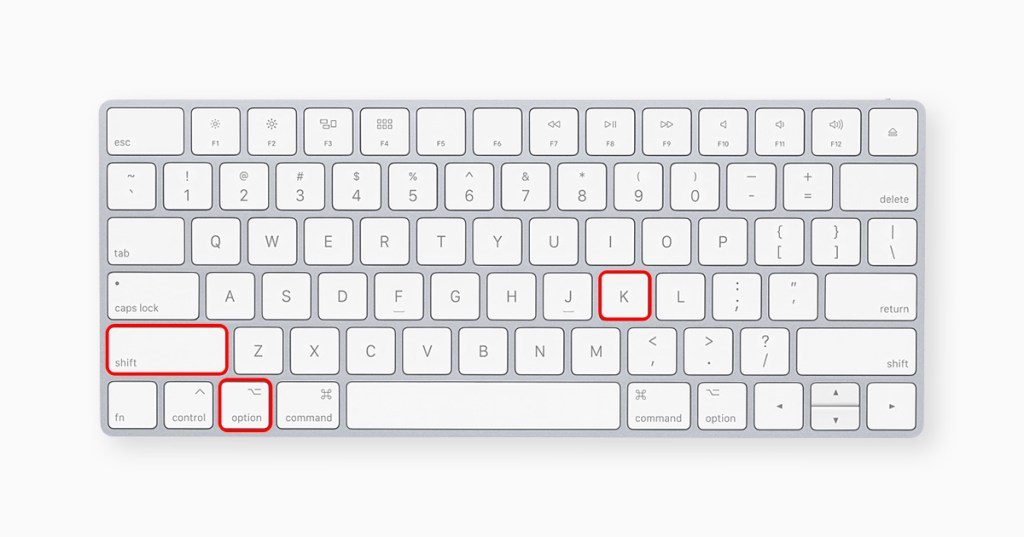
Este important de reținut că această combinație de taste s-ar putea să nu funcționeze pe anumite limbi de tastatură macOS, cum ar fi ABC-India. Iată cum puteți rezolva această problemă:
- În primul rând, accesați Configurări Sistem > Tastatură > Surse de Introducere și faceți clic pe opțiunea Editați.
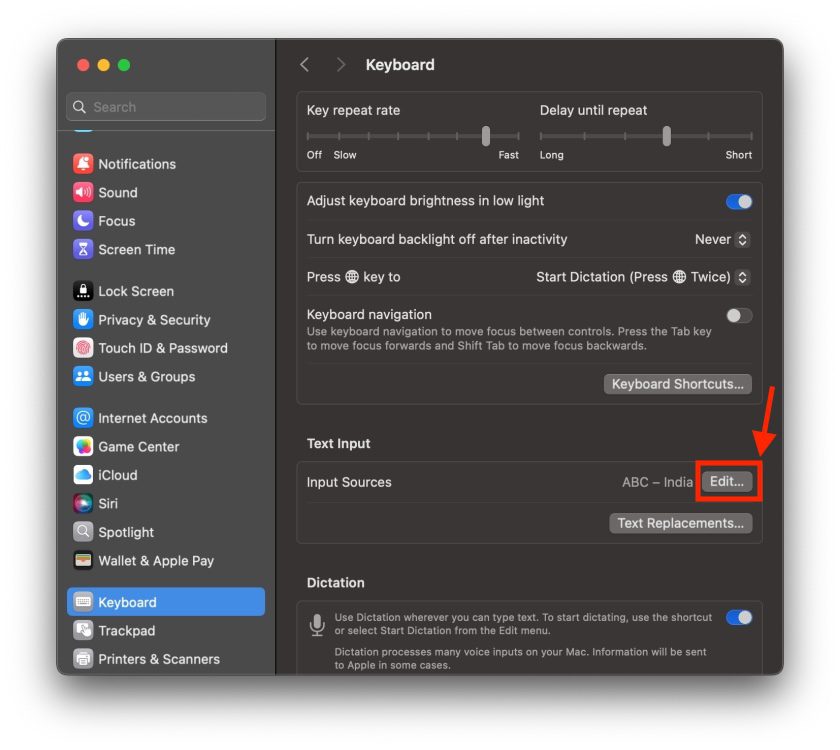
- Faceți clic pe pictograma + din colțul din stânga jos.
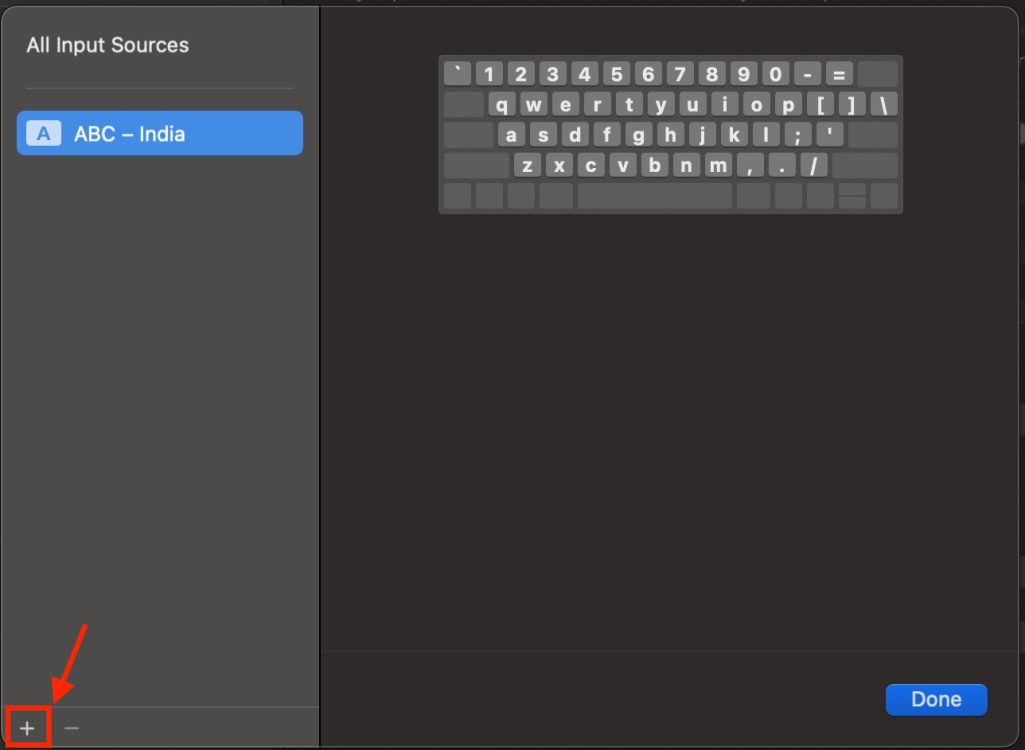
- Acum, adăugați o nouă tastatură, cum ar fi britanică, engleză americană, engleză canadiană, australiană, irlandeză etc.
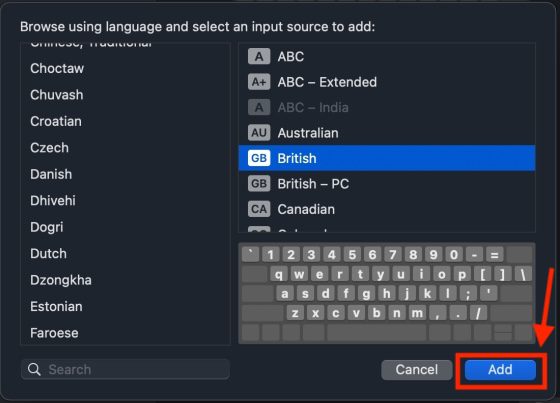
- După adăugarea noii tastaturi, dați clic pe pictograma tastatură din bara de meniu și selectați noua tastatură.
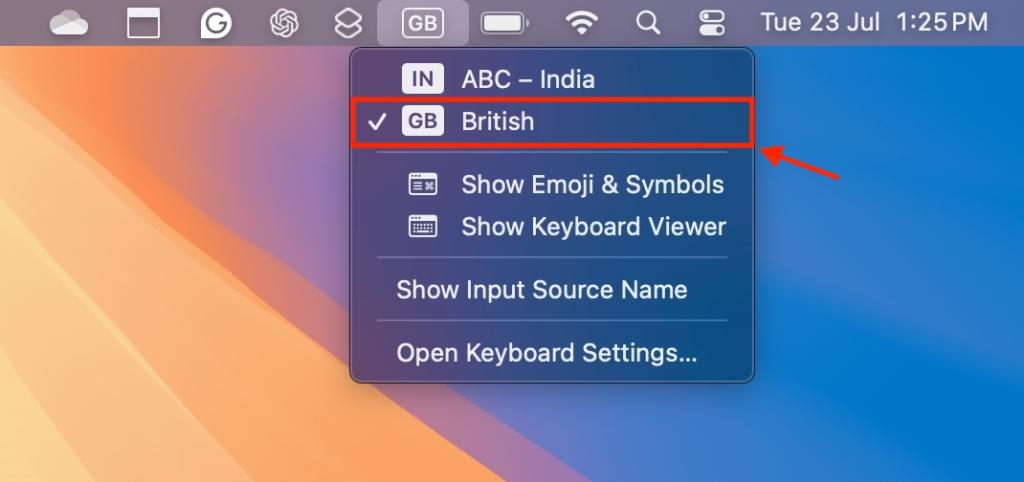
- Acum, când apăsați Option + Shift + K, veți obține logo-ul Apple pe MacBook-ul dvs.
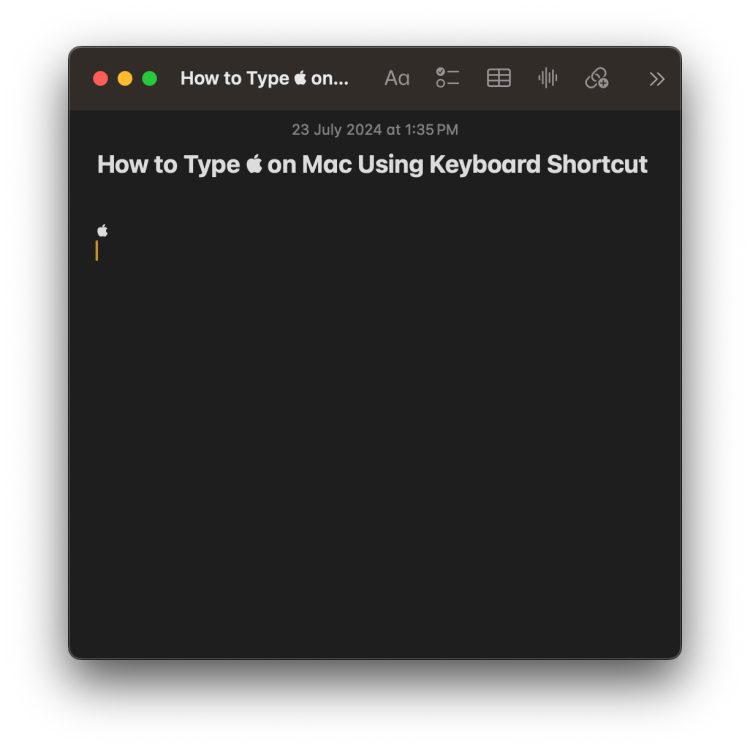
Metoda 2: Utilizarea Scurtăturii de Înlocuire a Textului
Puteți crea o scurtătură de înlocuire a textului pentru a insera logo-ul Apple pe un Mac. Aceasta vă va permite să introduceți folosind doar câteva cuvinte. Iată cum funcționează:
- Pe Mac-ul dvs., accesați Configurări Sistem > Tastatură > Înlocuiri Text.
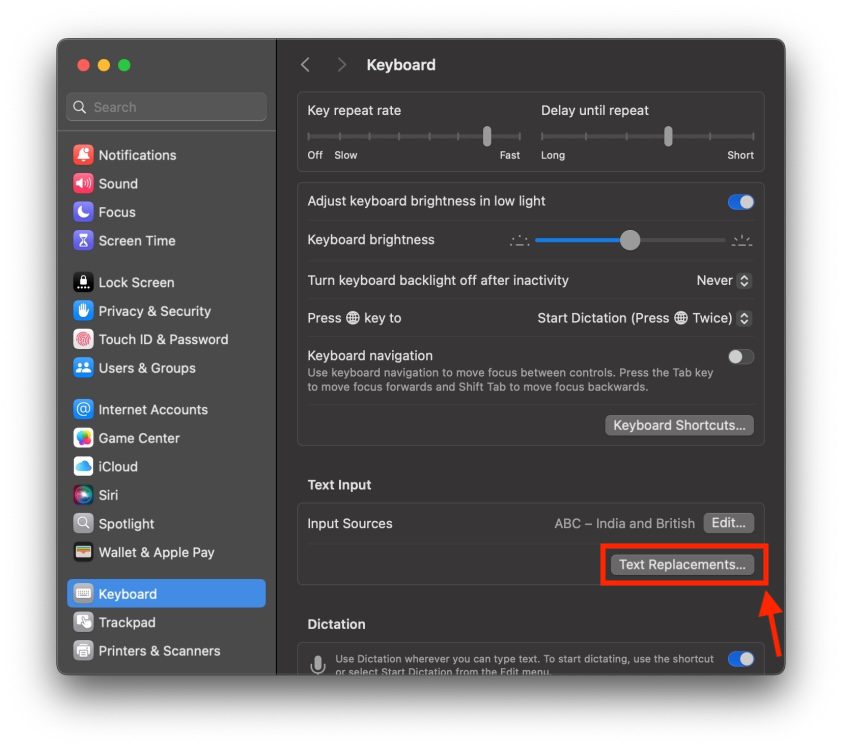
- Faceți clic pe pictograma +.
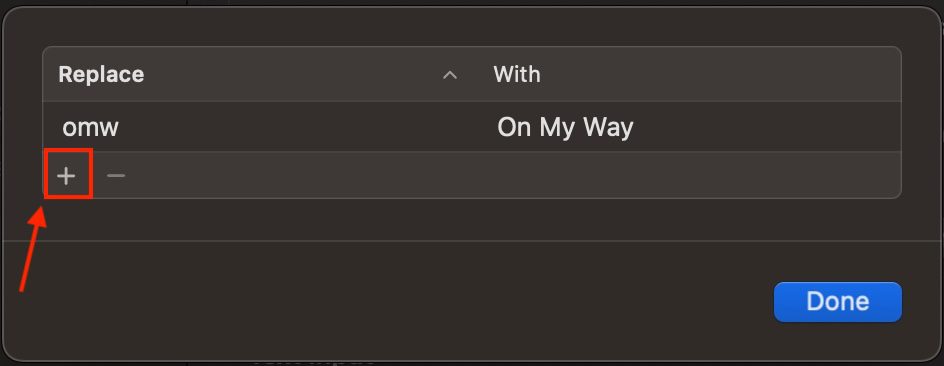
- În câmpul Înlocuire, introduceți cuvântul sau fraza dorită. Puteți folosi „apl”, „logomăr” sau orice altceva vă place. Asigurați-vă că alegeți ceva ce nu tastați des.
- Acum, selectați și copiați acest logo Apple: și lipiți-l în câmpul Cu.
- Apăsați Adaugă.
- În cele din urmă, faceți clic pe Finalizat pentru a salva scurtătura.
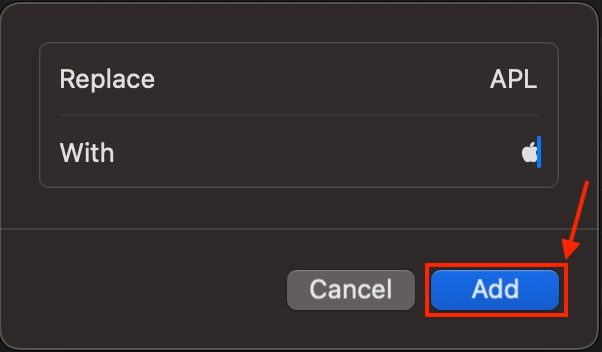
De acum înainte, de fiecare dată când introduceți scurtătura personalizată, logo-ul Apple va apărea în bara de sugestii de deasupra tastaturii. Pur și simplu dați clic pe logo sau apăsați tasta Spațiu pentru a insera logo-ul Apple pe Mac.
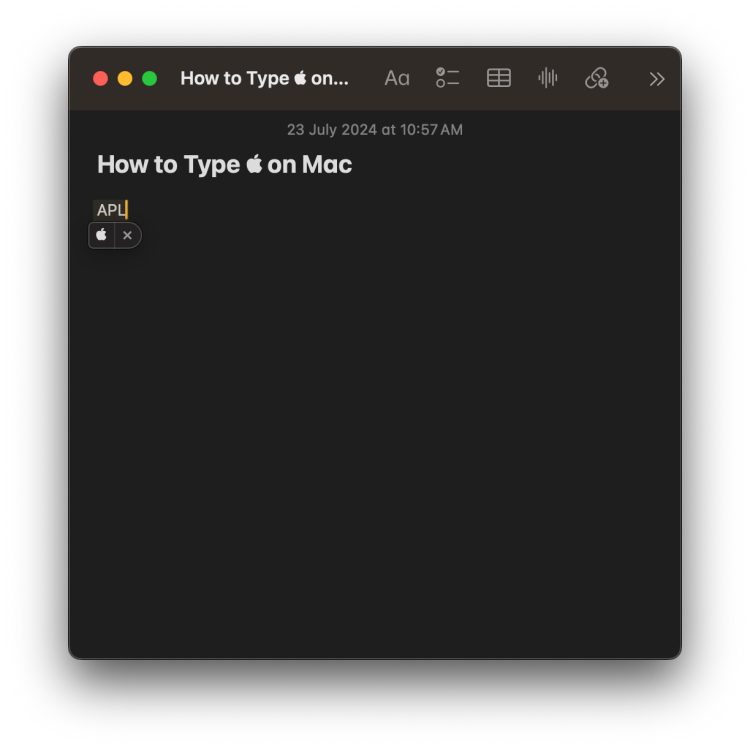
7 Lucruri Neștiute Despre Logo-ul Apple
Logo-ul Apple are o istorie fascinantă, așadar am decis să vă împărtășim câteva informații surprinzătoare legate de el:
- Logo-ul original Apple, proiectat de Ronald Wayne (unul dintre fondatorii Apple), îl înfățișa pe Sir Isaac Newton.
- Rob Janoff, un designer grafic american, a creat logo-ul Apple actual în 1977. Acesta a fost singurul design propus de el și a fost acceptat imediat.
- Apple a utilizat schema de culori curcubeu în logo pentru a evidenția principalul său avantaj – culoarea. La acea vreme, niciun alt computer nu lucra cu culori.

- Janoff a adăugat mușcătura în logo-ul Apple pentru a evita confuzia dintre un măr și o cireașă sau alte fructe.
- Digitizarea logo-ului original Apple (creat analogic) a costat 50.000 de dolari.
- Apple a actualizat logo-ul la un design monocrom în 1998 pentru un aspect mai sofisticat.
- Tim Cook și-a modificat numele în Tim după ce președintele Donald Trump l-a numit accidental “Tim Apple” în timpul unei întâlniri din 2019.
Acesta este modul în care puteți tasta celebrul logo Apple pe dispozitivele dvs. iPhone, iPad și Mac. Este important de știut că scurtăturile de mai sus nu funcționează pentru a tasta logo-ul Apple pe un PC cu Windows sau un dispozitiv Android. Sistemele de operare non-Apple nu includ simbolul Apple în setul de caractere, astfel că nu veți avea succes. De asemenea, când introduceți acest simbol Apple într-un blog, notă, document sau mesaj, s-ar putea să nu fie afișat corect pe toate dispozitivele. În schimb, este posibil să vedeți forme aleatorii pe dispozitivele Android, Windows și alte dispozitive non-Apple.