Este sigur să spunem că tuturor ne place personalizarea când vine vorba de electronicele noastre.
Lucruri mici precum alegerea propriilor culori, font și chiar nume pot face lucrurile mult mai plăcute.
Dacă dețineți un iPhone, trebuie să vă fi setat propriul nume ca nume pentru iPhone și nu este nimic în neregulă cu el. Cu excepția, în unele cazuri, este o idee bună să îl schimbați cu ceva diferit.
De exemplu, când doriți să vă protejați confidențialitatea și nu doriți ca numele dvs. real să apară ori de câte ori porniți AirDrop sau WiFi.
Un alt exemplu ar fi atunci când aveți mai multe dispozitive iPhone cu același nume și doriți să eliminați confuzia. În mod similar, pot exista multe astfel de scenarii. În toate aceste cazuri, este bine să vă schimbați numele iPhone-ului.
În această postare, vom învăța cum să facem asta. Este super ușor și durează doar câteva secunde. Să sărim direct în ea.
Citiți și: Cum să ștergeți cookie-urile pe iPhone
Cuprins
Schimbarea numelui iPhone: pas cu pas
Iată pașii simpli pentru asta.
Pasul 1: Accesați Setări > General > Despre.
Pasul 2: Atingeți Nume.
Pasul 3: Aici puteți introduce noul nume.
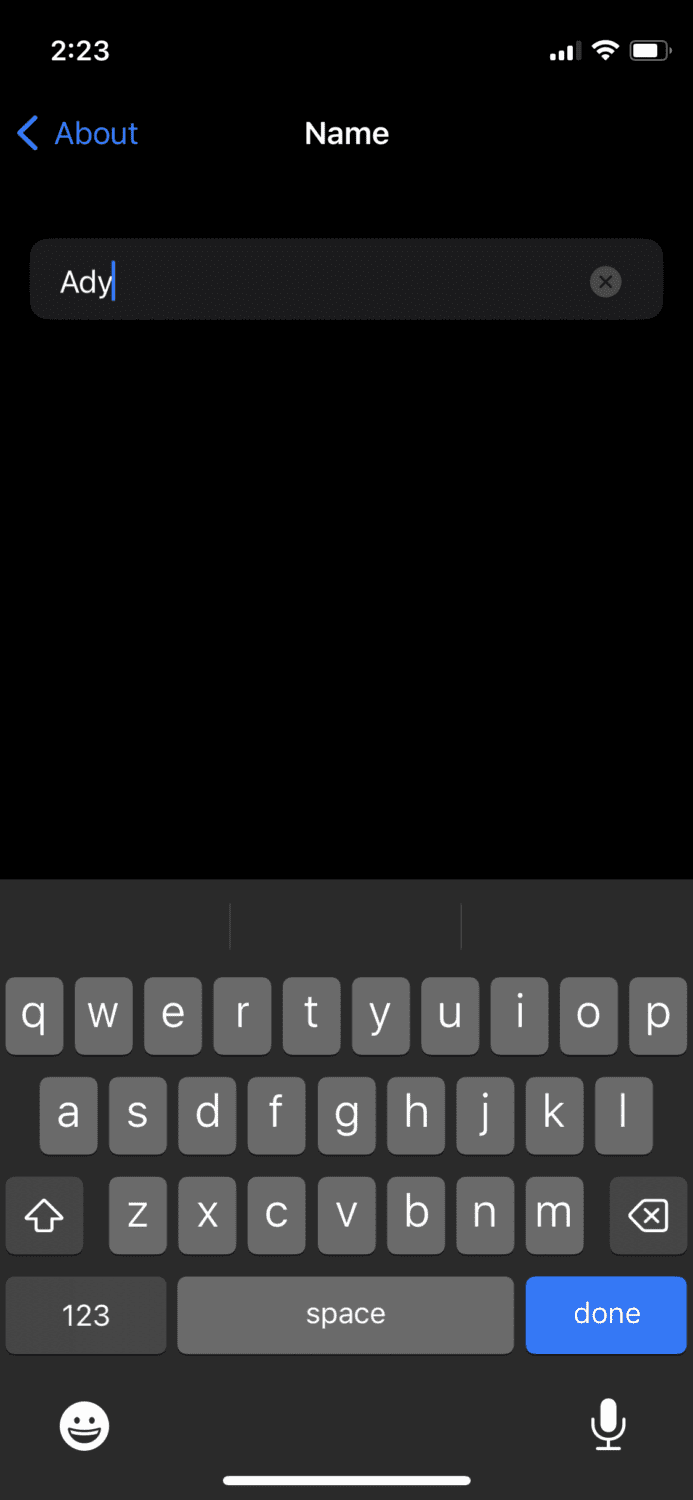
Când ați terminat, apăsați pe Terminat de pe tastatură sau pur și simplu reveniți la ecranul anterior.
Citește și: Cele mai bune instrumente pentru a recupera datele iPhone și iPad – [Data Recovery]
Verificați dacă numele iPhone-ului dvs. s-a schimbat sau nu
Chiar dacă pașii de mai sus funcționează întotdeauna, să spunem că încă mai aveți îndoieli dacă numele iPhone-ului dvs. a fost schimbat cu succes sau nu.
Cel mai bun mod de a verifica acest lucru cu acuratețe este căutând dispozitivul dvs. pe alt dispozitiv, fie pornind AirDrop sau WiFi Hotspot pe dispozitivul dvs. actual.
Pentru a activa hotspot-ul WiFi, urmați pașii de mai jos:
Pasul 1: Accesați Setări > Date mobile și porniți Datele mobile.
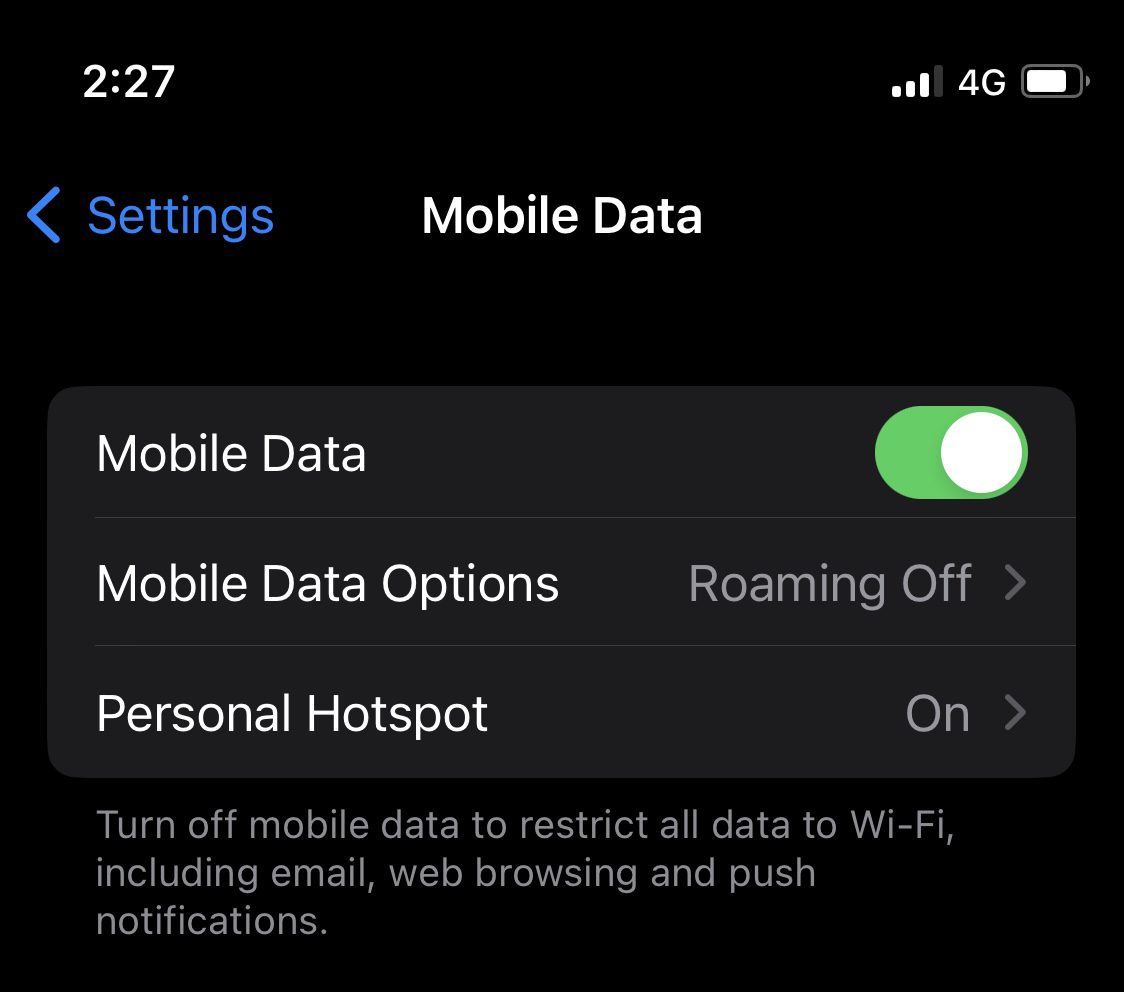
Pasul 2: Reveniți la Setări și apăsați pe Personal Hotspot.
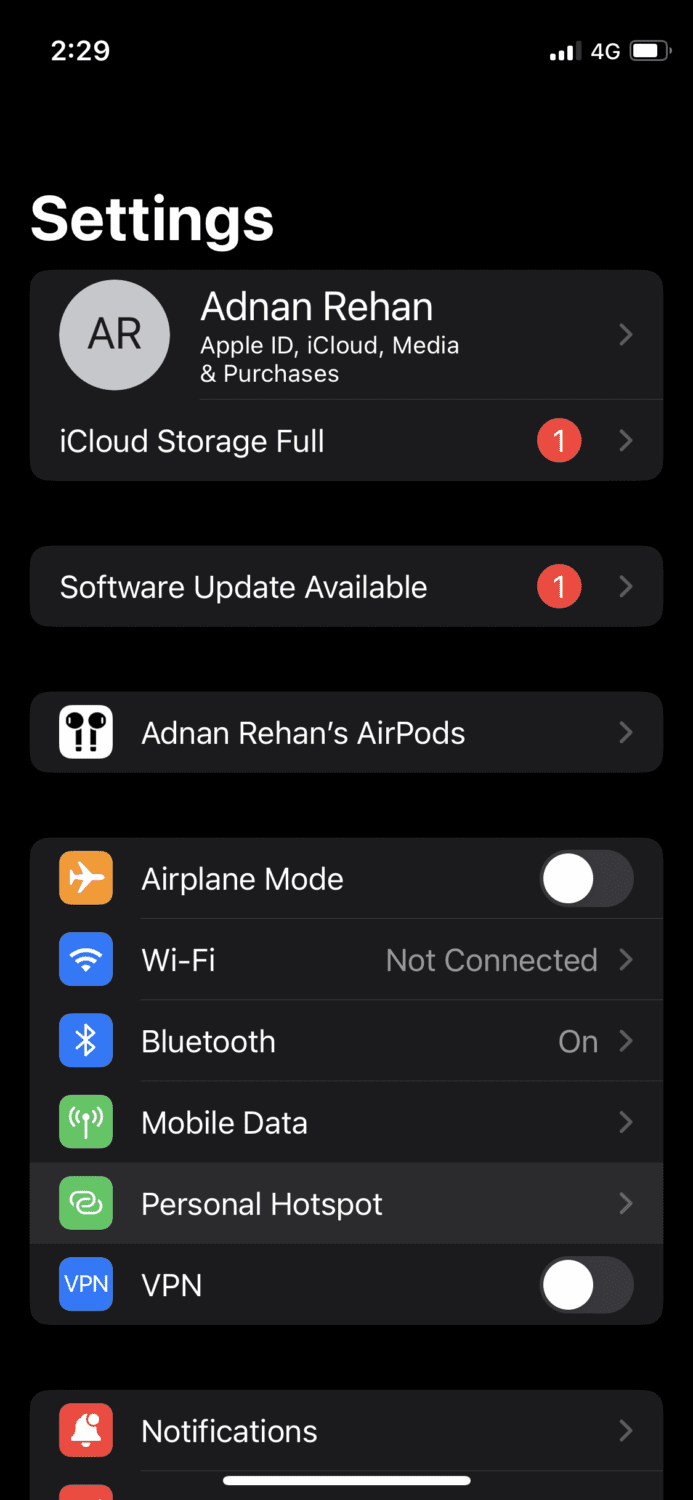
Pasul 3: Activați butonul Permite altora să se alăture.
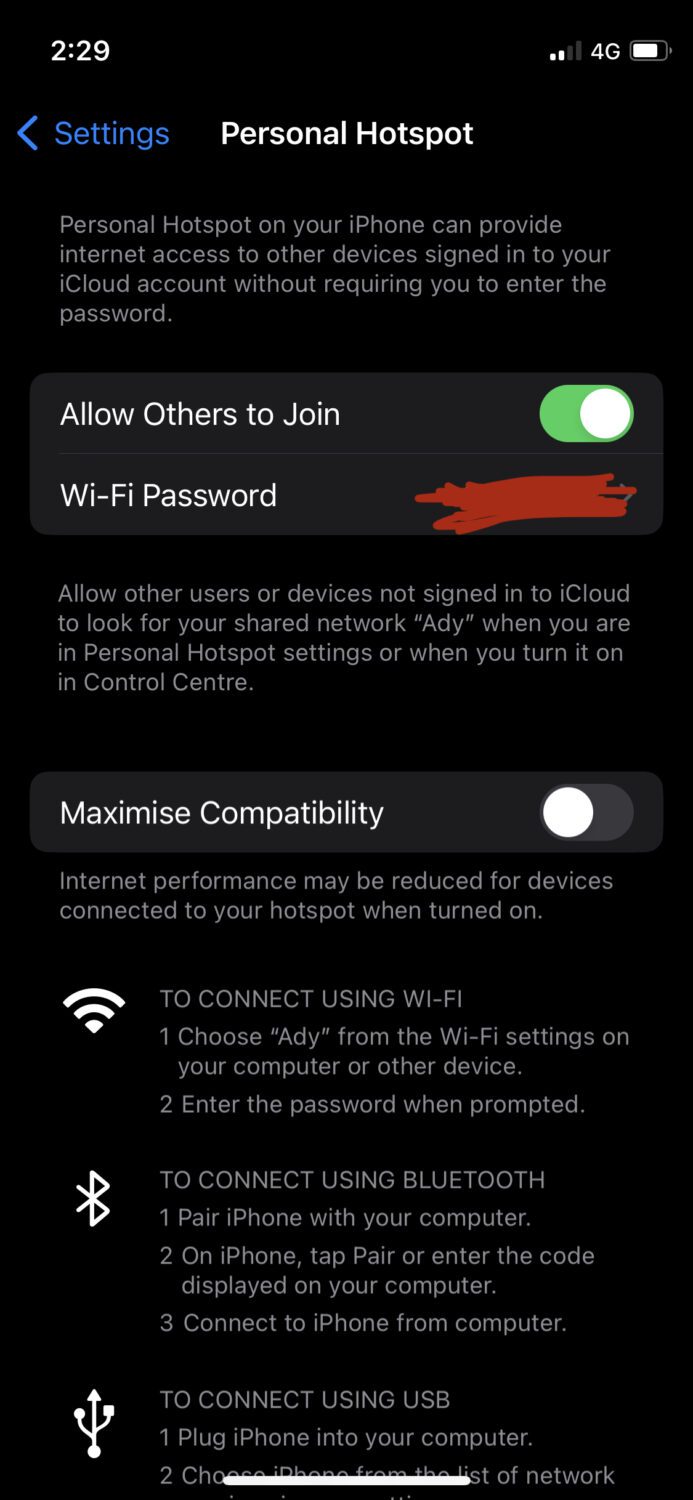
Pasul 4: Acum, de pe orice alt dispozitiv, accesați setările WiFi și căutați dispozitivul iPhone. Pentru acest exemplu, mi-am folosit laptopul Windows și, după cum puteți vedea, noul nume al iPhone-ului meu apare pe conexiunile WiFi disponibile.
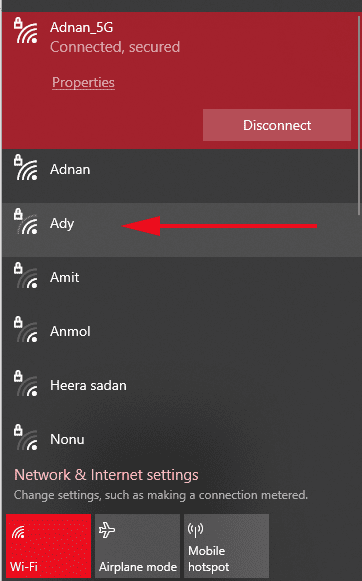
În acest fel, știi că numele iPhone-ului tău a fost schimbat cu succes.
Citiți și: Cum să eliminați blocările iPhone cu LockWiper?
Alte sfaturi de personalizare pentru o confidențialitate mai bună
Pe lângă schimbarea numelui iPhone, există și alte câteva modificări pe care le-ați putea face pentru a fi mai sigur dacă confidențialitatea este principala dvs. preocupare.
Prima ar fi să schimbați numele accesoriilor Bluetooth, cum ar fi AirPods. Puteți schimba numele AirPod-urilor accesând Setări și acolo veți vedea numele AirPod-urilor.
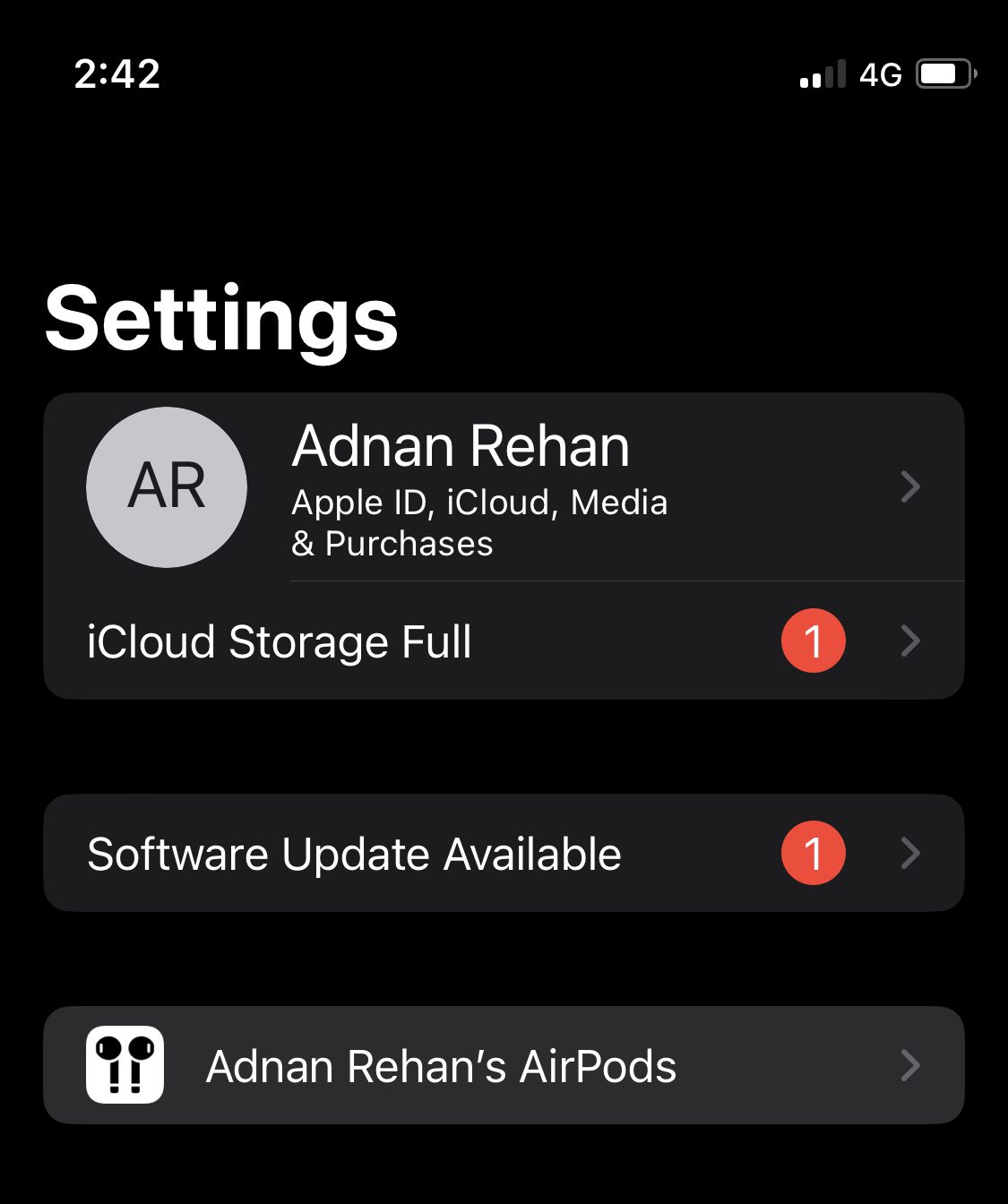
Doar atingeți-l și veți avea opțiunea de a-l schimba.
Apoi, vă puteți schimba numele AirDrop pentru a vă asigura că persoanele necunoscute nu vă vor vedea numele real. În plus, puteți schimba și numele iCloud-ului, dar vă recomand să-l păstrați ca nume propriu, deoarece acest lucru face ușor să îl identificați atunci când dispozitivul este pierdut sau furat.
Cuvinte finale
Pașii simpli de mai sus sunt suficienți pentru a schimba numele iPhone-ului cu ceva nou. Vă va ajuta să vă protejați confidențialitatea, să vă distingeți mai bine între alte dispozitive și să simplificați modul în care vă gestionați dispozitivele, simplificând în același timp partajarea între dispozitive.
Apoi, aflați cum să blocați un număr pe iPhone.
