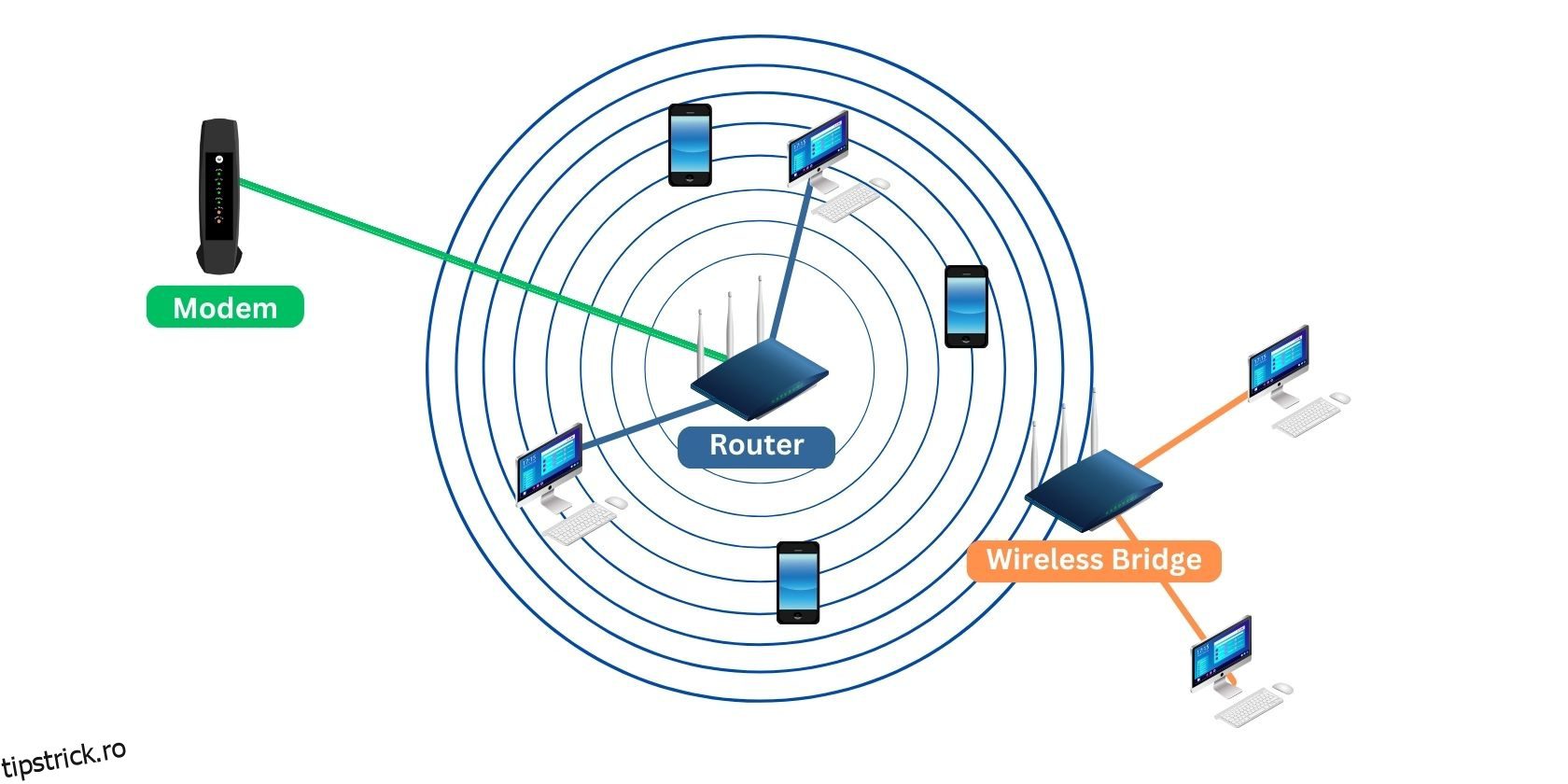Cuprins
Recomandări cheie
- Transformă-ți vechiul router într-un bridge wireless folosind OpenWrt pentru a economisi bani și timp.
- Instalați firmware-ul OpenWrt pe router pentru a-l converti într-o punte wireless, permițându-vă să conectați mai multe dispozitive în rețea.
- Configurați interfețele LAN și Wi-Fi pe vechiul router pentru a le conecta fără fir.
Căutați o modalitate de a vă conecta dispozitivele Ethernet fără a vă conecta casa cu cabluri lungi? Puteți transforma un router vechi într-un pod wireless și vă puteți rezolva problema.
Ce este un pod wireless?
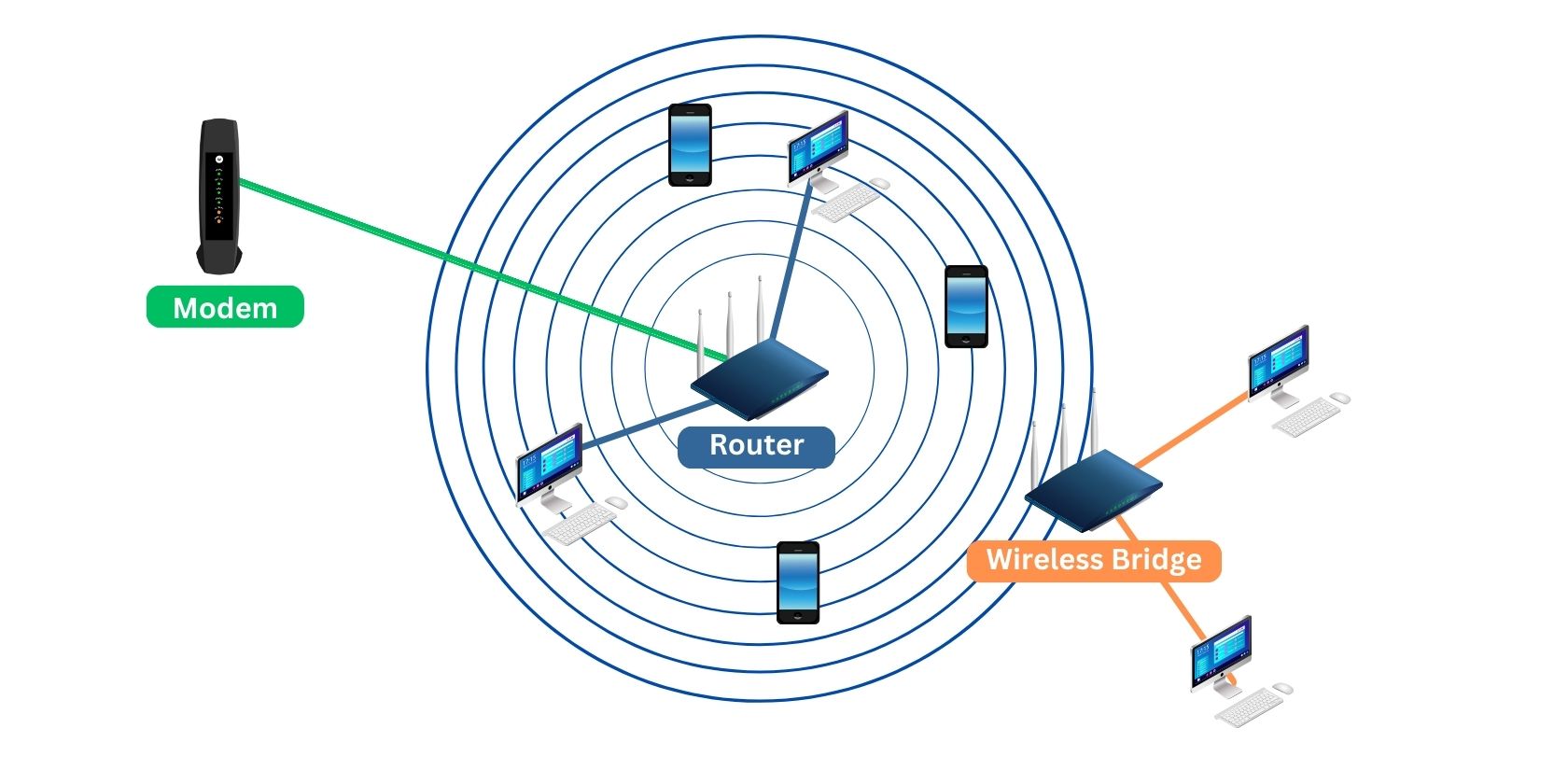
Un pod wireless este un tip de conexiune prin care vă conectați fără fir două sau mai multe rețele locale (LAN). Combinând două rețele împreună printr-un bridge wireless, creați în esență o rețea mai mare în care toate dispozitivele sunt conectate și au acces la internet.
Avantajul utilizării acestui tip de conexiune este că economisiți bani și timp utilizând Wi-Fi în loc să cumpărați și să instalați cabluri Ethernet lungi.
Transformă-ți vechiul router într-un pod wireless folosind OpenWrt
Dispozitivele bridge fără fir pot fi destul de scumpe. Dar dacă trebuie doar să conectați rețele într-o clădire, atunci configurarea unui router vechi ca punte wireless ar trebui să fie suficientă și durează doar câțiva pași:
Pentru a transforma un router vechi într-un pod wireless, veți avea nevoie de următorul hardware:
- O conexiune la internet în bandă largă
- Două cabluri Ethernet
- Două routere Wi-Fi (Unul conectat la internet și celălalt ca dispozitiv bridge wireless)
- Un computer cu port Ethernet
Configurarea inițială a podului wireless
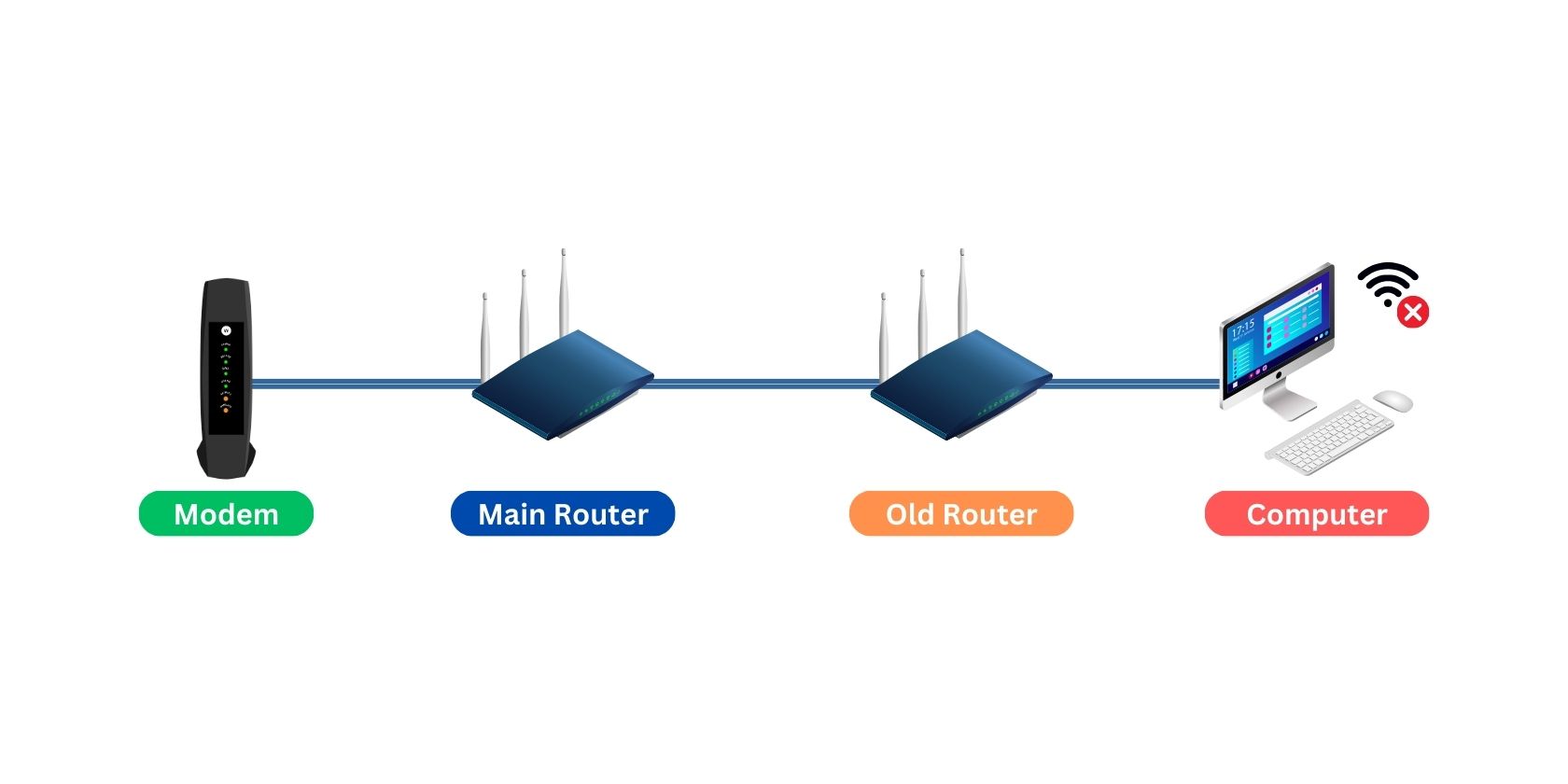
- Pe Windows, deschideți linia de comandă și introduceți ipconfig
- Pe macOS sau Linux, deschideți Terminalul și introduceți ifconfig
Gateway-ul implicit va fi etichetat ca atare pe fiecare sistem de operare.
Descărcați firmware-ul OpenWrt
- Dacă routerul dvs. are mai multe versiuni, deschideți fiecare link din coloana Pagina Dispozitiv și verificați dacă secțiunea Hardware Highlight și imaginile se potrivesc cu hardware-ul echipat pe router.
Rețineți că routerele au adesea versiuni diferite folosind hardware ușor diferit. Asigurați-vă că descărcați firmware-ul corespunzător al routerului și versiunea sa specifică.
Instalați OpenWrt pe routerul dvs
OpenWrt acceptă mii de dispozitive de la diferiți producători. Datorită diferenței de hardware și firmware, trebuie să urmați ghidul OpenWrt pentru a instala firmware-ul OpenWrt pe dispozitivul dvs.
În general, dispozitivele acceptate de la producători populari precum Linksys, D-Link, TP-Link și NetGear vor avea o instalare mai ușoară a firmware-ului. Alte dispozitive precum Xiaomi și BT pot necesita instrumente suplimentare, cum ar fi OpenWrtInvastion sau chiar accesează bootloader-ul folosind diferite protocoale de comunicație serială, cum ar fi UART și JTAG.
Dacă routerul dumneavoastră este acceptat de OpenWrt, pe site-ul său web va fi furnizat un ghid. Asigurați-vă că urmați doar ghidul corespunzător dispozitivului și versiunii sale specifice și nu uitați să actualizați kernel-ul atunci când este disponibil.
Schimbarea cu bootloader-ul dispozitivului poate bloca routerul sau îl poate pune într-o buclă de pornire. Citiți cu atenție instrucțiunile și reevaluați-vă pașii sau întrebați comunitatea OpenWrt când ceva nu se potrivește cu ghidul. Dacă vă blocați dispozitivul, instrucțiunile de deblocare pot fi găsite deseori dincolo de secțiunile de instalare și actualizare ale ghidului.
După ce ați instalat OpenWrt pe vechiul router, este timpul să vă configurați dispozitivul într-un bridge wireless.
Configurați podul wireless
Pasul 1: Descărcați Luci-Proto-Relay
Luci-proto-releu este un software instalabil pentru dispozitivele OpenWrt. Acesta permite routerului să utilizeze protocolul de punte releu, care este esențial pentru conectarea interfețelor noastre LAN și Wi-Fi.
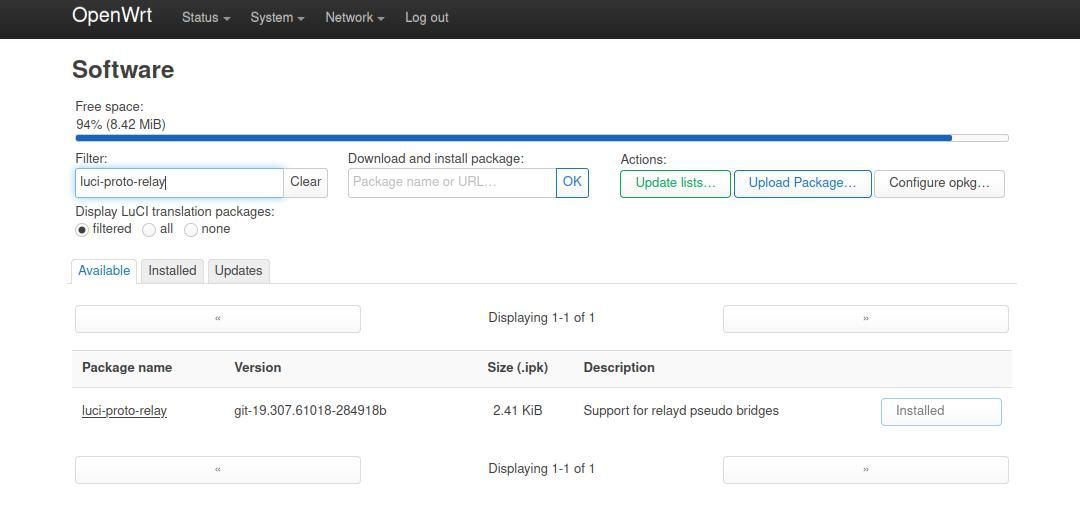
Acest lucru asigură că software-ul este instalat corect și disponibil atunci când este necesar mai târziu.
Pasul 2: Configurați interfața LAN
Deoarece dorim ca routerul nostru principal să furnizeze adresele IP ale tuturor dispozitivelor noastre, este timpul să configuram vechiul router pentru a dezactiva DCHP.
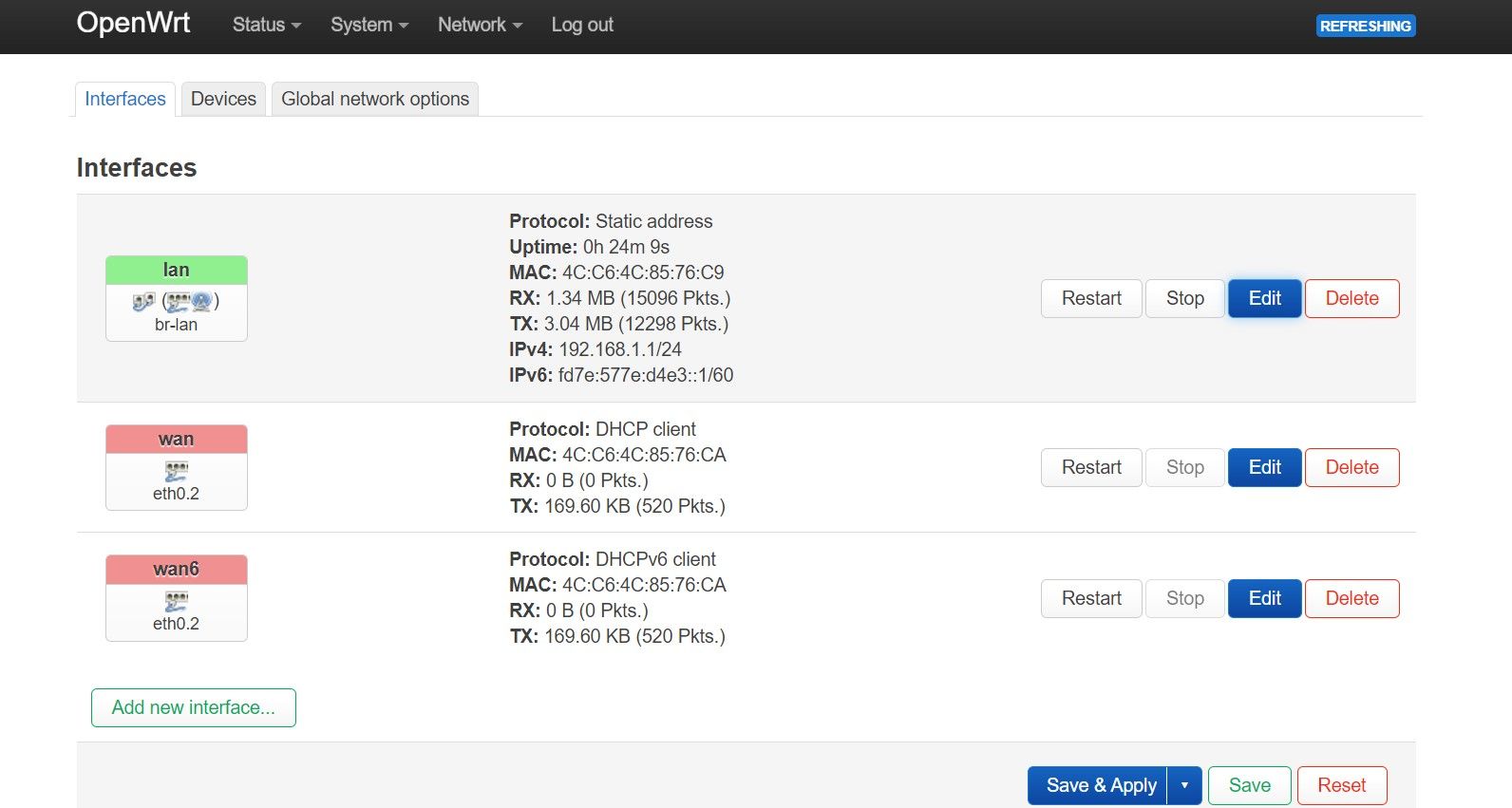
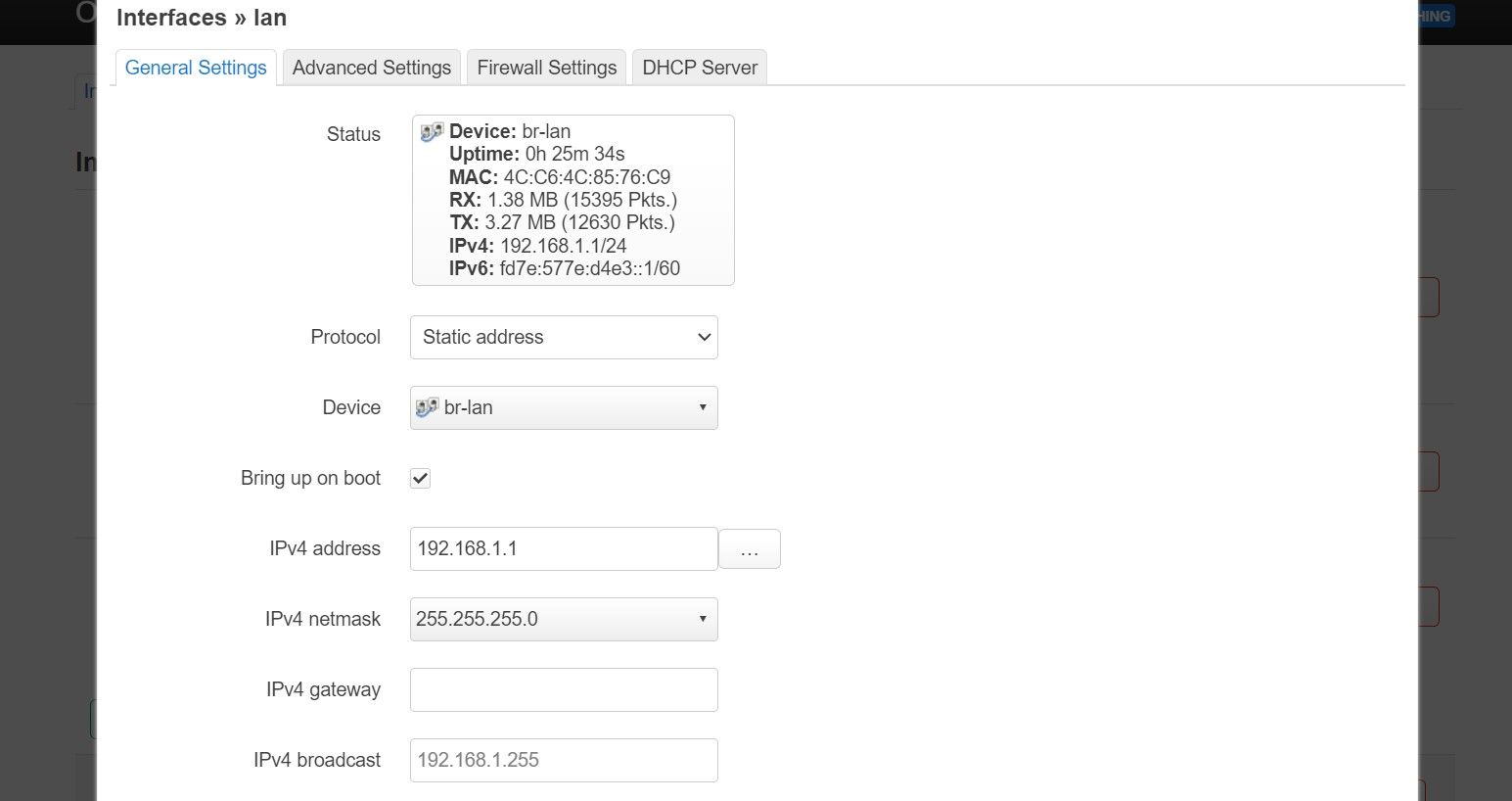
Pasul 3: Configurați interfața Wi-Fi
Să ne configuram acum interfața Wi-Fi pentru a primi date de la routerul principal.
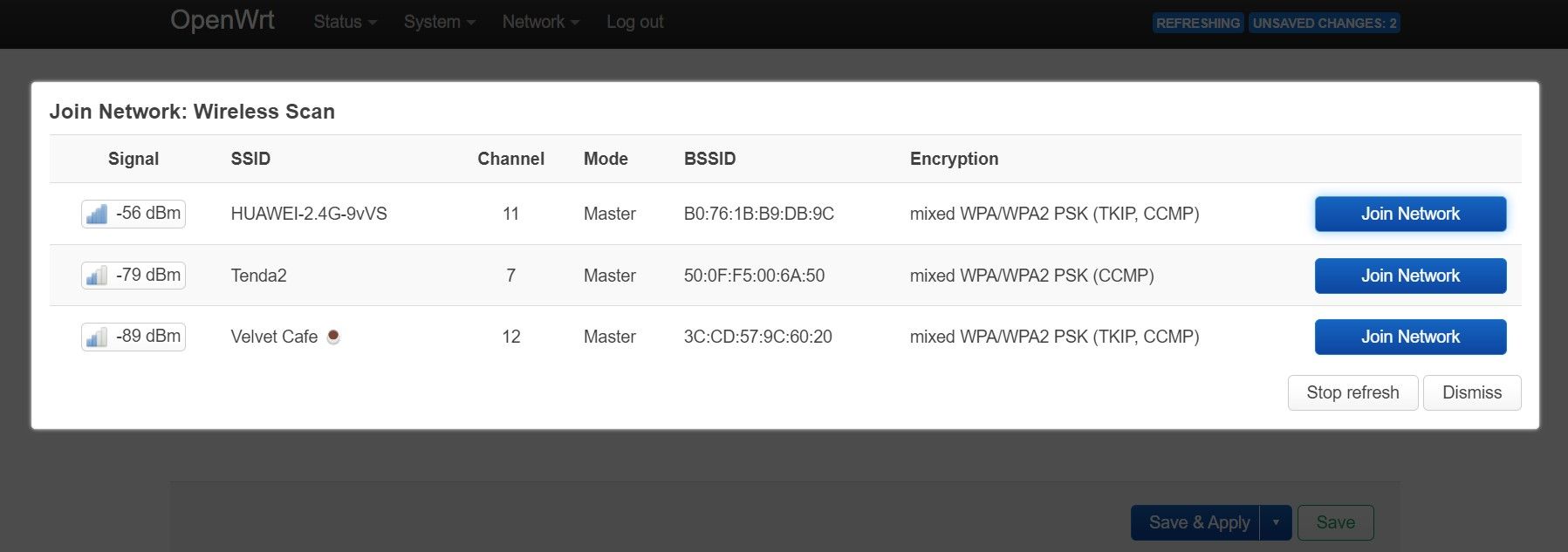
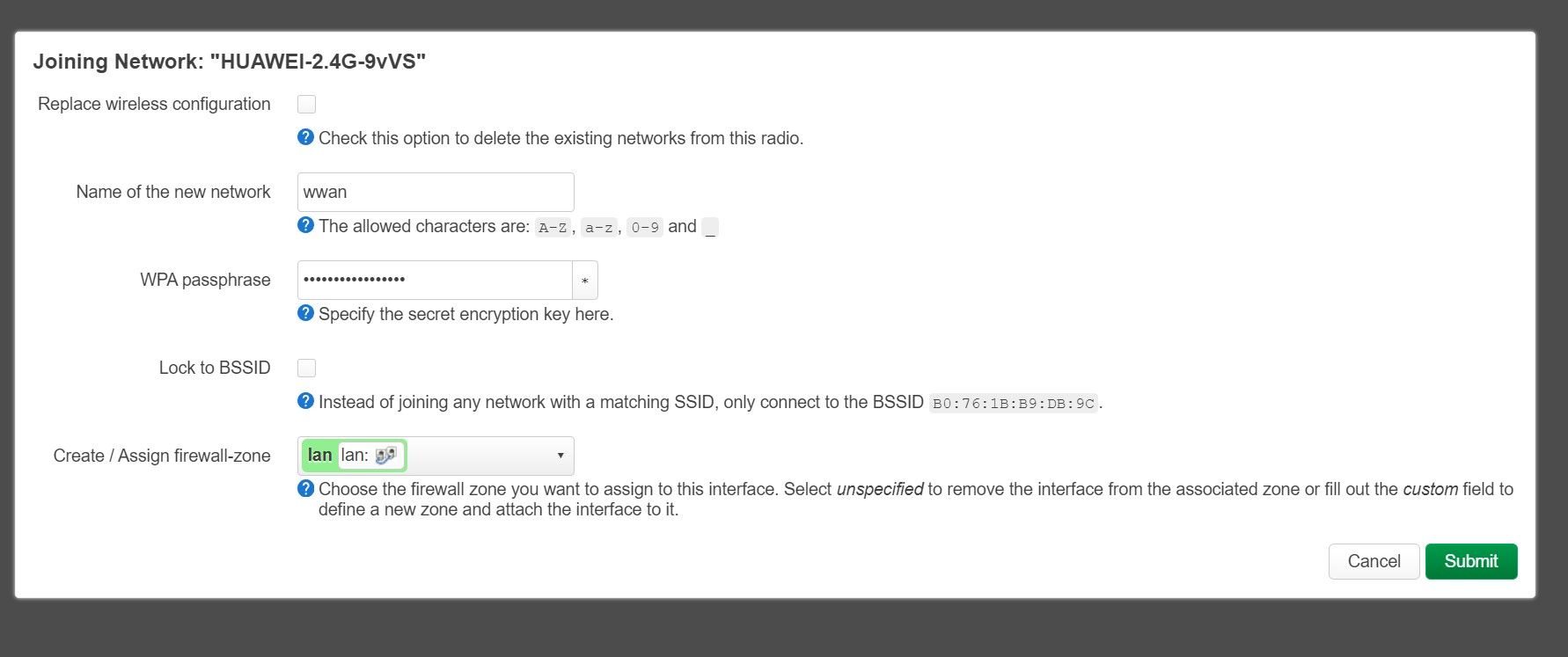
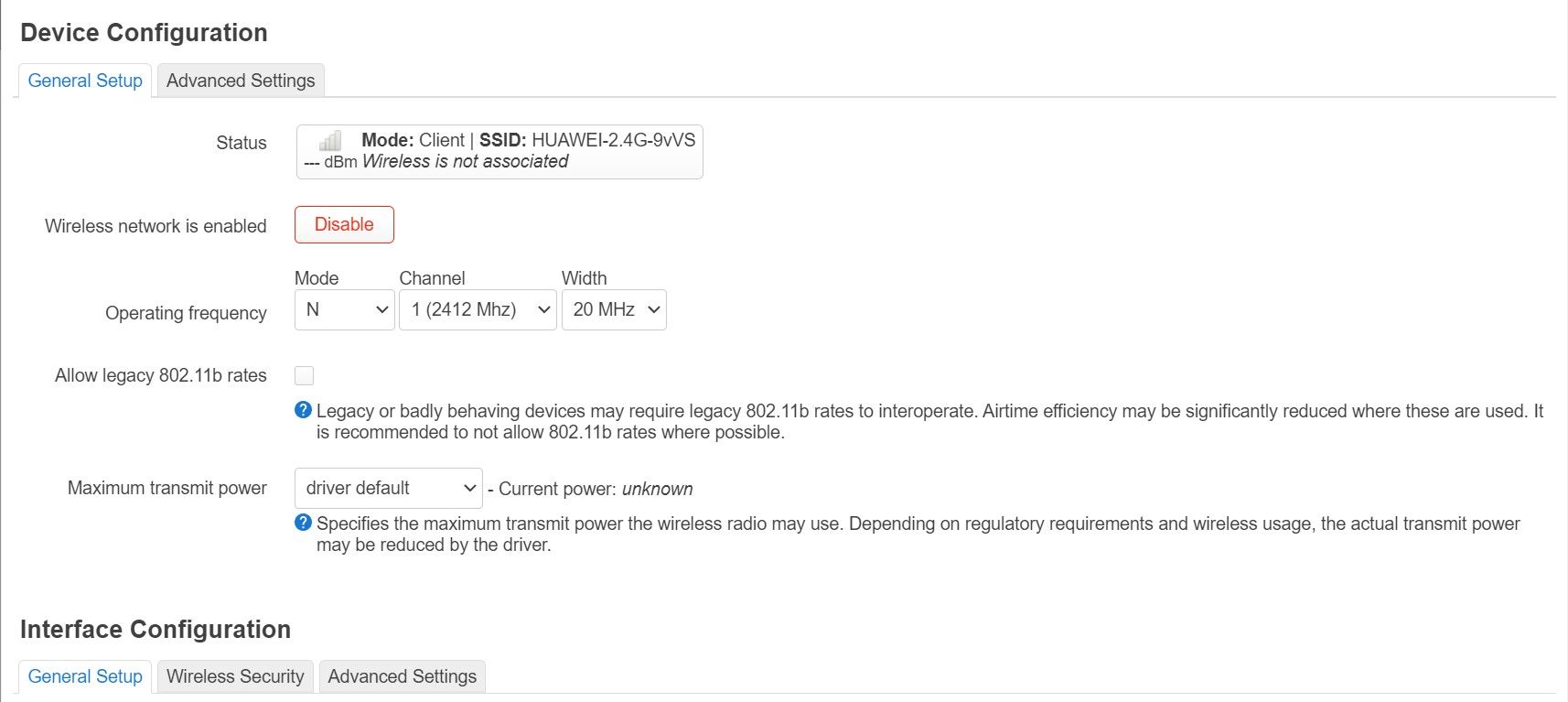
Dacă nu sunteți sigur de frecvența de operare a dispozitivului dvs., puteți selecta Auto și lăsa totul ca implicit înainte de a apăsa pe Salvare.
Pasul 4: Bridge Wi-Fi Interfață și interfață LAN
Acum că ne-am configurat interfețele Wi-Fi și LAN, acum le putem conecta pentru a crea o punte wireless.
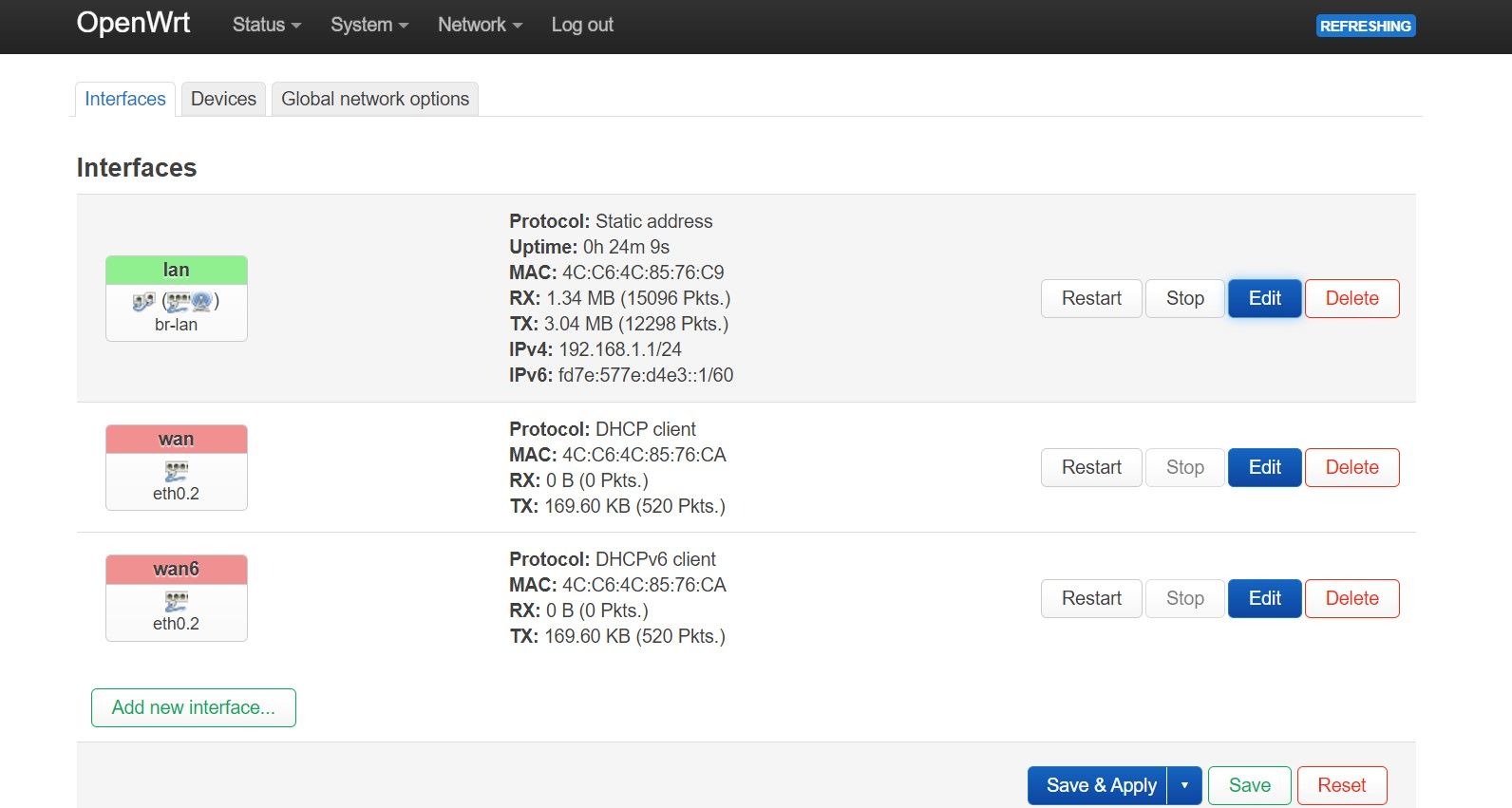
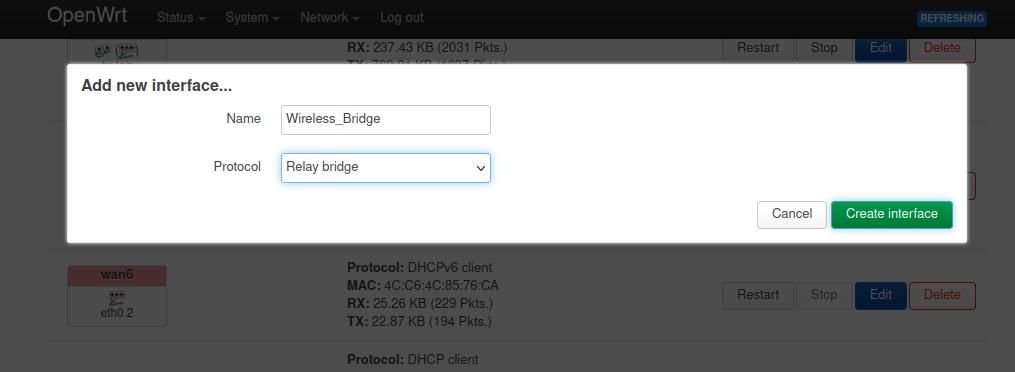
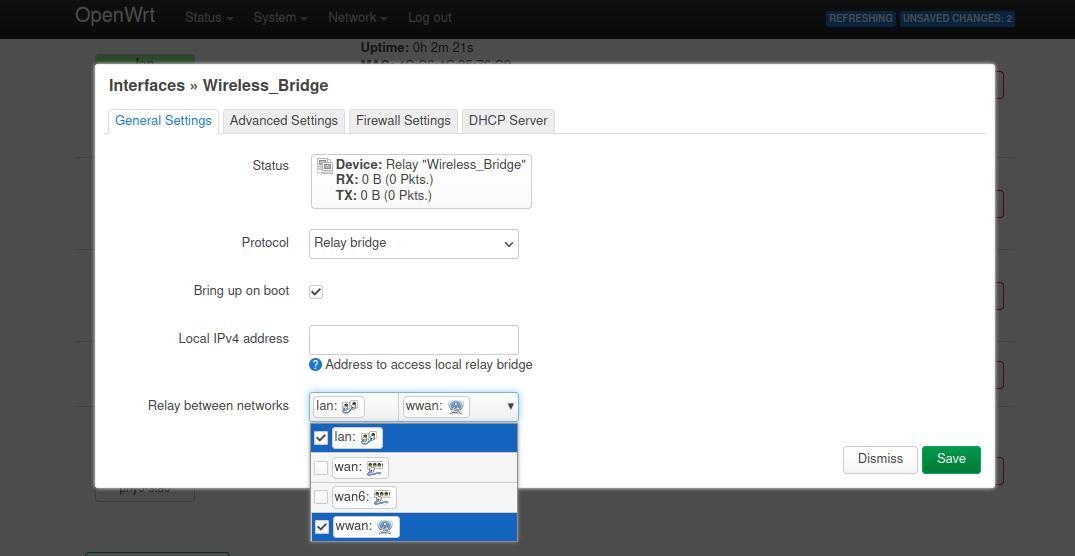
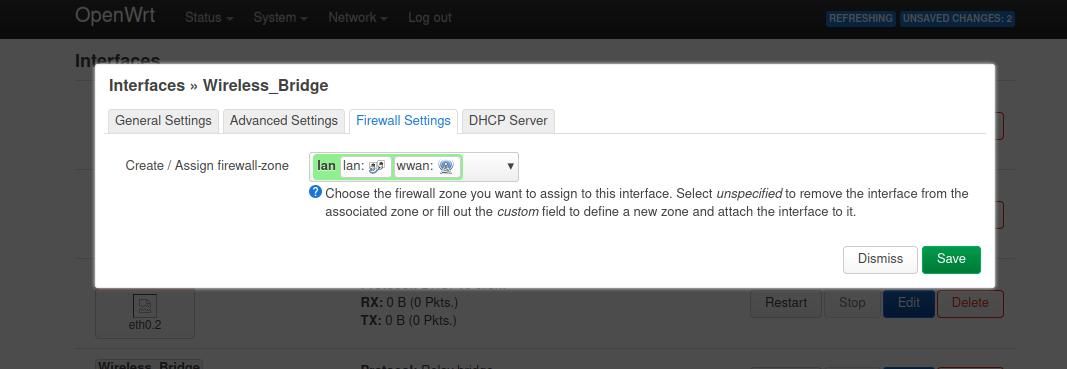
Acum puteți deconecta cablul Ethernet care conectează routerul principal și vechiul, deoarece acestea sunt deja conectate fără fir.
Felicitări! Acum aveți un bridge wireless.