Întâmpinăm frecvent situația în care unele obiecte ne sunt greu de observat, fie din cauza distanței, a luminozității scăzute sau a dimensiunilor reduse. Telefonul tău iPhone dispune de o funcție numită Lupă, care transformă dispozitivul într-o lupă sau într-un instrument util pentru persoanele cu deficiențe de vedere. Iată cum poți profita de această caracteristică.
Ce rol are funcția Lupă?
Lupa este o unealtă de accesibilitate integrată în iOS 10 și versiunile ulterioare, care îți oferă posibilitatea de a folosi camera iPhone-ului ca lupă sau telescop improvizat. Deși unii utilizatori cu dificultăți de vedere utilizează aplicația Cameră în acest scop, Lupa include funcții suplimentare, special concepute pentru a veni în ajutorul acestora. De exemplu, poate fi utilă pentru citirea textului mic dintr-un meniu sau a unui indicator îndepărtat, cu culori neclare sau litere cu contrast redus. În astfel de situații, Lupa se dovedește un instrument extrem de practic.
Activarea funcției Lupă pe iPhone
Pentru a putea utiliza Lupa, trebuie să o activezi în prealabil din meniul Setări. Deschide aplicația Setări, atingând pictograma sa, reprezentată de o roată dințată, care se găsește de obicei pe prima pagină a ecranului principal sau în Dock.
În meniul Setări, navighează în jos până când identifici opțiunea „Accesibilitate” și atinge-o.
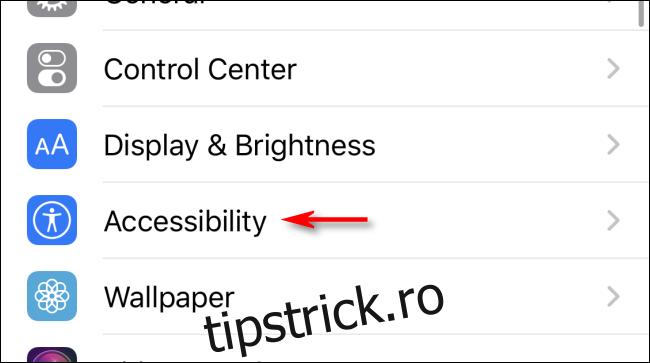
În meniul „Accesibilitate”, selectează „Lupă”. În setările Lupa, apasă comutatorul pentru a o activa.
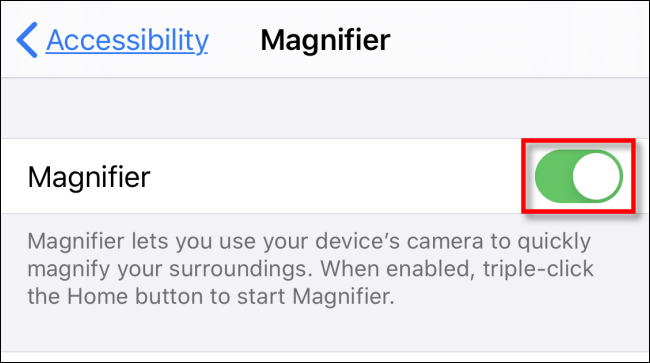
După finalizarea acestor pași, poți părăsi aplicația Setări și reveni la ecranul principal.
Lansarea rapidă a funcției Lupă
Odată activată din setări, ai la dispoziție două modalități de a lansa Lupa: o combinație de butoane și o comandă rapidă din Centrul de control.
Pentru combinația de butoane, metoda de lansare variază în funcție de modelul iPhone pe care îl deții.
iPhone-uri cu buton Acasă: apasă butonul Acasă de trei ori consecutiv.
iPhone-uri fără buton Acasă: apasă butonul lateral de trei ori.
După ce apeși de trei ori butonul corespunzător, Lupa va apărea pe ecran.
Lansarea Lupa folosind Centrul de control
De asemenea, poți lansa Lupa din Centrul de control, dacă ai activat comanda rapidă corespunzătoare în Setări. Pentru a face acest lucru, navighează la Setări > Centru de control > Personalizare comenzi. În lista „Mai multe comenzi”, localizează „Lupă” și atinge-o. Aceasta va fi adăugată la lista ta „Include” din partea superioară a paginii.
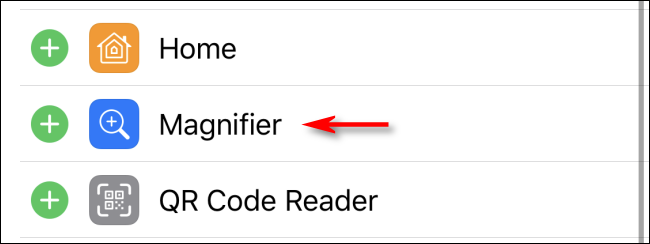
Odată activată, deschide Centrul de control pe iPhone-urile cu buton Acasă, glisând în sus din partea inferioară a ecranului. Pe iPhone-urile fără buton Acasă, glisează în jos din colțul dreapta sus al ecranului. Atinge pictograma lupa pentru a lansa funcția.
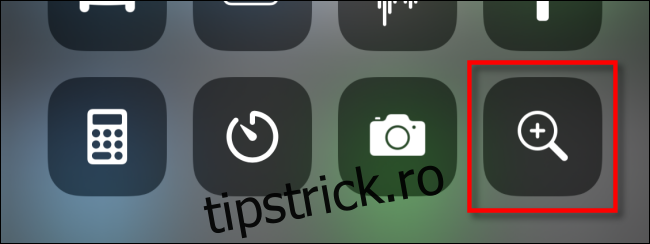
Modul de utilizare al funcției Lupă
După lansarea funcției Lupă, vei vedea o interfață similară cu cea a aplicației Cameră. Lupa utilizează componentele camerei iPhone-ului pentru a afișa pe ecran ceea ce ai încadrat. Poți utiliza această funcție atât în mod vertical, cât și orizontal.

Sub zona imaginii în timp real, vei găsi o mică zonă de control. Glisorul din partea superioară acționează ca un zoom, ajustând dimensiunea imaginii. De la stânga la dreapta, vei vedea următoarele comenzi:
- Butonul pentru lumină (pictogramă fulger): activează blițul LED al iPhone-ului pentru iluminarea unei scene întunecate.
- Butonul pentru blocarea focalizării (pictogramă lacăt): blochează focalizarea pe un obiect selectat, chiar dacă schimbi poziția.
- Butonul de înghețare a imaginii (cerc): îngheață imaginea live, permițând vizualizarea statică, ajustarea zoom-ului etc.
- Butonul Filtre (trei cercuri interconectate): deschide un meniu pentru ajustarea luminozității, contrastului, inversarea culorilor sau aplicarea unor filtre colorate, utile pentru persoanele cu deficiențe de vedere sau daltonism.
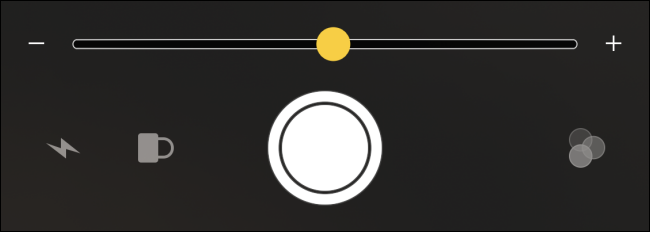
În timp ce vizualizezi imaginea live, poți ajusta nivelul de zoom folosind gestul de apropiere/depărtare cu degetele sau cu bara de glisare.
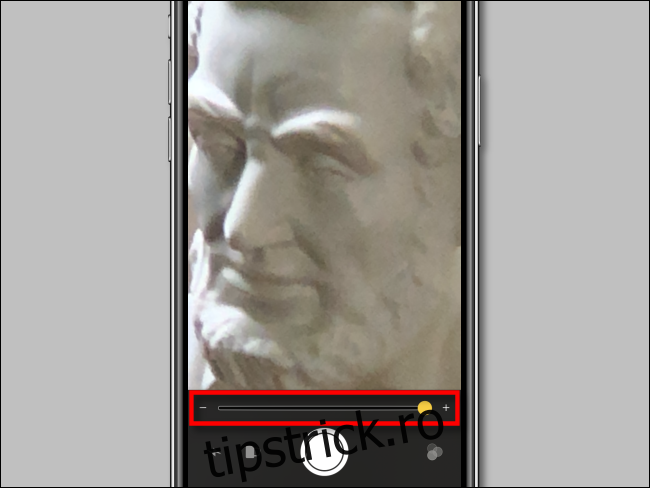
Dacă îngheți imaginea folosind butonul cerc, poți modifica nivelul de zoom și poți mișca imaginea înghețată pentru a vedea mai bine un anumit detaliu, chiar dacă nu l-ai centrat perfect inițial.
Poți salva sau partaja imaginea înghețată, menținând degetul apăsat pe ecran până când apare un meniu cu opțiunile „Salvare imagine” și „Partajare”. Atinge opțiunea dorită.
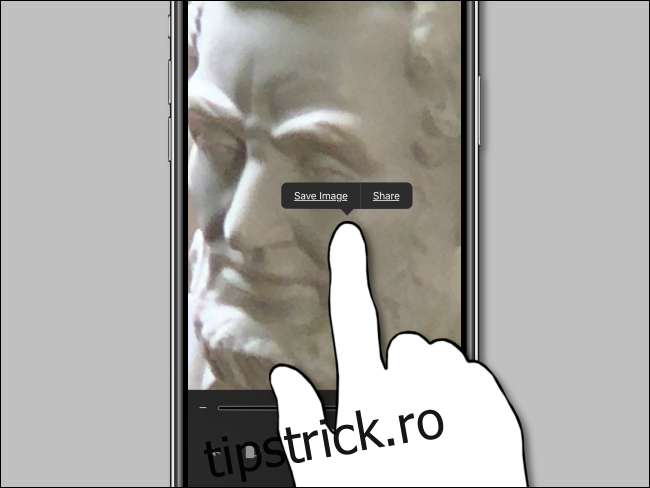
Dacă întâmpini dificultăți în a distinge detalii din imaginea live sau înghețată, apasă cele trei cercuri din colțul din dreapta jos al ecranului pentru a accesa o gamă largă de filtre de culoare.
Cele două glisoare controlează luminozitatea și contrastul imaginii, iar filtrele de culoare modifică tonul acesteia. Acestea includ opțiunile alb/albastru, galben/albastru, nuanțe de gri, galben/negru și roșu/negru.
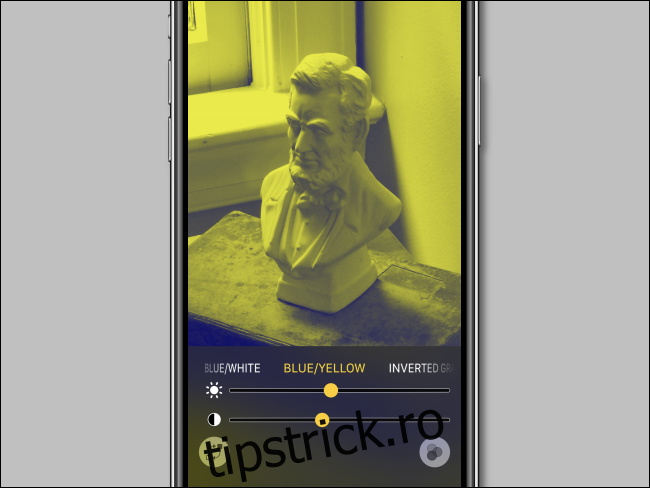
De asemenea, poți inversa culorile imaginii (transformând-o într-un negativ) folosind oricare dintre filtrele de culoare, atingând butonul din colțul din stânga jos, reprezentat de două pătrate cu săgeți curbe între ele.
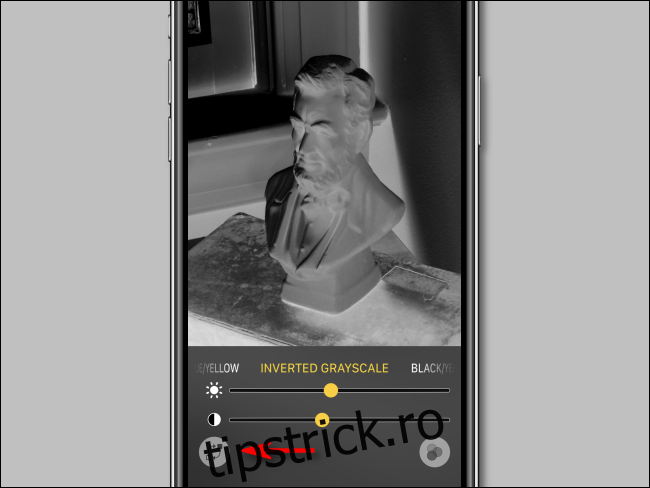
Pentru a ieși din meniul opțiunilor de filtrare a culorilor, apasă cele trei cercuri din colțul din dreapta jos al ecranului. Vei reveni la opțiunile de control inițiale.
Când ai terminat de utilizat Lupa, poți închide aplicația pe un iPhone cu buton Acasă apăsând o dată butonul Acasă. Pe iPhone-urile fără buton Acasă, glisează în sus din partea de jos a ecranului până când apare ecranul principal.
Avantajul major este că poți accesa rapid funcția Lupă oricând ai nevoie (atâta timp cât este activată), folosind fie combinația de butoane, fie Centrul de control. Lupa funcționează chiar și în ecranul de blocare. Este o altă caracteristică de accesibilitate a iPhone-ului, menită să ușureze viața tuturor utilizatorilor.