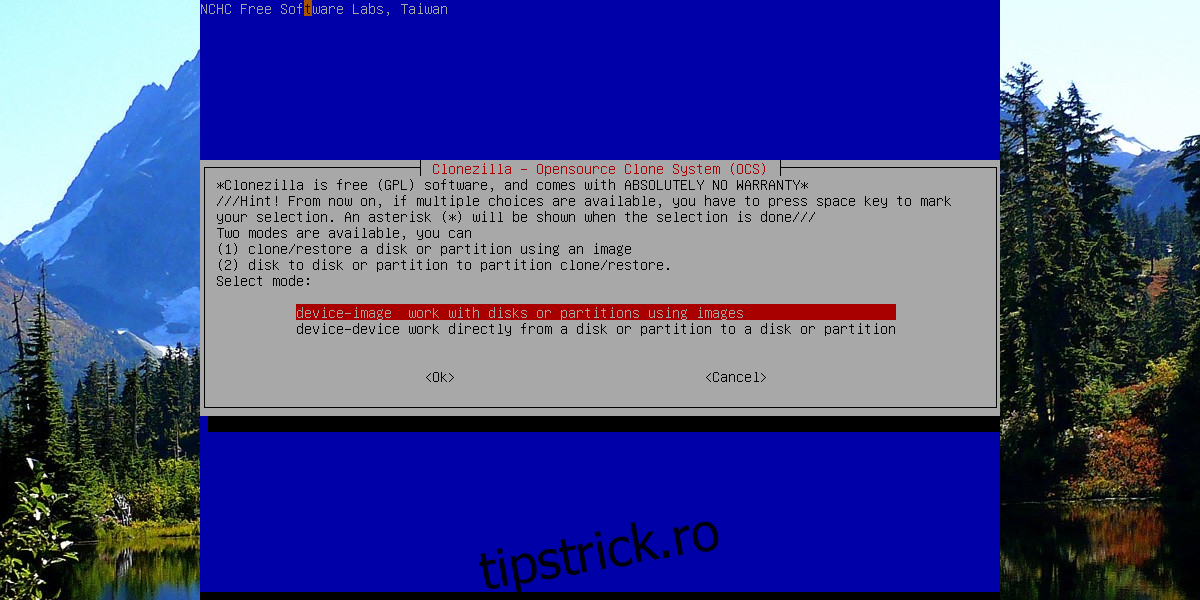Hard disk-urile eșuează. Nu este vorba despre „dacă”, ci „când”. Acesta este motivul pentru care este important să aveți un plan de rezervă. Este o idee bună să știți că orice ar fi, datele dvs. sunt sigure și securizate. Pe wdzwdz, am analizat câteva moduri prin care utilizatorii Linux își pot păstra datele de rezervă. În acest tutorial, vom trece peste una dintre cele mai populare (și mai fiabile modalități) de a vă copia datele cu Clonezilla. Acest instrument vă permite să vă clonați instalarea Linux. Cu acesta, puteți încărca un USB live și puteți „clona” cu ușurință hard disk-uri, sisteme de operare și multe altele. Vom discuta cum să preia controlul asupra datelor dvs., să creați copii de rezervă și să învățăm cum să le restaurați.
Cuprins
Se descarcă Clonezilla
Clonezilla este disponibil doar ca sistem de operare live. Există mai multe versiuni ale discului live. Acestea fiind spuse, vă recomandăm să descărcați doar fișierul ISO. Versiunea stabilă a software-ului este disponibilă la Clonezilla.org. Pe pagina de descărcare, selectați arhitectura CPU din meniul drop-down (32 de biți sau 64 de biți).
Apoi, faceți clic pe „tip de fișier” și faceți clic pe ISO. După toate acestea, faceți clic pe butonul de descărcare.
Realizarea discului live
Indiferent de sistemul de operare, cel mai rapid și mai ușor mod de a crea un disc live Linux este cu instrumentul de imagistică Etcher USB. Mergi la asta pagină pentru a-l descărca. Urmați instrucțiunile de pe pagină, deoarece vă va explica procesul în trei pași necesar pentru a crea un disc live.
Notă: Clonezilla are o dimensiune sub 500 MiB. Ca rezultat, orice unitate flash cu cel puțin 512 MiB de spațiu va funcționa.
Clonarea dispozitivului către imagine
Copierea de rezervă a unei instalări Linux direct într-un fișier imagine cu Clonezilla este un proces simplu. Pentru a începe, selectați opțiunea „image-dispozitiv” din meniul Clonezilla. Pe pagina următoare, software-ul oferă o mulțime de moduri diferite de a crea backup.
Imaginea hard diskului poate fi salvată pe un server Samba, un server SSH, NFS și etc. Dacă sunteți priceput cu oricare dintre acestea, selectați-o. Dacă sunteți începător, conectați un hard disk USB (sau montați un al doilea hard disk conectat la computer) și selectați opțiunea „local_dev”.
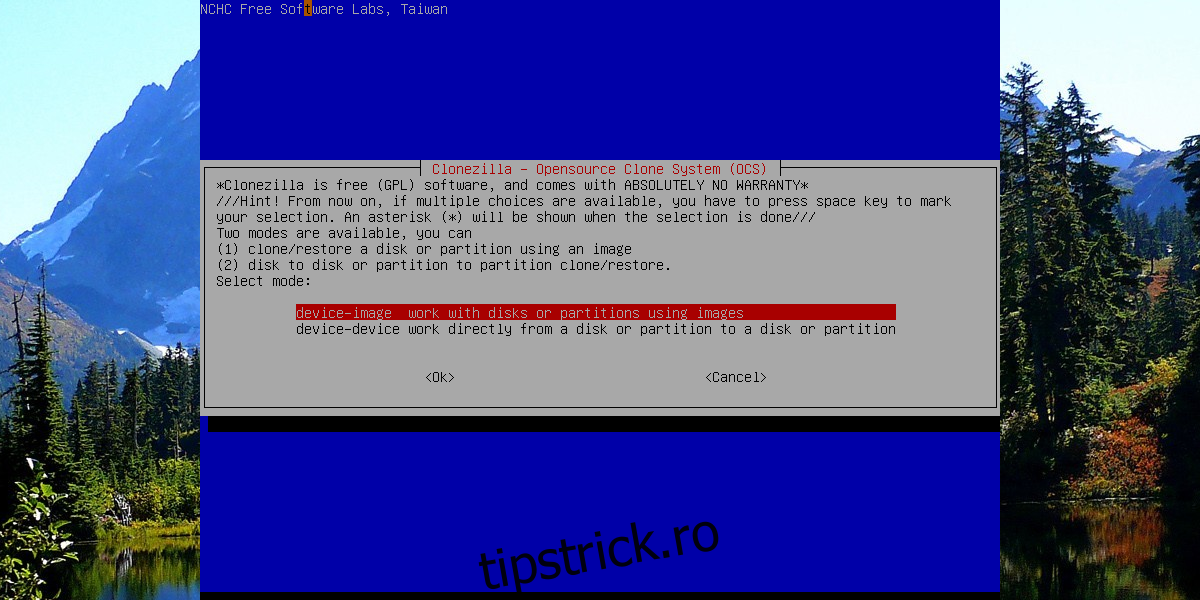
Selectarea „local_dev” îi solicită lui Clonezilla să solicite utilizatorului să configureze un hard disk ca destinație pentru meniul hard diskului. Consultați lista și selectați hard disk-ul pe care doriți să îl utilizați. În plus, utilizați selectorul de meniu pentru a alege în ce director de pe unitate se va salva imaginea de pe hard disk.
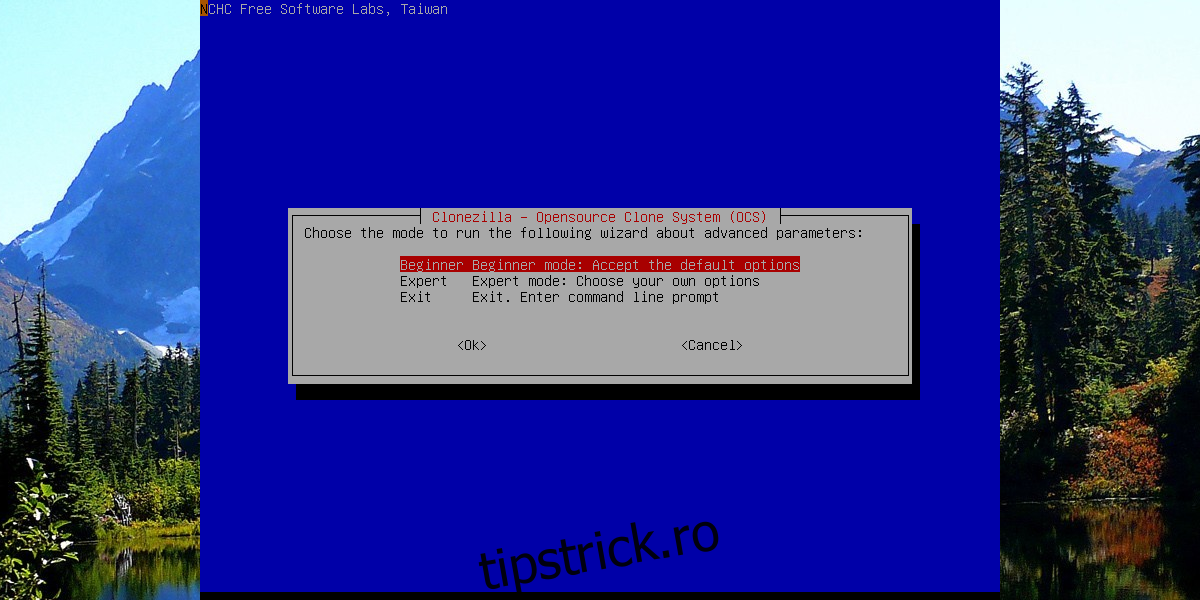
Cu locația de stocare configurată, procesul poate începe. Clonezilla cere să ruleze vrăjitorul de rezervă. Există două opțiuni: „Începător” și „Expert”. Selectați „Începător” pentru a începe procesul.
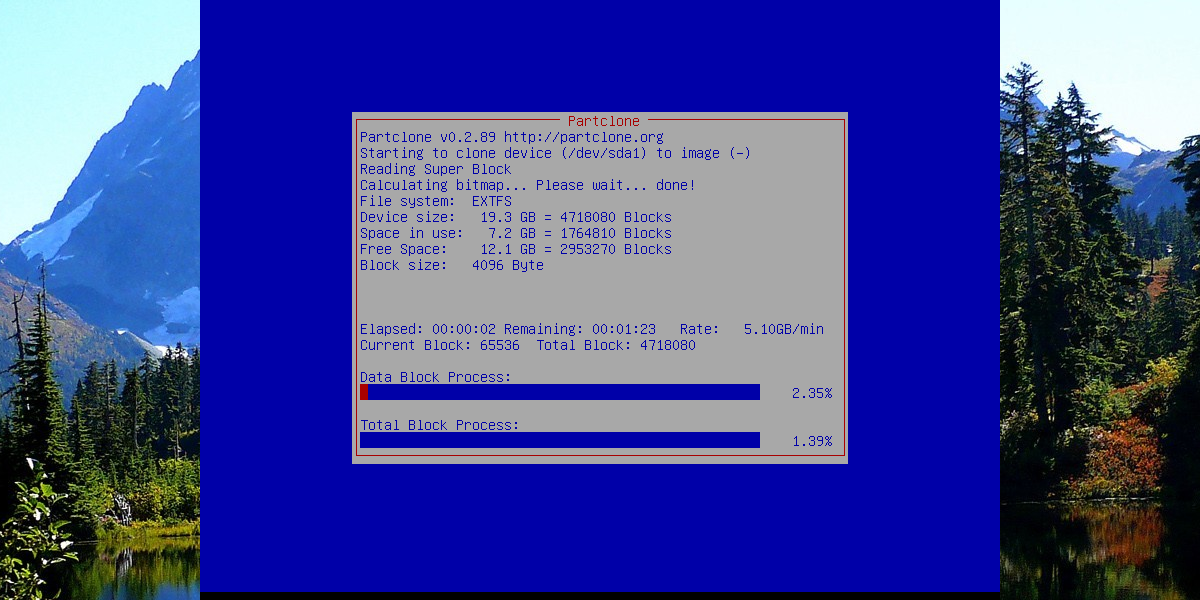
Pe pagina următoare, spune-i lui Clonezilla cum să salvezi hard disk-ul. Selectați „savedisk” pentru a copia întregul hard disk într-un singur fișier. Selectați „saveparts” pentru a face backup unității în imagini de partiție separate.
Restaurarea imaginilor de rezervă
Pentru a restabili o imagine, încărcați Clonezilla și selectați opțiunea „image-dispozitiv”. Apoi, selectați „local_dev”. Utilizați meniul pentru a selecta hard diskul folosit anterior pentru a salva imaginea hard diskului. În browserul directorului, selectați aceleași opțiuni pe care le-ați folosit pentru a crea imaginea.
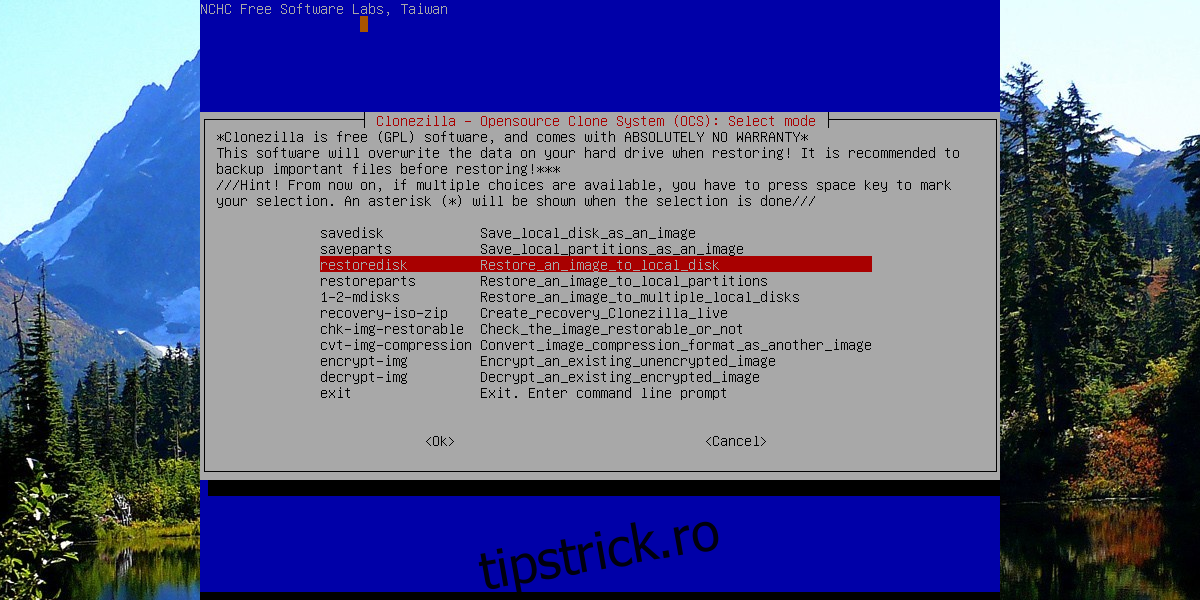
În timpul copierii de rezervă, Clonezilla îi cere utilizatorului să aleagă dintre modurile „Începător” și „Expert”. Din nou, selectați opțiunea „Începător”. Apoi, pe pagina următoare, găsiți opțiunea „restaurare disc” și selectați-o.
De aici, trebuie doar să selectați fișierele dvs. IMG și Clonezilla se va ocupa de restul!
Clonarea dispozitiv la dispozitiv
Dacă nu sunteți interesat să faceți o copie de rezervă de la dispozitiv la imagine, Clonezilla oferă o altă opțiune: clonarea de la dispozitiv la dispozitiv. Această opțiune permite utilizatorului să facă o copie exactă a oricărui hard disk. Pentru a clona un dispozitiv pe dispozitiv, selectați „dispozitiv-dispozitiv” din meniul de pornire din Clonezilla.
Notă: asigurați-vă că hard diskul pe care intenționați să îl clonați este conectat înainte de a începe acest proces (fie prin USB, fie intern).
Pe pagina următoare, selectați modul „Începător”. Acest lucru face procesul de clonare Clonezilla mult mai ușor de înțeles.
De aici, vrăjitorul îi cere utilizatorului să aleagă metoda de clonare. Pentru a clona de pe un hard disk pe altul, selectați „disk_to_local_disk”.
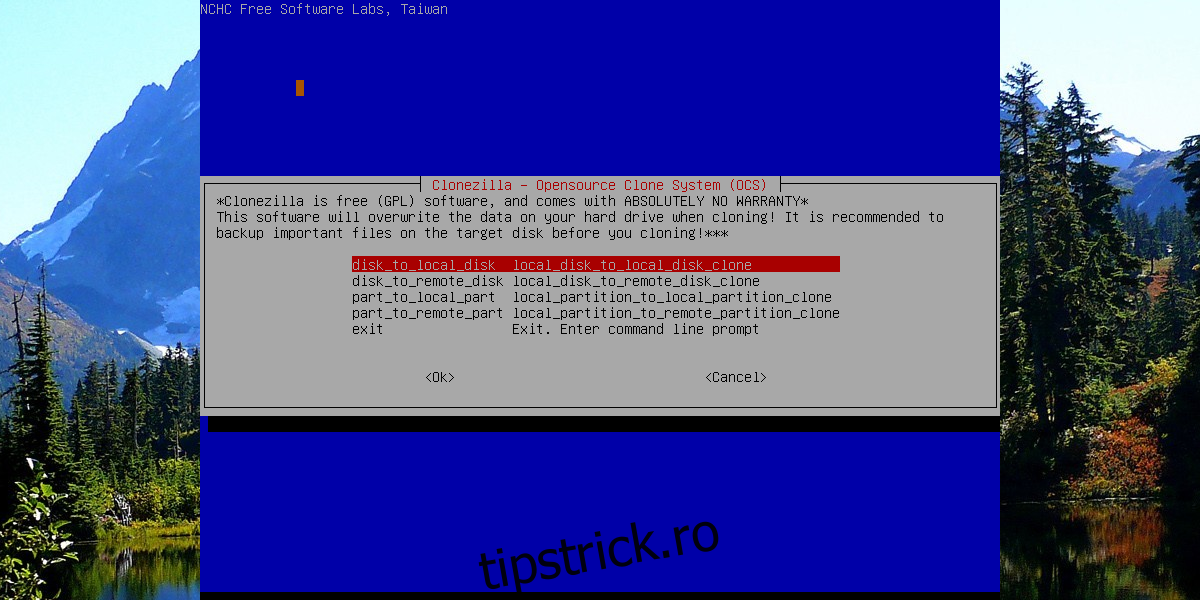
Selectați hard diskul pe care doriți să-l clonați (alias discul sursă) din meniu și apăsați tasta Enter pentru a continua.
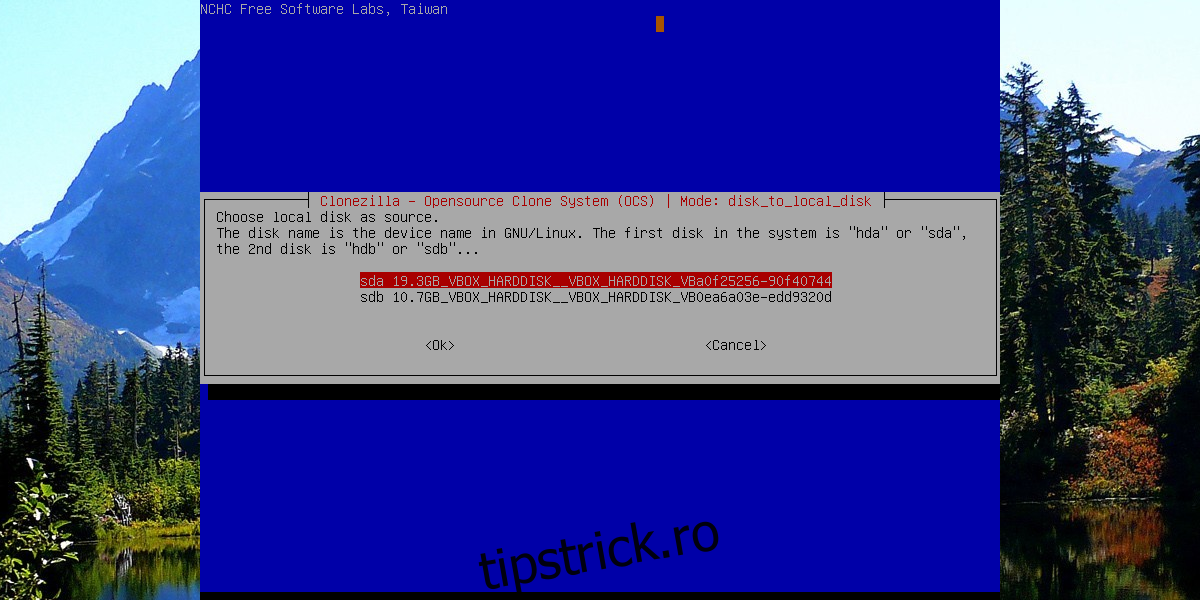
Apoi, selectați unitatea de disc pe care să o utilizați ca disc de destinație. Acesta este hard disk-ul pe care va fi clonat primul disc.
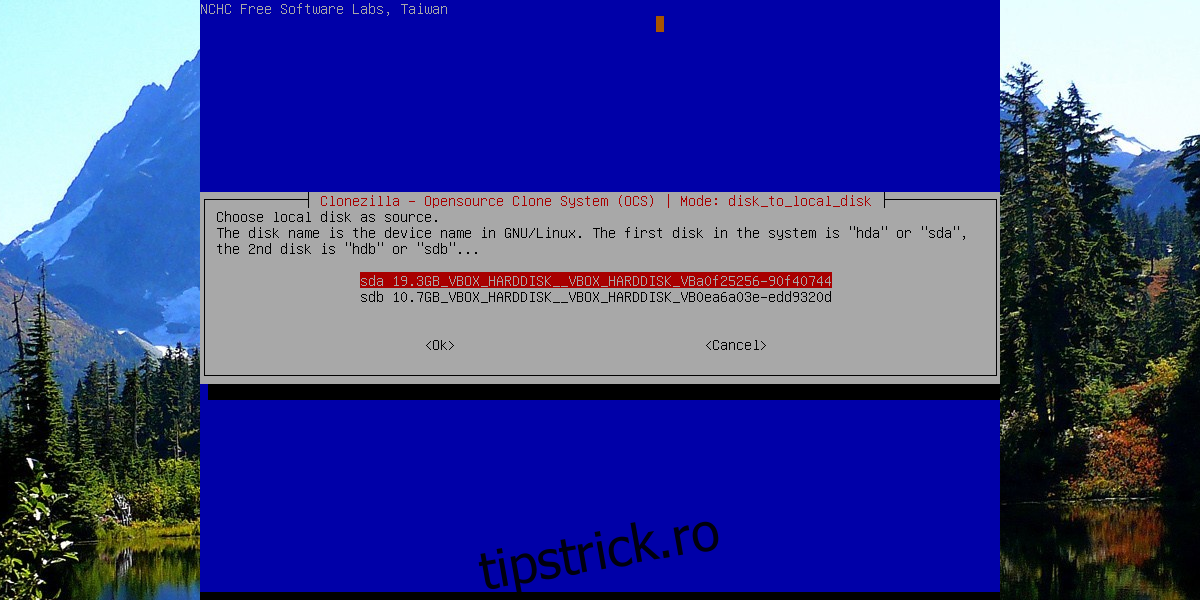
Cu toate aceste setări configurate, procesul de clonare poate începe. Rețineți că copierea datelor durează foarte mult, chiar și prin conexiuni Sata/PCI. NU deconectați computerul și NU îl opriți. Ai răbdare și, după un timp, Clonezilla va termina clonarea.
Când ați terminat, reporniți computerul.
Concluzie
Dintre multele modalități de a crea copii de rezervă pe Linux, Clonezilla rămâne cel mai ușor de utilizat. Nu multe alte soluții de backup necesită atât de puțină implicare din partea utilizatorilor. Dacă doriți să clonați instalarea Linux (sau chiar doar date diverse), Clonezilla este o opțiune solidă.