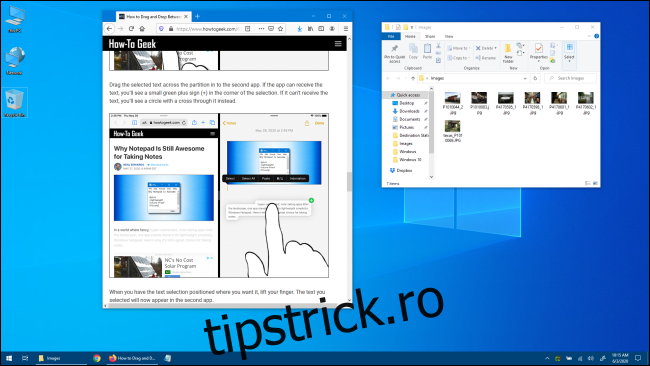Uneori, trebuie să vă vedeți rapid desktopul în Windows 10, dar nu doriți să minimizați în mod obositor fiecare fereastră de aplicație deschisă sau să le mutați și să le pierdeți aspectul. Din fericire, există mai multe moduri de a vă permite să vedeți rapid Desktop-ul, apoi să reluați de unde ați rămas. Iată cum.
Cuprins
Cum să afișați desktopul utilizând butonul din bara de activități
Să presupunem că navighezi cu ochiul pe site-ul tău preferat și că ai mai multe ferestre deschise astfel:
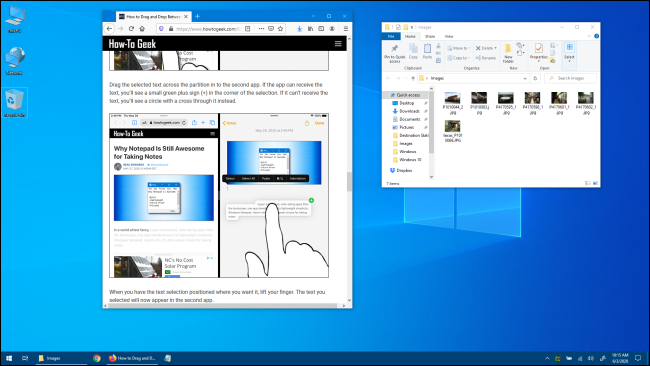
Dacă doriți să vedeți rapid un element de pe desktop, fără a deranja aspectul ferestrei, faceți clic pe zona minusculă din dreapta liniei verticale mici din partea extremă dreaptă a barei de activități.
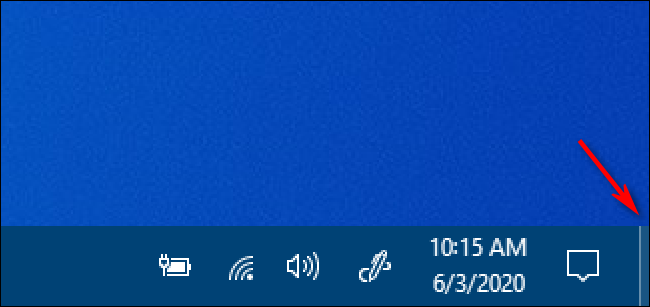
Așa este – această mică parte din bara de activități este de fapt un buton „Afișează desktop”. Odată ce faceți clic pe el, ferestrele aplicației dvs. vor dispărea temporar și veți vedea Desktop-ul.

Acest buton din bara de activități funcționează ca un comutator de comutare. Dacă dați clic din nou, Windows-ul dvs. va apărea imediat unde erau înainte.
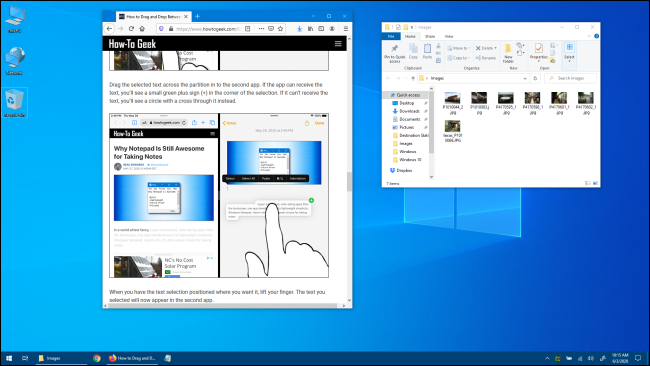
Foarte la îndemână. Dacă nu vă place să utilizați acest buton mic, este posibil să vă creați propria comandă rapidă „Afișați desktop”, pe care o puteți plasa în bara de instrumente Lansare rapidă sau o puteți fixa în bara de activități. De asemenea, puteți afișa Desktop-ul folosind alte câteva metode pe care le vom trata în continuare.
Cum să aruncați o privire pe desktop folosind bara de activități
Windows 10 include un al doilea mod de a privi rapid desktopul numit Aero Peek. Pentru a-l folosi, mai întâi găsiți micul buton „Afișați desktopul” din partea din dreapta a barei de activități. Arata cam asa:
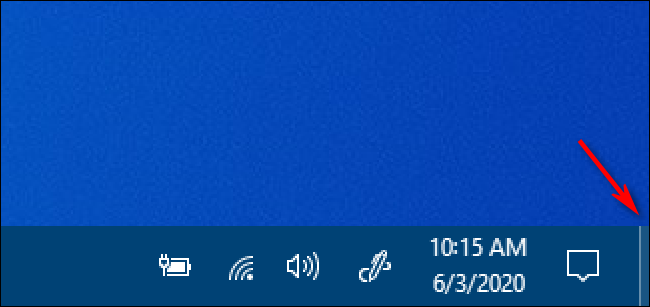
Faceți clic dreapta pe butonul „Afișați desktop” și va apărea un meniu mic.
Acest meniu are două opțiuni. Prima, „Afișați desktopul” este o acțiune. Dacă faceți clic pe el, veți vedea Desktop-ul la fel ca și cum ați fi dat clic stânga pe buton. A doua opțiune, numită „Peek At Desktop”, este o setare de comutare. Dacă faceți clic pe el, în stânga sa va apărea o bifă.
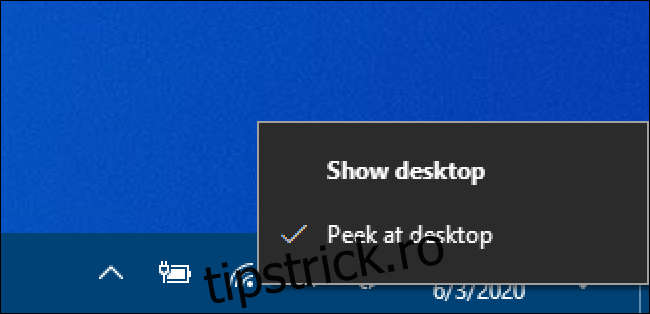
După aceea, dacă treceți cursorul mouse-ului peste butonul „Afișați desktop”, veți vedea o privire rapidă pe desktop cu aproximări ale ferestrelor actuale ale aplicației arătând ca contururi translucide.
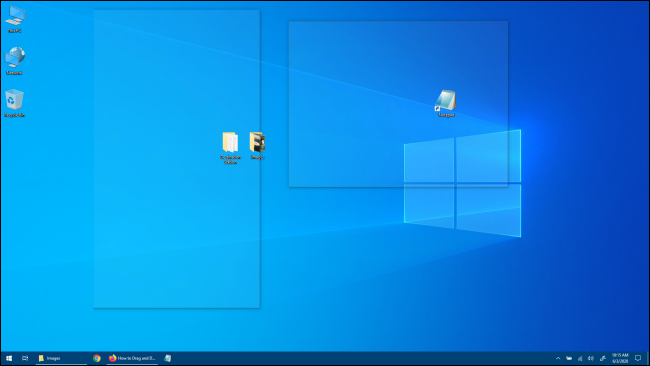
Când mutați mouse-ul, ferestrele aplicației dvs. vor apărea din nou. Odată ce noutatea dispare și doriți să dezactivați Aero Peek, faceți clic dreapta pe butonul „Afișare desktop” din nou și debifați opțiunea „Peek At The Desktop”.
Cum să afișați desktopul făcând clic dreapta pe bara de activități
De asemenea, puteți afișa rapid desktopul făcând clic dreapta pe bara de activități. Când apare un meniu, selectați „Afișați desktopul”.
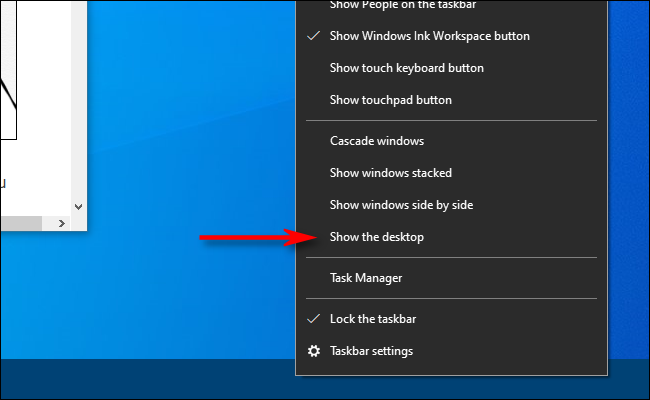
Ca și în cazul metodelor de mai sus, toate ferestrele aplicației dvs. vor fi ascunse temporar. Pentru a le aduce înapoi, faceți din nou clic dreapta pe bara de activități. De data aceasta, selectați „Afișați ferestrele deschise” și vor reveni exact așa cum erau înainte.
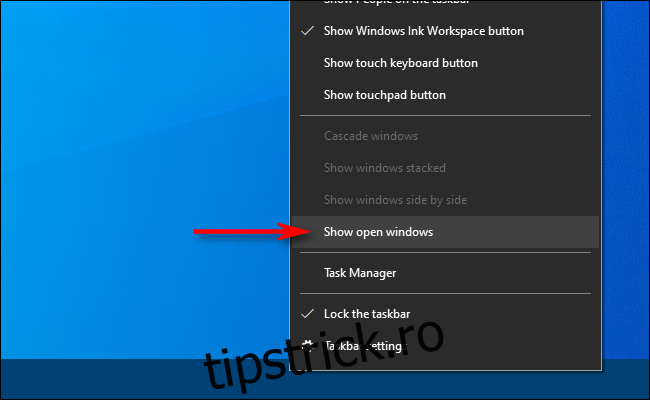
Cum să afișați desktopul utilizând o comandă rapidă de la tastatură
Dacă preferați să utilizați o comandă rapidă de la tastatură pentru a ascunde temporar ferestrele aplicației și pentru a afișa Desktop-ul, apăsați Windows+D. La fel ca butonul „Afișare desktop”, această comandă rapidă funcționează ca comutare. Pentru a readuce ferestrele aplicației, apăsați din nou pe Windows+D.
Alte aventuri în afișarea desktopului
Dacă aveți un mouse sau un dispozitiv de indicare cu butoane suplimentare, este de obicei posibil să atribuiți funcția „Afișare desktop” unui buton. De exemplu, puteți configura butonul de derulare din mijloc în acest fel, iar când doriți să vedeți rapid desktopul, faceți clic pe butonul. Configurațiile variază, în funcție de software-ul utilitar al mouse-ului (sau driverele) pe care îl utilizați. Indiferent de modul în care îl configurați, probabil veți simți că utilizați Windows 10 mai eficient. A se distra!