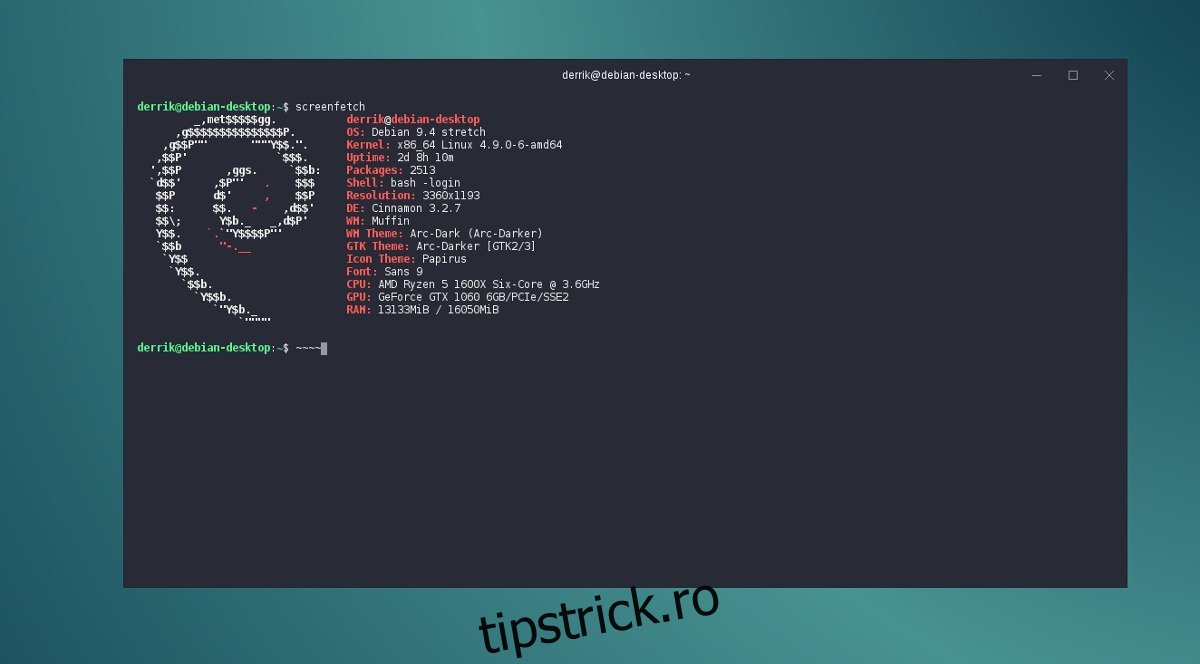Problema cu majoritatea aplicațiilor terminale pe Linux este că multe dintre ele nu iau designul în serios și arată foarte blocat în trecut. Dacă te-ai săturat de aplicațiile terminale neplăcute și vechi pe Linux și vrei ceva care să arate plăcut ochilor, s-ar putea să fii interesat de Hyper. Este o aplicație de terminal JavaScript care permite utilizatorilor să creeze teme personalizate, să instaleze extensii și să modifice rapid totul din mers. Iată cum poți să tema Hyper terminal și să-l faci mai ușor pentru ochi.
Cuprins
Instalați Hyper Terminal
Instrucțiuni Ubuntu/Debian
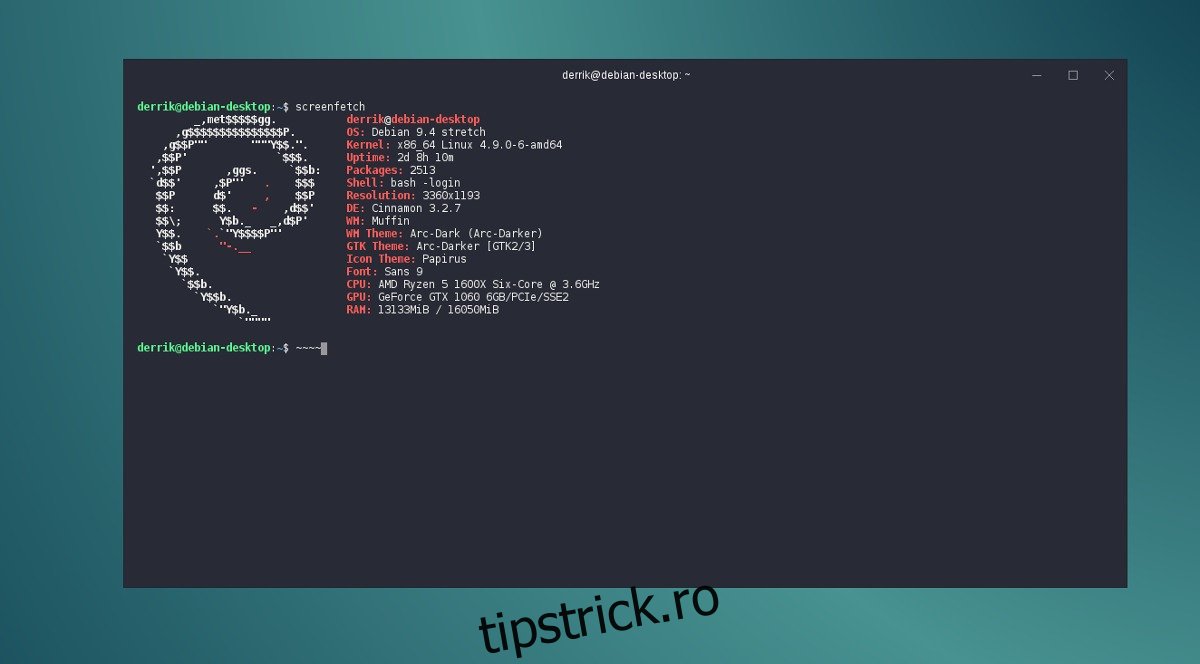
Terminalul Hyper este disponibil pentru instalare atât pe Ubuntu, cât și pe Debian (precum și pe sistemele de operare Linux care își folosesc baza) printr-un fișier pachet Debian descărcabil. Dezavantajul acestui lucru este faptul că utilizatorii nu vor putea obține actualizări imediate de la managerul lor de actualizări. Pentru a instala Hyper, mergeți la pagina de lansareși faceți clic pe descărcare de lângă „Debian (.deb).”
Faceți dublu clic pe pachetul Hyper pentru a-l deschide cu instrumentul de instalare GUI. De acolo, faceți clic pe butonul „instalare” și introduceți parola pentru a începe procesul de instalare.
Dacă nu sunteți un mare fan al folosirii software-ului Ubuntu sau a programului de instalare a pachetelor Debian, luați în considerare instalarea Hyper cu DPKG pe linia de comandă. Pentru a instala, deschideți un terminal și utilizați comanda cd pentru a vă deplasa la ~/Descărcări. De acolo, utilizați ls pentru a dezvălui toate elementele din director.
Copiați numele fișierului pachet Hyper Debian și utilizați instrumentul dpkg pentru a instala software-ul pe sistemul dvs.
sudo dpkg -i hyper_*_amd64.deb
În timpul instalării prin terminal, este posibil să vă confruntați cu o situație în care dependențele corecte nu se pot rezolva. Există o modalitate simplă de a remedia această problemă. Pentru a remedia, rulați apt install -f. Această comandă va corecta și va instala toate dependențele lipsă.
sudo apt install -f
Doriți să dezinstalați Hyper de pe computerul dvs. Debian/Ubuntu? Scoateți-l cu:
sudo apt remove hyper
sau
sudo apt-get remove hyper
Instrucțiuni Fedora/OpenSUSE
Hyper are un pachet RPM disponibil pentru instalare, deși acceptă oficial doar Fedora Linux. Acestea fiind spuse, nu ezitați să încercați să instalați și să utilizați pachetul RPM pe OpenSUSE, deoarece ar trebui să funcționeze. Dacă, totuși, aveți probleme cu utilizarea pachetului pe SUSE, luați în considerare utilizarea AppImage.
Pentru a instala Hyper pe Fedora, luați RPM din pagina de lansare, apoi deschideți o fereastră de terminal. Folosind cd, accesați directorul ~/Downloads și utilizați dnf pentru a instala programul. Alternativ, faceți dublu clic pe fișierul RPM pentru a-l instala prin instrumentul de instalare a pachetului Fedora GUI.
cd ~/Downloads sudo dnf -y install hyper-1.*.x86_64.rpm
Suse
cd ~/Downloads sudo zypper install hyper-1.*.x86_64.rpm
Alte Linux-uri
O modalitate ușoară de a utiliza terminalul Hyper pe alte distribuții Linux este să descărcați o AppImage de sine stătătoare. AppImages le permite utilizatorilor Linux să ruleze programe independent de sistemul lor de operare. Gândiți-vă la ele ca la fișierele Windows EXE.
Pentru a obține cea mai recentă AppImage de Hyper, accesați pagina de lansare, căutați „Alte distribuții Linux (.AppImage)” și faceți clic pe butonul de descărcare. După ce este descărcat, deschideți o fereastră de terminal și utilizați comanda mkdir pentru a crea un folder AppImage.
mkdir ~/AppImage
Mutați cea mai recentă versiune de Hyper în folderul AppImage folosind mv.
mv hyper-1.*-x86_64.AppImage ~/AppImage
Apoi, actualizați permisiunile Hyper AppImage, astfel încât să se poată executa corect. Dacă nu actualizați permisiunile, Hyper nu va funcționa corect.
sudo chmod +x ~/AppImage/hyper-1.*-x86_64.AppImage
De aici, deschideți managerul de fișiere și navigați la folderul „AppImage” situat în /home/username/. Faceți dublu clic pe fișierul AppImage. Pe măsură ce Hyper se deschide, apare o notificare. Faceți clic pe „da”.
Făcând clic pe butonul „da” permite AppImage să creeze automat o comandă rapidă pe desktop pe sistemul dumneavoastră.
Notă: deoarece Hyper distribuie prin fișierul AppImage, va trebui să descărcați manual noua versiune a aplicației Hyper terminal și să repetați procesul de mai sus.
Dezinstalați Hyper în orice moment cu:
rm ~/AppImage/hyper-1.*-x86_64.AppImage
Tema Hyper Terminal
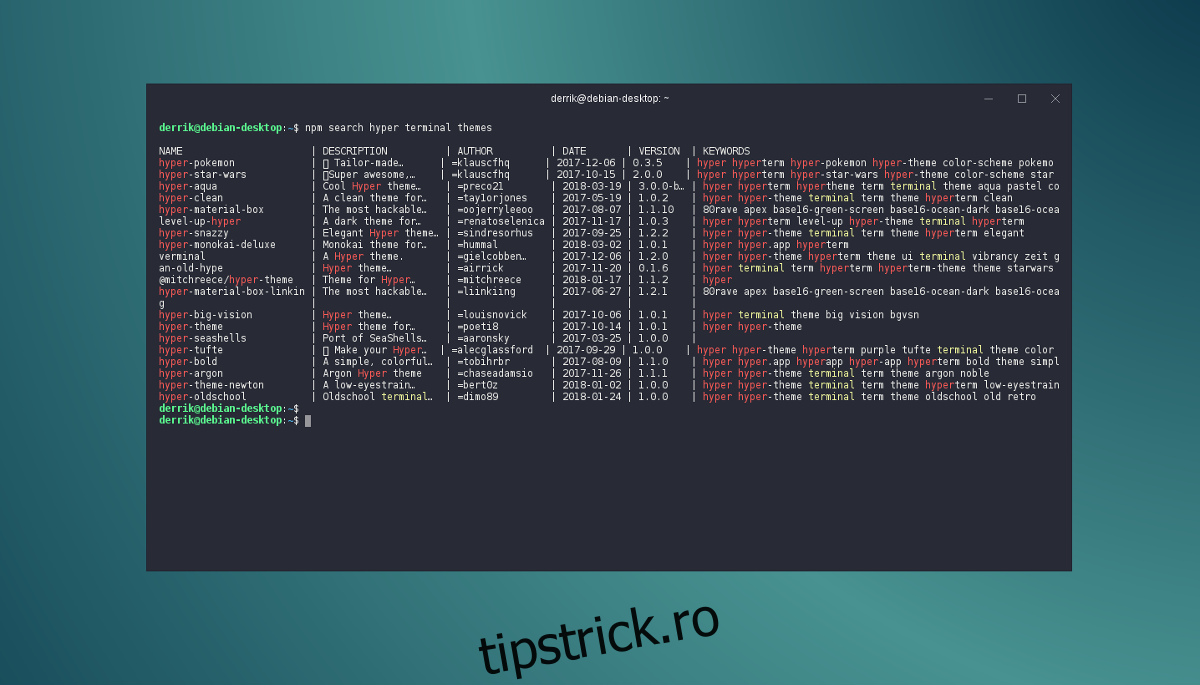
Este foarte ușor să temați Hyper terminal. Instrumentul ales este instrumentul pachet NodeJS. Pentru a instala o temă, mai întâi, asigurați-vă că aveți cea mai recentă versiune de NodeJS instalată pe computerul dvs. Linux. Deschide Hyper și folosește căutarea npm pentru a găsi o temă.
Notă: este posibil să modificați fonturile, culorile și aspectul general al Hyper, fără a instala o temă prin editarea ~/.hyper.js. Deschideți-l cu un editor de text și modificați configurațiile.
npm search hyper terminal themes
Căutați lista de teme instalabile și găsiți una care vă place. Apoi, utilizați instrumentul pachet NodeJS pentru a-l instala pe sistem.
sudo npm install theme-name
Acum că tema este instalată, va trebui să o activați în setările de configurare.
nano ~/.hyper.js
Folosind tasta săgeată în jos de pe tastatură, deplasați cursorul în jos și căutați „pluginuri: [“. Write out the name of the theme you installed in quotes. For example:
plugins: ['hyper-materialshell']
Tema ar trebui să se aplice instantaneu.
Extensii Hyper Terminal
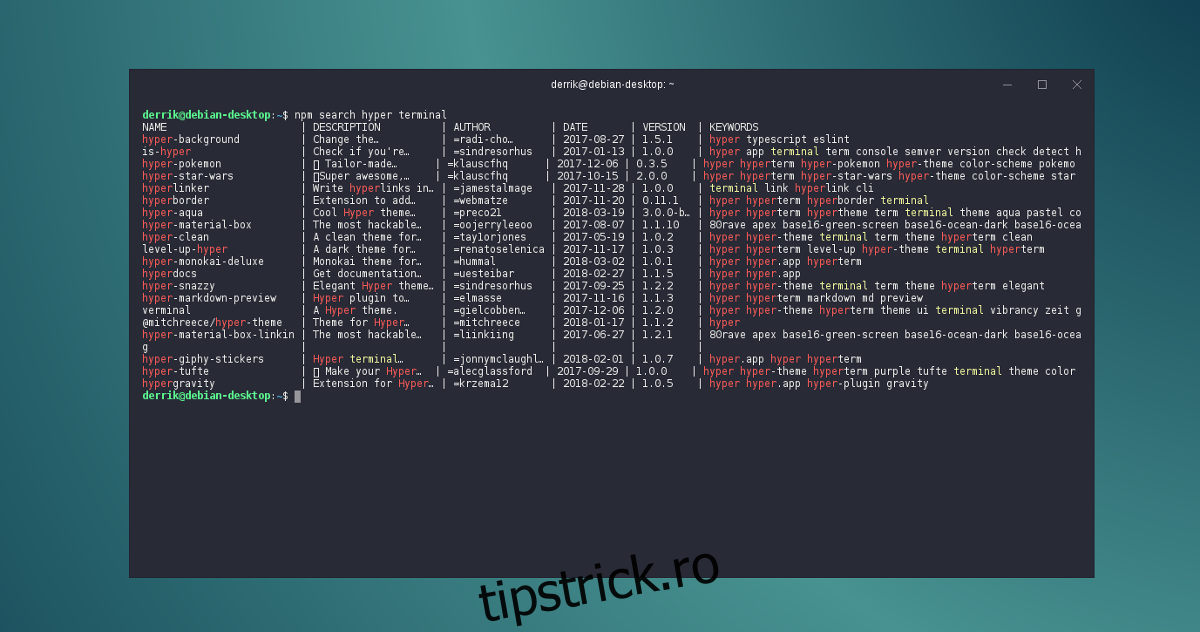
Utilizatorii Hyper pot instala și diverse tipuri de extensii la terminalul Hyper cu npm. Pentru a instala o extensie, utilizați instrumentul de pachete NodeJS pentru a le căuta.
npm search hyper terminal
Instalați pluginul cu:
sudo npm install hyper-extension-name
Deschideți fișierul de configurare Hyper în Nano, căutați „pluginuri: [” and write in the name of your newly installed plugin.
plugins: ['hyper-example-plugin']
Dacă aveți deja o temă activată, adăugați un „,” apoi „ ‘. De exemplu:
plugins: [ 'hyper-materialshell', 'hyper-example-plugin']