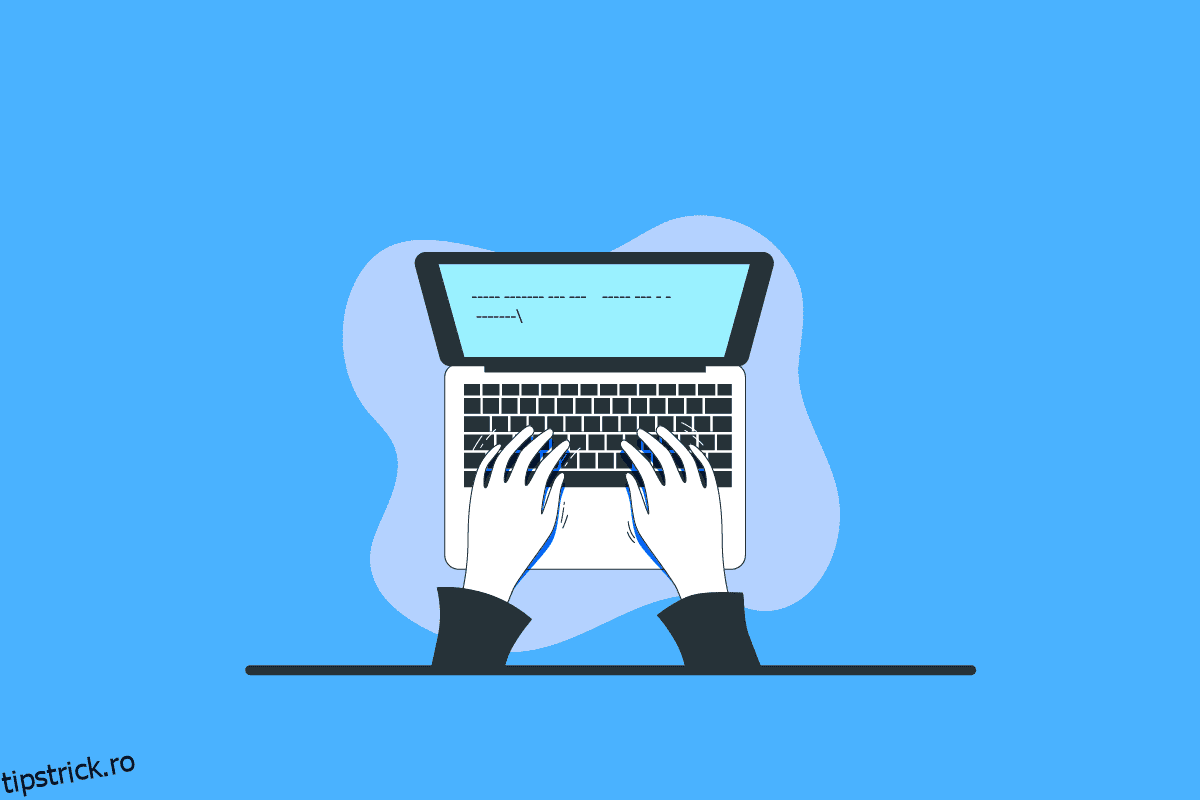pleh esaelP! Nu ai inteles? De multe ori oamenii se confruntă cu diverse dificultăți pe computerele lor. Uneori, dispozitivele se prăbușesc sau produc erori precum tastarea înapoi. S-ar putea să simți că este o defecțiune tehnică. Cu toate acestea, dacă ești dispus să știi cum să tastezi înapoi pe tastatură, acest articol s-ar putea să te entuziasmeze. În acest articol, veți vedea pași despre cum să tastați înapoi pe o tastatură și, de asemenea, veți remedia problema de tastare înapoi. În plus, veți învăța și ce este textul inversat în Word.
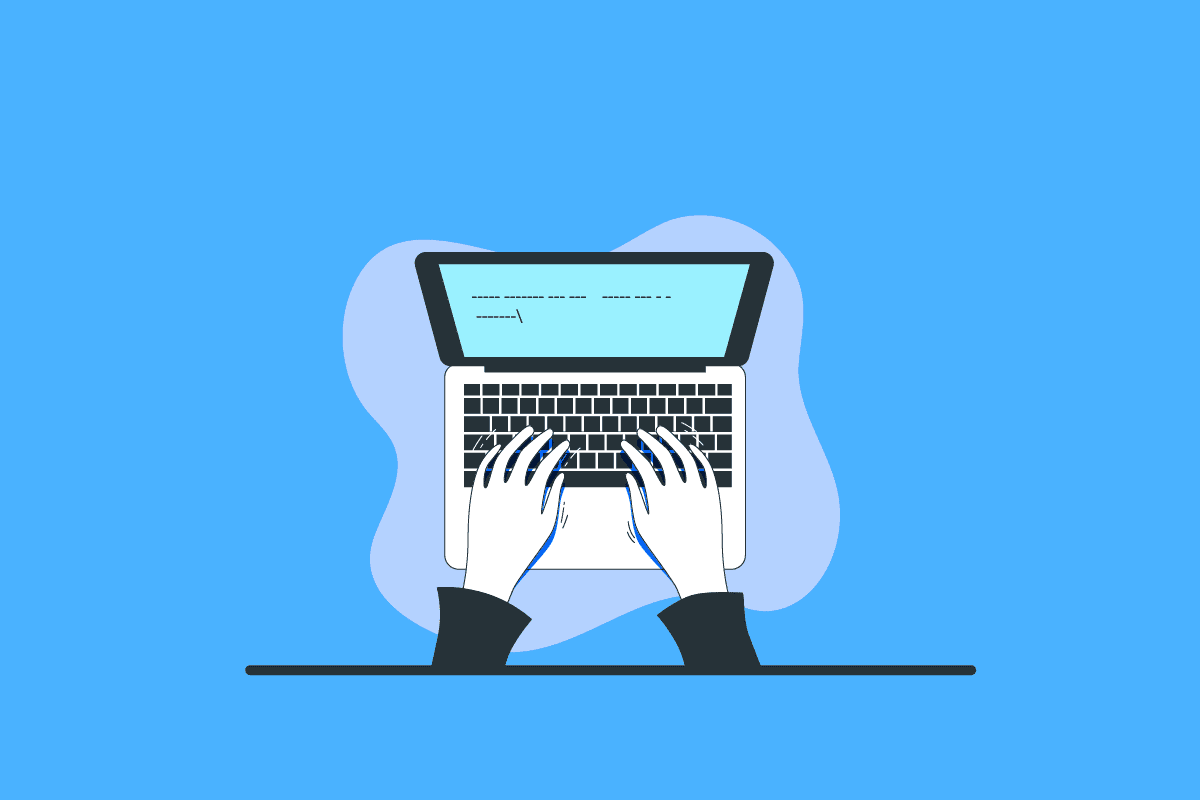
Cuprins
Cum să tastați înapoi pe tastatură
Citiți în continuare pentru a găsi pașii care explică cum să tastați înapoi pe tastatură în detaliu, cu ilustrații utile pentru o mai bună înțelegere.
Cum să tastați înapoi pe tastatură?
Există mai multe comenzi rapide care sunt folosite pentru a tasta înapoi.
- Dacă doriți să tastați de la stânga la dreapta, apăsați tastele CTRL + Shift stânga.
- Dacă doriți să tastați de la dreapta la stânga, apăsați tastele CTRL + Shift dreapta.
Acestea sunt câteva comenzi rapide pentru a tasta înapoi.
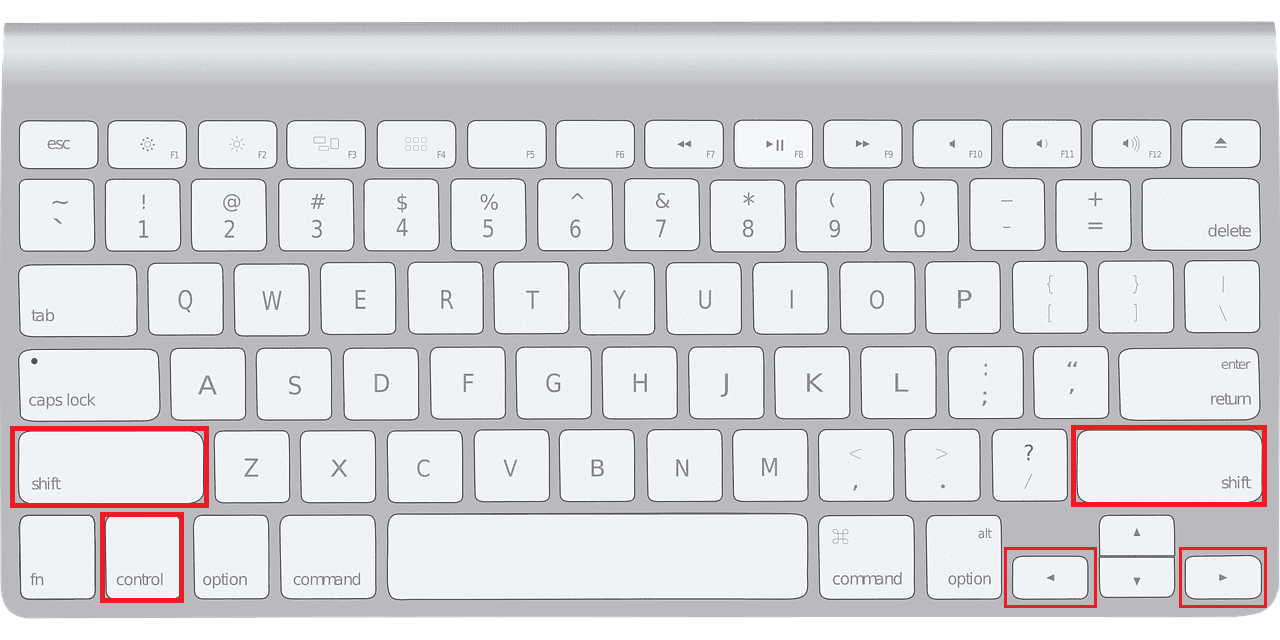 Imagine de Tanya Ferrera de la Pixabay
Imagine de Tanya Ferrera de la Pixabay
Repornirea ajută la remedierea dacă cuvintele sunt tastate înapoi pe o tastatură?
Da, repornirea computerului este adesea o soluție simplă la problemele software. După ce l-ați oprit, lăsați-l să se răcească înainte de a-l reporni. Ori de câte ori utilizați o tastatură externă, decuplați sau deconectați cablul USB. Încă o dată, acordă-i câteva minute pentru a se reconecta.
Cum să tastați înapoi pe tastaturile Mac?
Pentru dispozitivele Mac, dacă doriți să tastați înapoi pe o tastatură:
- Apăsați Comandă + Opțiune + Control + Săgeată dreapta pentru a tasta de la dreapta la stânga.
- Apăsați Comandă + Opțiune + Control + Săgeată stânga pentru a tasta de la stânga la dreapta.
Cum poți scrie înapoi într-o echipă?
Puteți folosi combinația de taste CTRL + Shift dreapta pentru a tasta înapoi într-o echipă.
De ce scrie înapoi pe o tastatură?
Cele mai frecvente cauze ale tastării inverse sunt erorile software sau de configurare a tastaturii. Poate fi o simplă eroare, un driver învechit sau lipsă sau ambele.
Cum să remediați problemele de tastare înapoi în Windows 10?
Acum că știi cum să tastezi înapoi pe tastatură. Să vedem cum să le reparăm în Windows 10.
Metoda 1: Reporniți computerul/laptop-ul
Repornirea computerului/laptop-ului este primul pas în depanarea problemelor minore de software. Repornirea computerului poate rezolva orice conflicte software sau procese care fac ca tastatura să tastați înapoi. Citiți și urmați ghidul nostru despre 6 moduri de a reporni sau reporni un computer cu Windows 10.
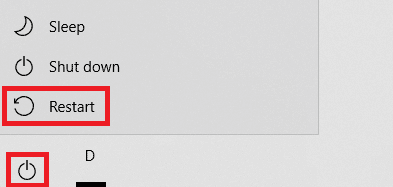
Metoda 2: rulați instrumentul de depanare a tastaturii
Găsiți instrumentul de depanare pentru tastatură urmând acești pași:
1. Apăsați tasta Windows și faceți clic pe Setări.
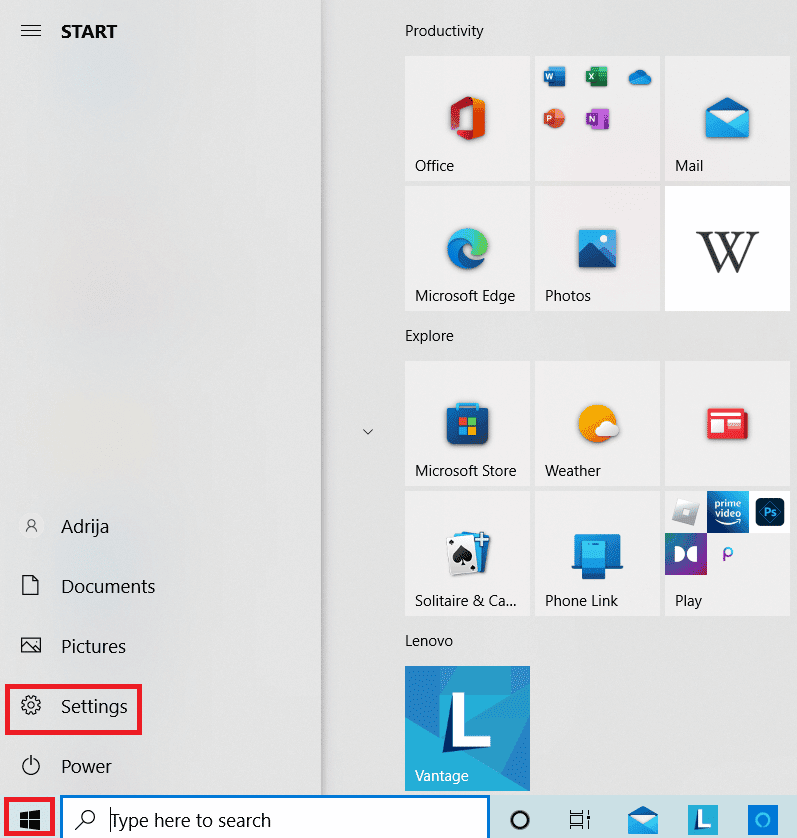
2. Faceți clic pe Actualizare și securitate.
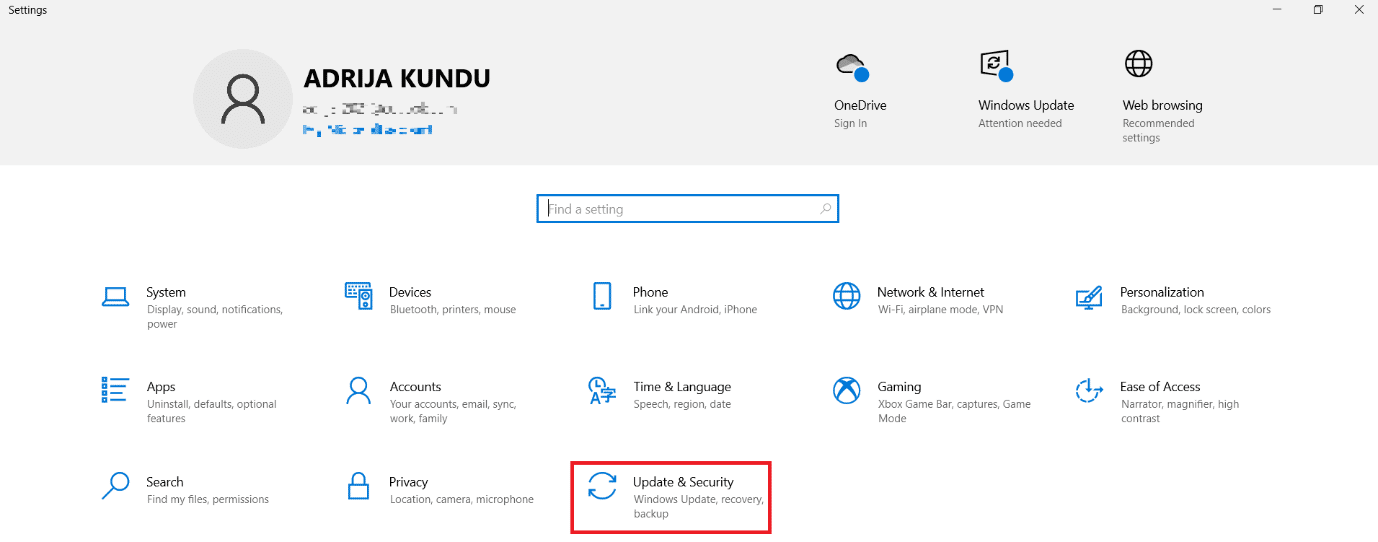
3. Selectați Depanare din panoul din stânga și faceți clic pe Depanare suplimentare.
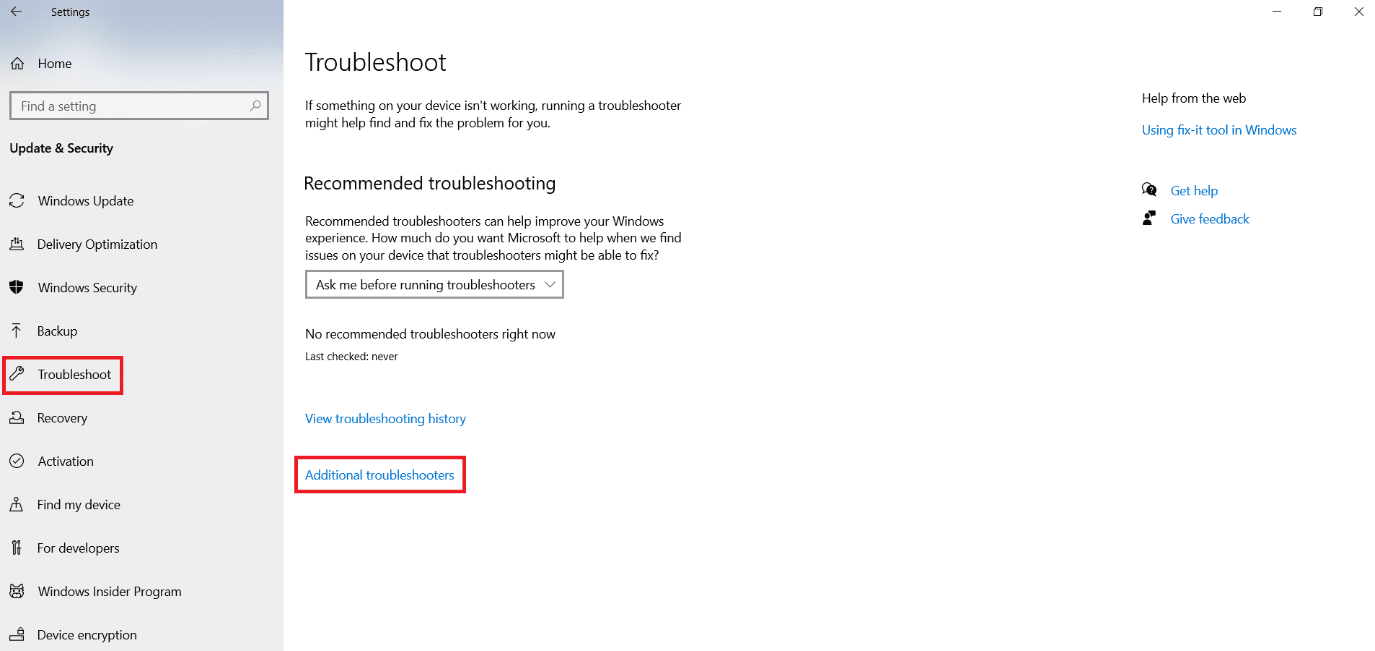
4. Faceți clic pe Tastatură din secțiunea Găsiți și remediați alte probleme și rulați instrumentul de depanare.
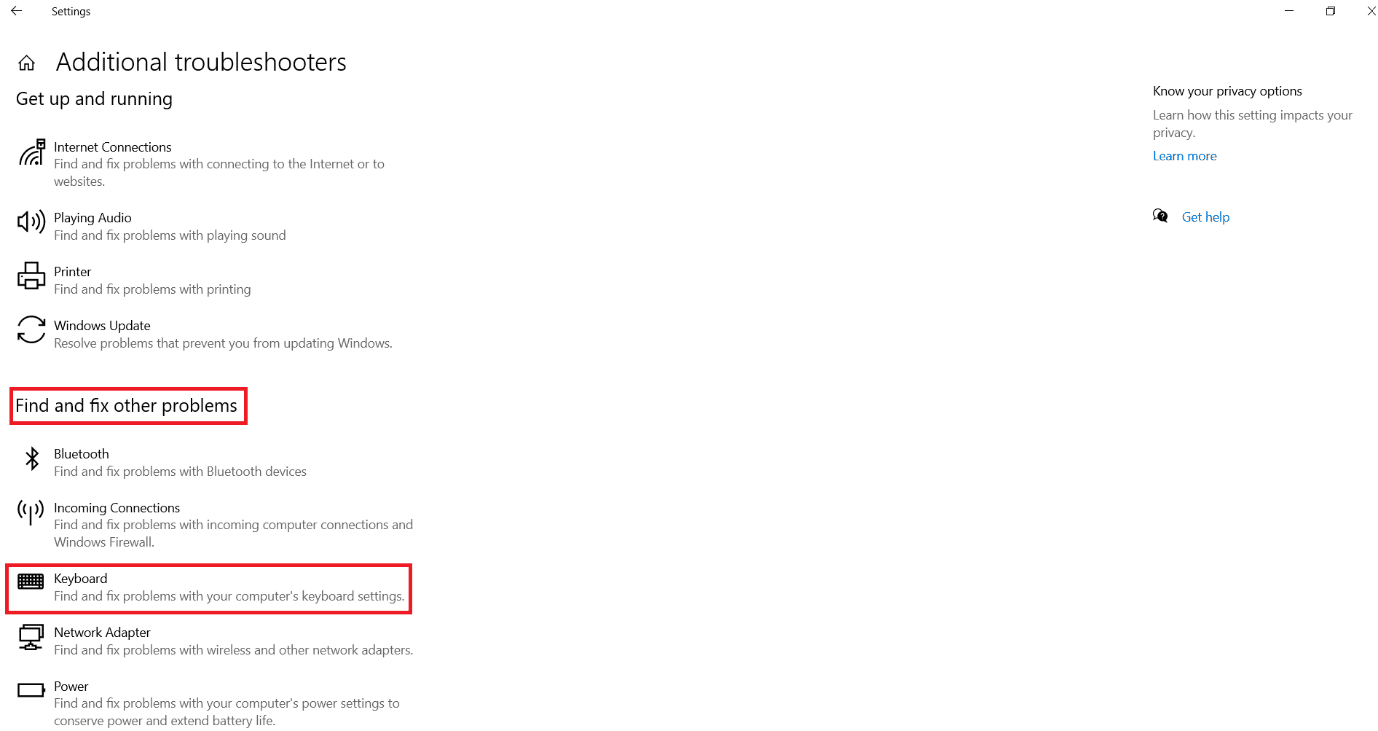
Metoda 3: Schimbați regiunea sau limba sistemului
Uneori, problemele majore apar atunci când regiunea tastaturii este diferită sau se schimbă. Acest lucru se datorează faptului că unele limbi sunt scrise lăsate să scrie mai bine pentru a le verifica în timp ce se rezolvă aceste probleme. Citiți și urmați ghidul nostru despre Cum să schimbați țara sau regiunea în Windows 10 și Cum să schimbați limba sistemului în Windows 10.
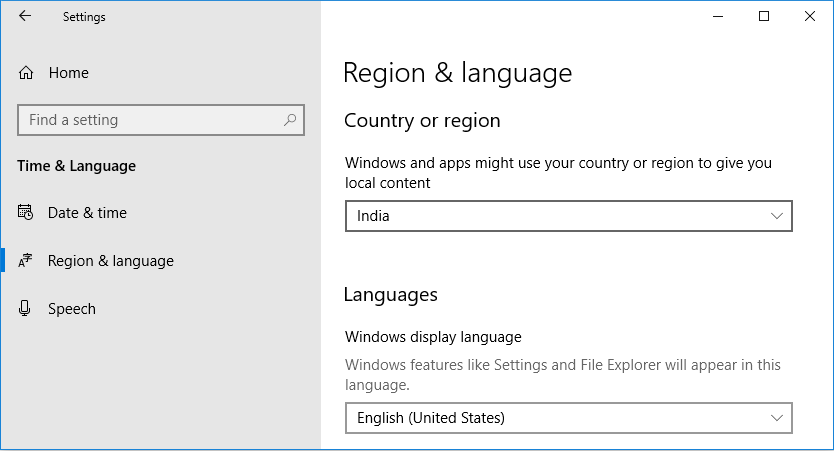
Citiți acest articol de la început pentru a afla cum să tastați înapoi pe tastatură.
Metoda 4: Actualizați driverele pentru tastatură
Uneori, driverele de tastatură sunt învechite, ceea ce provoacă problema de tastare înapoi. Prin urmare, este mai bine să le actualizați la cea mai recentă versiune.
1. Apăsați tasta Windows, tastați Manager dispozitive și faceți clic pe Deschidere.
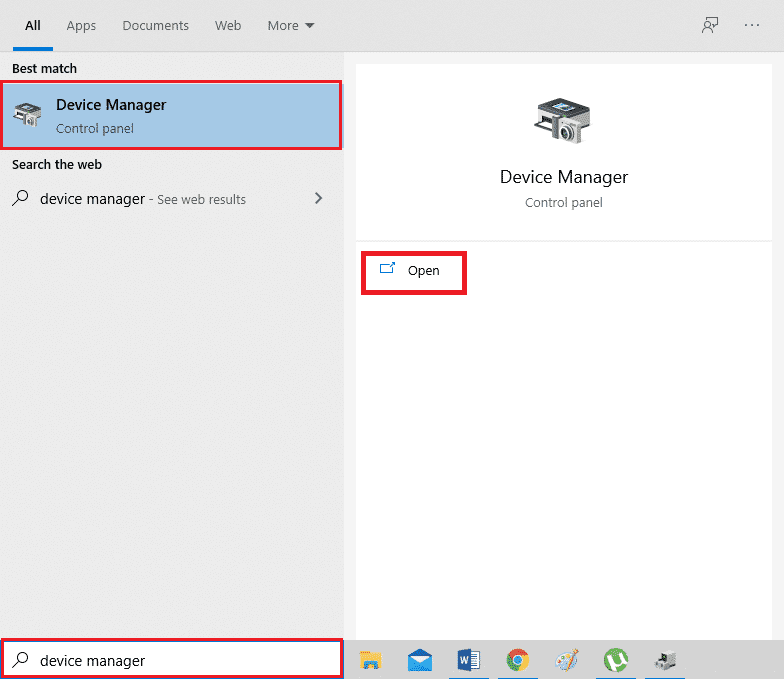
2. Acum, localizați și faceți dublu clic pe meniul derulant Tastaturi pentru a-l extinde.
3. Faceți clic dreapta pe dispozitivul de tastatură dorit (de ex. Standard PS/2 Keyboard) și faceți clic pe opțiunea Actualizare driver, așa cum este ilustrat mai jos.
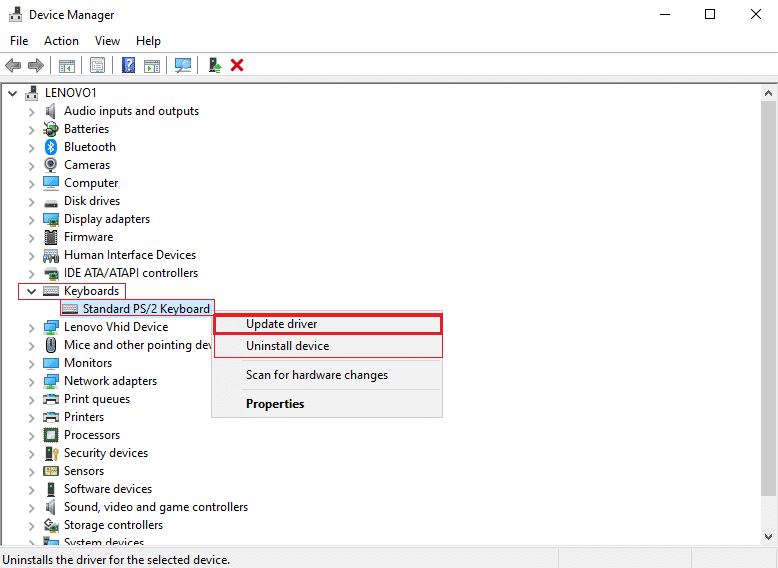
4. Acum, faceți clic pe opțiunea Căutați automat drivere.
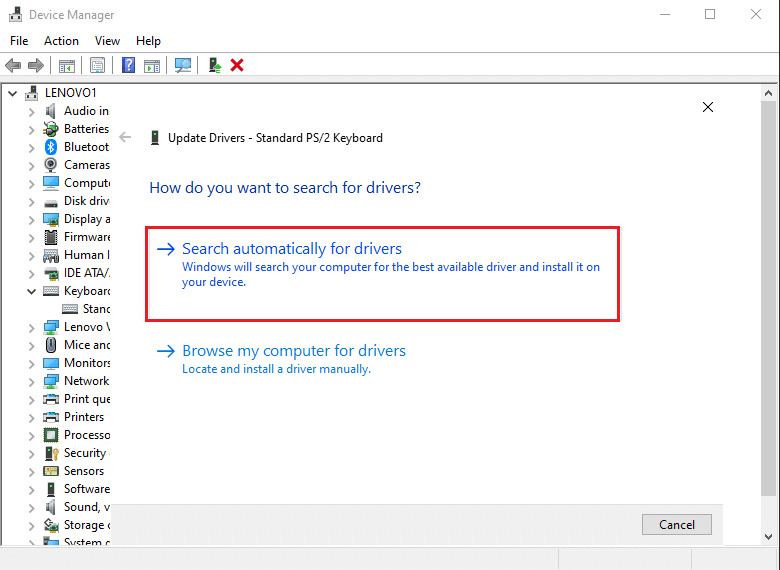
5A. Acum, driverele tastaturii vor fi actualizate automat la cea mai recentă versiune.
5B. Sau, acest mesaj va fi afișat pe ecran: Cele mai bune drivere pentru dispozitivul dvs. sunt deja instalate. Faceți clic pe opțiunea Închidere.
6. În cele din urmă, reporniți computerul pentru a implementa actualizările.
Cum remediați tipul înapoi într-o echipă?
Puteți urma metodele menționate mai sus pentru a remedia tastarea înapoi în Team.
Ce este un text Flip în Word?
Dacă utilizați Microsoft Word pentru a crea ceva artistic, cum ar fi un semn, un anunț sau un fluturaș, este posibil să doriți să experimentați cu textul dvs., cum ar fi inversarea textului în Word. Flip text în MS Word înseamnă schimbarea direcției textului, orizontal sau vertical.
Cum să răsturnați textul în Word?
Să vedem pașii pentru a răsturna textul în MS Word.
1. Lansați Microsoft Word aplicația de pe computer.
2. Din fila Inserare, faceți clic pe Casetă de text pentru a insera o casetă de text.
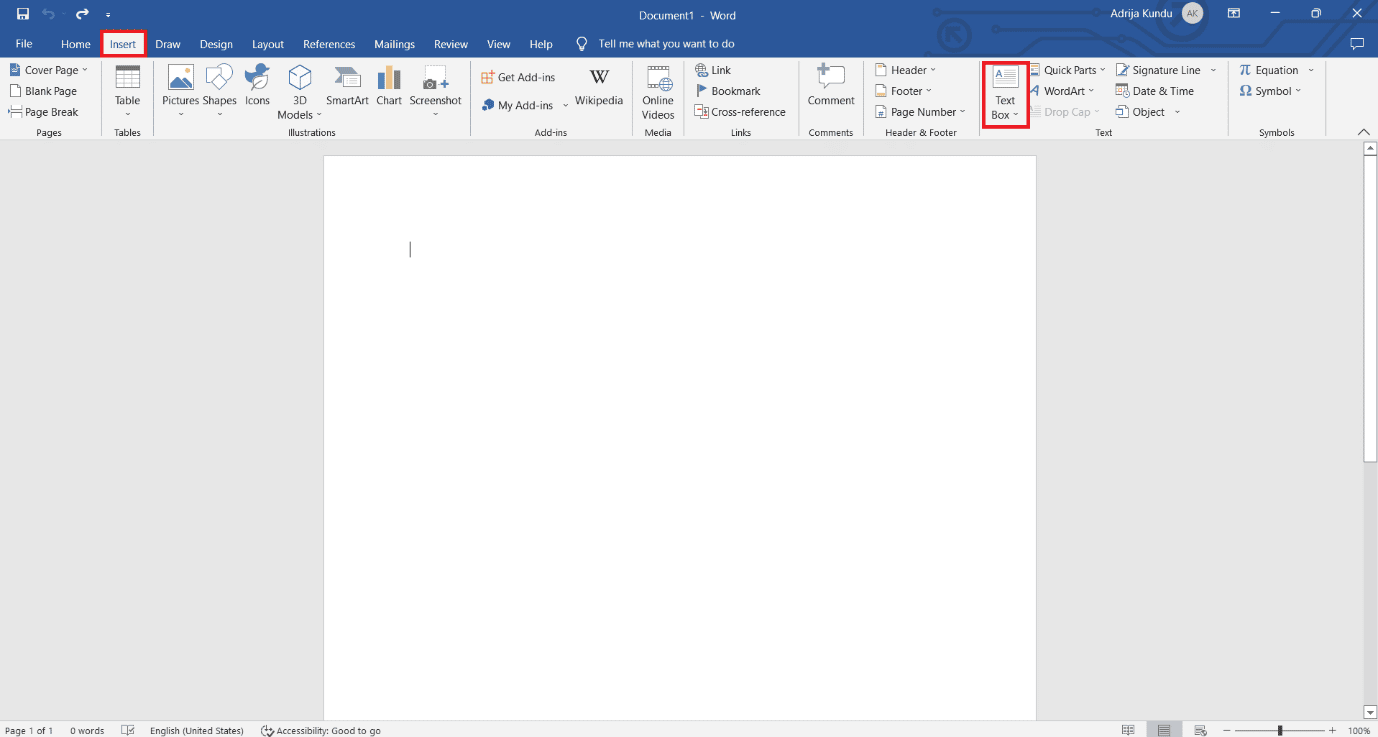
3. Selectați caseta de text și faceți clic pe Rotire din secțiunea Aranjare.
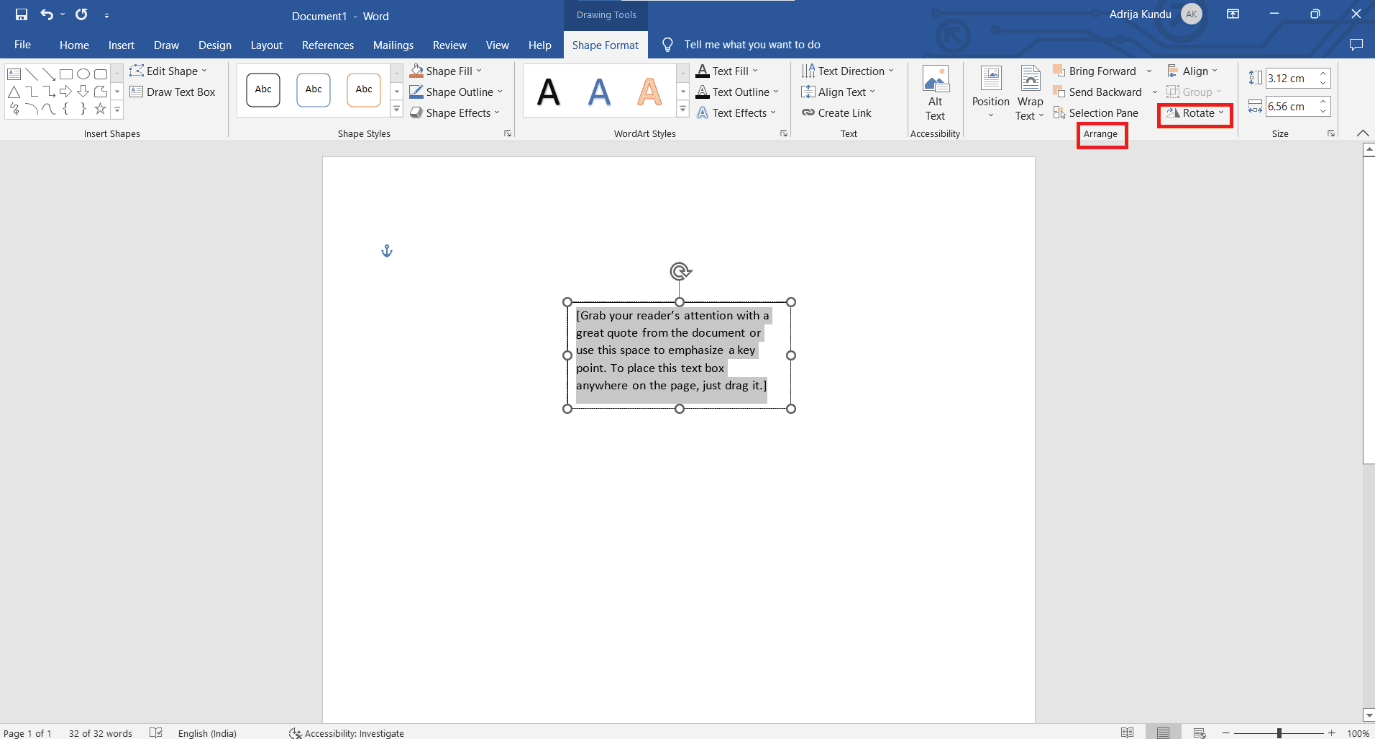
3. Alegeți Flip Horizontal sau Flip Vertical pentru a roti și răsturna caseta de text.
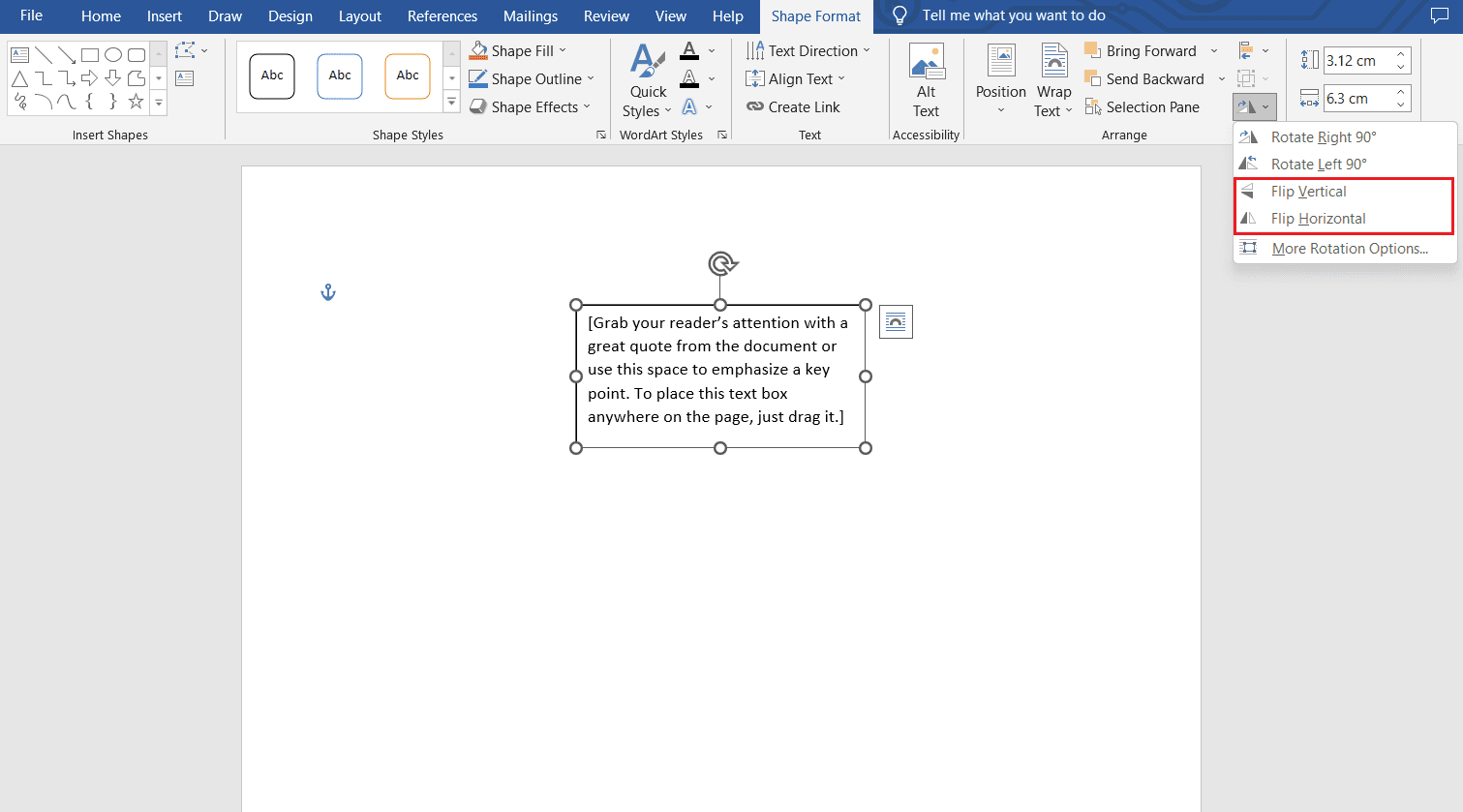
Cum configurezi setările pe Chrome?
Ar trebui să examinați setările de afișare din acea aplicație dacă tastatura tasta doar înapoi în câteva locuri selectate, cum ar fi bara de căutare din Google Chrome.
1. Copiați și inserați adresa URL about://flags în bara de căutare din Chrome și apăsați tasta Enter.
2. Faceți clic pe opțiunea derulantă implicită din secțiunea Force UI direction.
3. Faceți clic pe Stânga la dreapta.
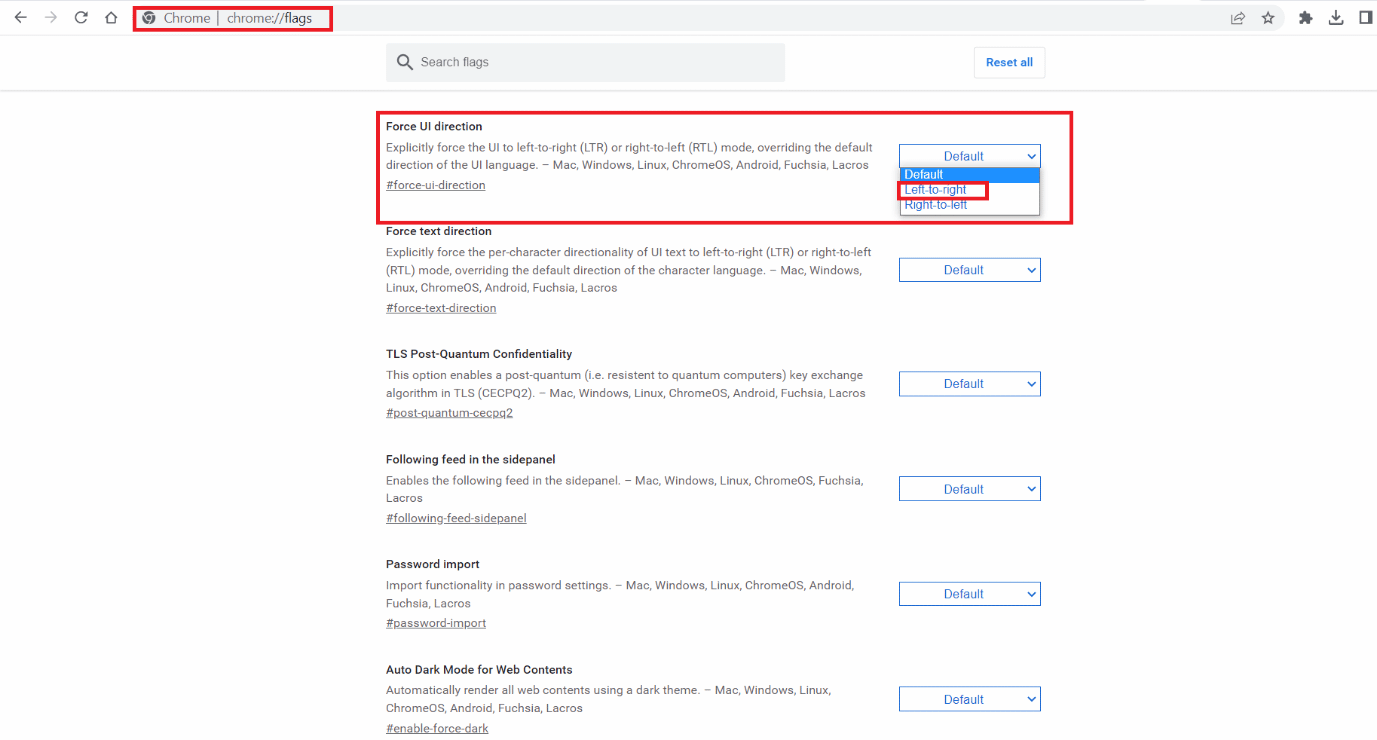
4. Salvați modificările și reporniți Google Chrome.
***
Sperăm că ați învățat cum să tastați înapoi pe tastatură. Nu ezitați să ne contactați cu întrebările și sugestiile dvs. prin secțiunea de comentarii de mai jos. De asemenea, spuneți-ne despre ce doriți să învățați în continuare.