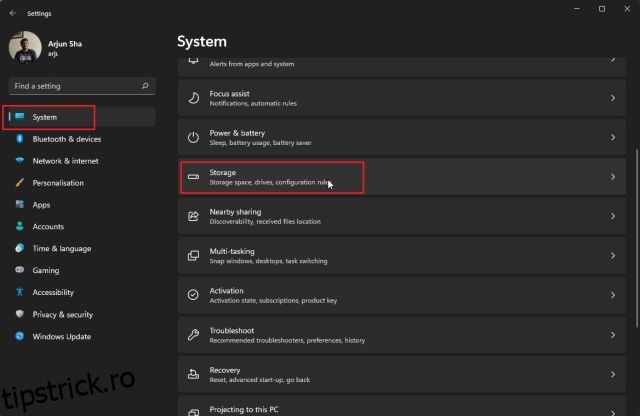Windows 11 este cu siguranță bogat în funcții, dar trebuie să mențineți cel mai recent sistem de operare desktop Microsoft din când în când, astfel încât să ruleze fără niciun fel de agitație. Avem deja un ghid în vigoare despre cum să accelerați Windows 11, dar vă oferim un tutorial dedicat despre cum să ștergeți memoria cache în Windows 11. Acest ghid vă va permite să eliberați spațiu de stocare prețios pe PC-ul Windows și să remediați aplicațiile legate de probleme de rețea și Microsoft Store. Deci, să nu mai pierdem timpul și să învățăm cum să ștergem memoria cache în Windows 11.
Cuprins
Ștergeți memoria cache în Windows 11 (2022)
În acest tutorial, am inclus șapte moduri de a șterge memoria cache în Windows 11. Pe lângă eliberarea spațiului, aceste metode vă vor ajuta și să remediați majoritatea problemelor (dacă vă confruntați cu vreuna) de pe computer. Extindeți tabelul de mai jos și treceți la orice secțiune care vă place.
Goliți memoria cache în Windows 11 din Setări
Cel mai simplu mod de a șterge memoria cache în Windows 11 este prin aplicația Setări. Microsoft a inclus un meniu all-in-one, unde puteți găsi toate fișierele cache și fișierele de stocare temporară care ocupă spațiul computerului dvs. De aici, puteți șterge fără probleme memoria cache și puteți elibera spațiu pe computerul cu Windows 11. Iată cum să faci asta.
1. Mai întâi, apăsați comanda rapidă de la tastatură „Win + I” pe Windows 11 pentru a deschide aplicația Setări. Apoi, navigați la „Sistem -> Stocare“.

2. Apoi, faceți clic pe „Fișiere temporare“.
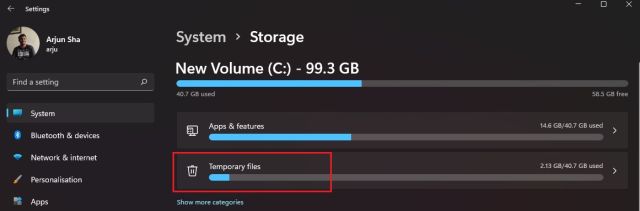
3. Computerul dvs. cu Windows 11 va dura acum ceva timp pentru a procesa toate fișierele și, într-un minut, va afișa toate fișierele stocate în cache pe computer. Împreună cu asta, va afișa și folderul Descărcări, Windows Update Cleanup etc. Aici, debifați „Descărcări” și faceți clic pe butonul „Eliminați fișierele”. Asta e. Toate fișierele din cache, fie că sunt legate de un program sau de Windows Update, totul va fi șterse.
Notă: Rețineți că, după eliminarea fișierelor Windows Update, nu puteți reveni la Windows 10 fără probleme. Deci, pentru a afla mai multe despre cum să reveniți la Windows 10 din Windows 11, urmați tutorialul nostru legat.
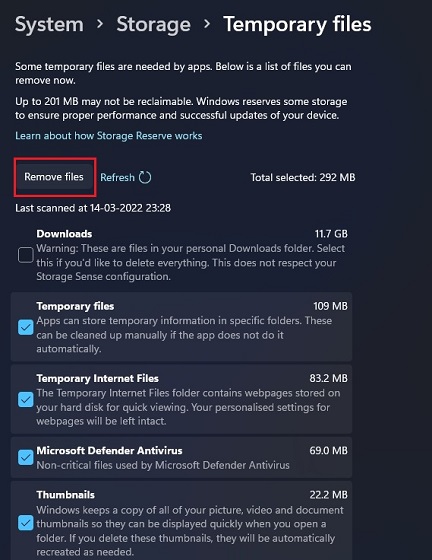
Goliți memoria cache în Windows 11 folosind Disk Cleanup
Dacă sunteți un utilizator vechi ca mine și doriți să ștergeți memoria cache în Windows 11 prin instrumentul vechi de curățare a discului (sau Clean Manager), puteți face acest lucru fără efort. Instrumentul este similar cu ceea ce obținem prin aplicația Setări Windows 11, dar oferă o interfață mai familiară utilizatorilor veterani de Windows. Pentru a afla cum să accesați rapid instrumentul de curățare a discului pentru a șterge elementele din cache pe Windows 11, urmați pașii de mai jos.
1. Apăsați comanda rapidă de la tastatură „Windows + R” pentru a deschide fereastra Run. Aici, tastați cleanmgr și apăsați Enter.
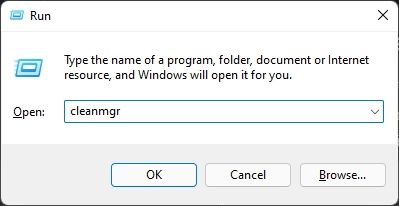
2. Acum veți vedea o fereastră pop-up care vă va cere să selectați o unitate. Selectați unitatea „C” și faceți clic pe „OK”.
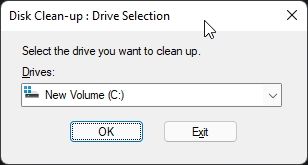
3. Apoi, faceți clic pe „Curățați fișierele de sistem” în următoarea fereastră care apare. Este posibil să primiți din nou același pop-up ca pasul de mai sus. Selectați unitatea „C” și apăsați Enter încă o dată.
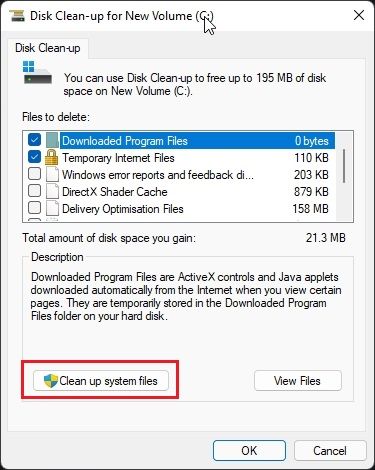
4. Acum, derulați în jos și selectați toate elementele din cache, inclusiv fișierele temporare, miniaturile, jurnalele indexate și multe altele. De asemenea, puteți elimina fișierele din cache legate de Windows Update folosind acest instrument pe computerul dvs. cu Windows 11. În cele din urmă, faceți clic pe „OK” și ați terminat.
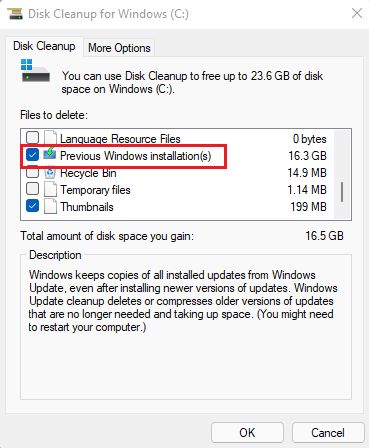
Ștergeți memoria cache a aplicației în Windows 11
Când utilizați o aplicație pe computerul dvs. cu Windows 11, aceasta stochează fișierele sale în cache în folderul temporar, cunoscut și sub numele de folderul Temp, pe computerele cu Windows 11. Uneori, aplicațiile nu curăță aceste fișiere și ocupă o cantitate semnificativă de spațiu de stocare. Deci, pentru a șterge manual memoria cache a aplicației în Windows 11, ștergeți fișierele din folderul Temp. Iată cum funcționează:
1. Deschideți fereastra Run utilizând comanda rapidă de la tastatură „Win + R”. Acum, tastați %tmp% și apăsați Enter.
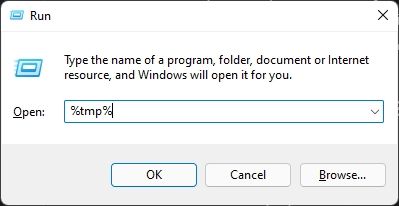
2. Sub folderul „Temp”, selectați totul și ștergeți-l. Nu veți putea șterge unele dintre aceste fișiere, deoarece ar putea fi utilizate de unele aplicații active, așa că le puteți lăsa afară. Această metodă va șterge cea mai mare parte din memoria cache a aplicației de pe computerul cu Windows 11.
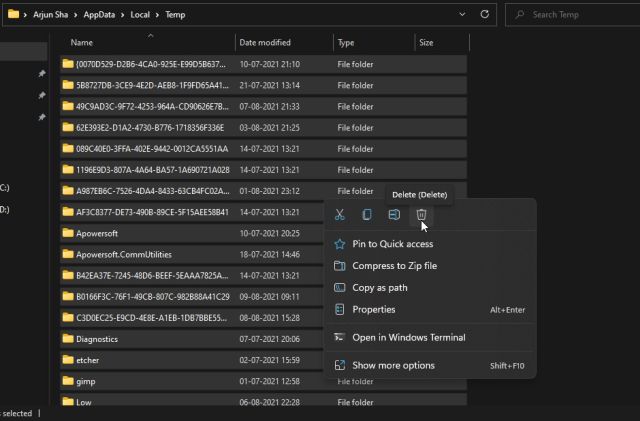
Goliți memoria cache DNS în Windows 11
În afară de cache-ul aplicației, cache-ul Windows Update, cache-ul de miniaturi etc., există un cache DNS pe care Windows 11 îl stochează pentru a prelua rapid numele de domeniu de la adresa IP. Dacă un site web nu se deschide pentru dvs., ar trebui să încercați să ștergeți memoria cache DNS pentru a remedia problemele de rețea pe computerul dvs. cu Windows 11. În această secțiune, vom învăța cum să ștergem memoria cache DNS pe Windows 11 și va reconstrui DNS-ul în continuare.
1. Apăsați tasta Windows o dată și tastați „prompt de comandă”. Acum, faceți clic pe „Run ca administrator” în panoul din dreapta pentru a deschide promptul de comandă cu privilegii de administrator.
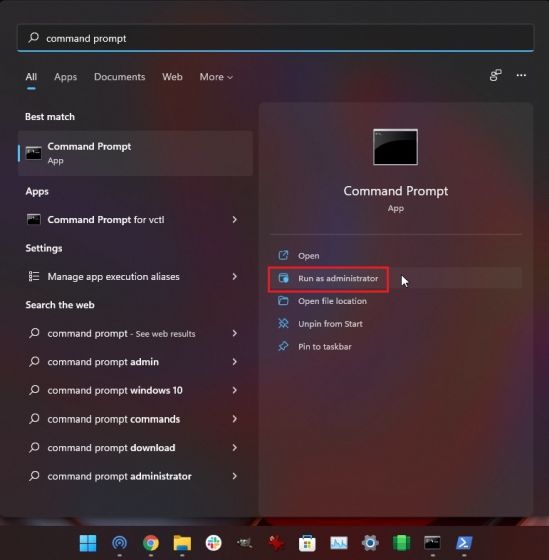
2. Odată ce se deschide fereastra Prompt de comandă, executați comanda de mai jos și va șterge memoria cache DNS de pe computerul cu Windows 11. Acum, reporniți computerul și gata.
ipconfig /flushdns
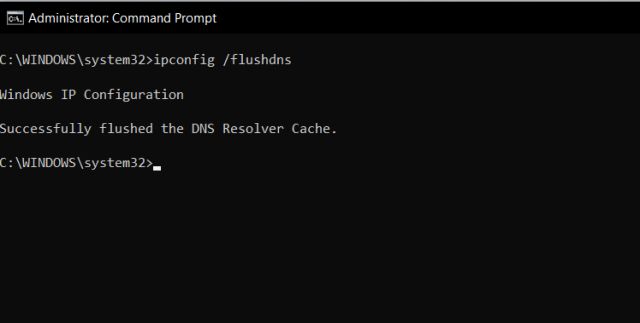
Ștergeți memoria cache a Microsoft Store în Windows 11
Microsoft Store păstrează, de asemenea, o cantitate sănătoasă de cache pe Windows 11 pentru a afișa rapid rezultatele căutării și pentru a oferi o experiență superioară utilizatorului. Cu toate acestea, dacă vă confruntați cu probleme cu Microsoft Store care nu funcționează sau nu descărcați aplicații pe Windows 11, goliți memoria cache a acestuia și verificați dacă problema persistă. Iată cum poți proceda.
1. Apăsați „Windows + R” pentru a deschide fereastra Run. Aici, tastați wsreset și apăsați Enter.

2. Acest lucru va șterge instantaneu memoria cache a Microsoft Store pe Windows 11 și puteți încerca din nou să descărcați aplicațiile preferate.

Ștergeți automat memoria cache pe Windows 11 cu Storage Sense
Dacă nu doriți să ștergeți manual toate fișierele stocate în cache și temporare pe Windows 11, puteți automatiza acest proces cu Storage Sense. Va căuta periodic fișiere redundante și le va elimina, eliberând spațiu pe computer fără prea mult efort. Iată cum îl puteți configura.
1. Deschideți aplicația Setări apăsând comanda rapidă „Windows + I”. Acum, treceți la Sistem -> Stocare.

2. Aici, activați comutatorul „Storage Sense” și gata. Windows 11 se va ocupa acum de ștergerea memoriei cache în fundal.
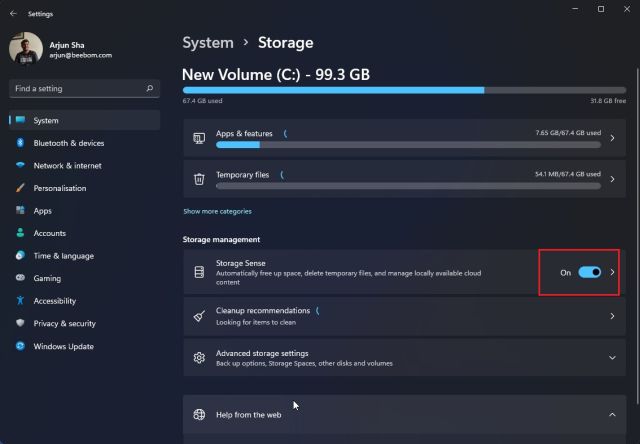
3. Funcția Storage Sense vă oferă opțiuni de personalizare pentru a alege cât timp doriți să păstrați memoria cache și fișierele temporare pe computer. Faceți clic pe „Storage Sense” pentru a configura programele de curățare pe următoarea pagină de setări. Puteți alege să rulați acest instrument atunci când spațiul de stocare este redus, în fiecare zi, în fiecare săptămână sau lună. Acest instrument vă permite, de asemenea, să activați opțiunea de a șterge periodic conținutul dosarului Coș de reciclare și Descărcări.
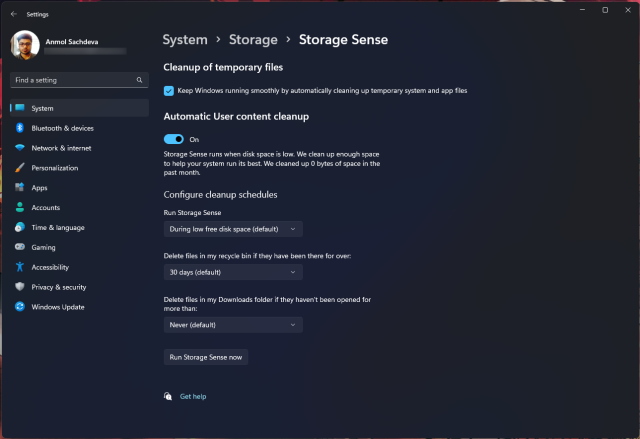
Goliți memoria cache în Windows 11 utilizând un program terță parte
Mulți utilizatori preferă ca CCleaner să golească memoria cache în Windows 11. Cu toate acestea, nu l-aș recomanda, deoarece aplicația CCleaner a devenit adware în acest moment. De fapt, Microsoft recent adăugat CCleaner la lista „Aplicații potențial nedorite (PUA).” Ca alternativă, vă sugerez să utilizați BleachBit, care este un program gratuit și open-source. Vă permite să ștergeți memoria cache din sistem și din aplicații precum Google Chrome, VLC și multe altele. Iată cum să-l folosești.
1. Continuați și descărcați BleachBit de pe site-ul său, folosind linkul chiar aici. După aceea, instalați aplicația folosind fișierul EXE descărcat.
2. Acum, deschideți aplicația și selectați elementele din cache menționate în diferite aplicații. De asemenea, puteți alege să eliminați fișierele temporare și alte tipuri de articole nedorite de pe computerul dvs. cu Windows 11. După aceea, faceți clic pe butonul „Curățare” din partea de sus și ați terminat.
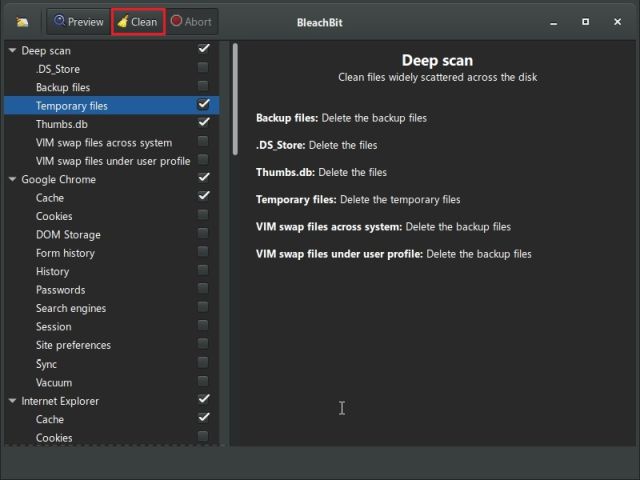
Eliminați fișierele cache din Windows 11 și eliberați spațiu
Deci, acestea sunt cele șapte metode diferite pe care le puteți utiliza pentru a șterge memoria cache pe computerele cu Windows 11. De la memoria cache la nivel de sistem de operare până la datele aplicațiilor, DNS și memoria cache Microsoft Store, am inclus toate modalitățile prin care puteți elimina fișierele cache temporare de pe computer. Oricum, asta este tot de la noi. Dacă doriți să activați filele în File Explorer pe Windows 11, avem un ghid ingenios legat aici pentru dvs. Și dacă doriți să setați pictogramele din bara de activități Windows 11 să nu se combine niciodată, urmați tutorialul nostru. În cele din urmă, dacă aveți întrebări, spuneți-ne în secțiunea de comentarii de mai jos.