Laptopul și desktopul dvs. au ventilatoare încorporate pentru a vă menține sistemul rece. Dacă sistemul dumneavoastră se supraîncălzi, s-ar putea deteriora hardware-ul. În cazul în care sistemul dumneavoastră se supraîncălzi, acesta se va opri în mod normal, dar asta nu garantează că hardware-ul dumneavoastră nu va fi deteriorat.
Deci, dacă doriți să luați în propriile mâini răcirea sistemului dvs., puteți seta o viteză personalizată a ventilatorului pentru sistemul dvs.
Cuprins
Controlul ventilatorului pe Windows 10
Înainte de a vă decide să setați o viteză personalizată a ventilatorului pentru sistemul dvs., ar trebui să știți că acest lucru nu este ceva cu care ar trebui să vă jucați dacă nu știți ce faceți.
Setarea vitezei prea scăzută sau prea mare ar putea deteriora sistemul sau îl poate determina să utilizeze mai multă energie decât în mod normal.
Setați viteza ventilatorului personalizată
1. Controlul vitezei ventilatorului CPU cu SpeedFan
Aplicația de bază pentru setarea unei viteze personalizate a ventilatorului pe Windows 10 este SpeedFan. Este o aplicație destul de grozavă, dar în unele cazuri este posibil ca ventilatoarele sistemului să nu apară în fila Fan.
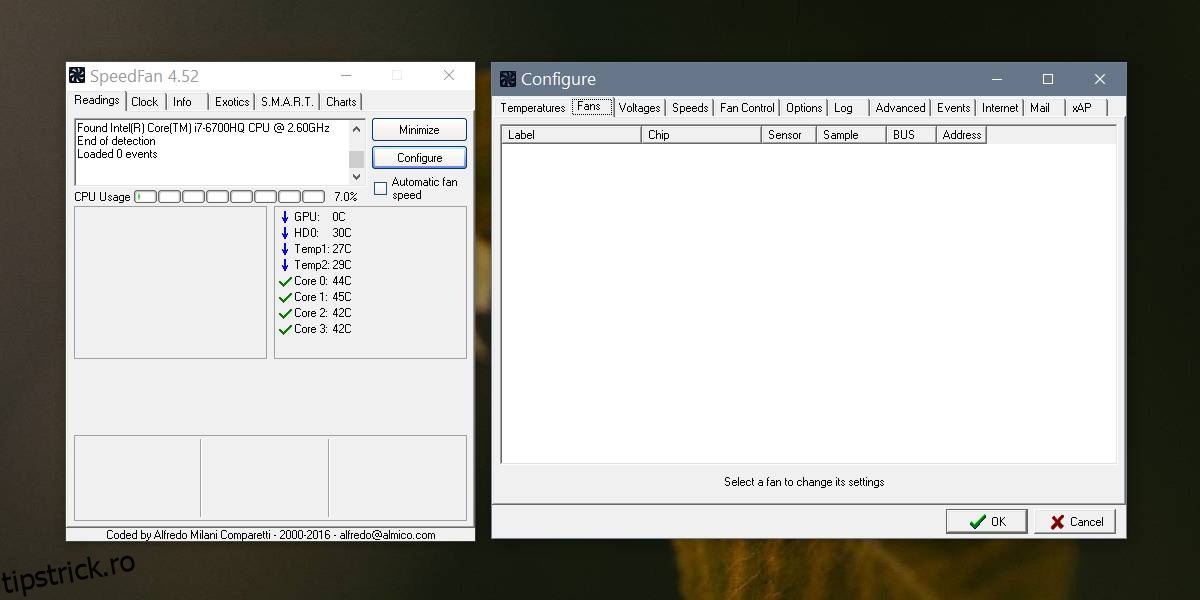
Descărcați și instalați aplicația. În fila Citiri, faceți clic pe butonul Configurare. Asigurați-vă că țineți cont de fiecare avertisment pe care vi-l dă aplicația. În fereastra Configurare, accesați fila Fans. Fanii tăi ar trebui să fie enumerați acolo și apoi poți seta o viteză personalizată pentru ei.
Nota editorului: după cum puteți vedea în captura de ecran de mai jos, fanii mei nu apar. Dacă sunteți în aceeași barcă, există o altă aplicație pe care o puteți încerca.
2. Controler de viteză a ventilatorului PC HWiINFO
Descărcați și instalați HWiNFO. Selectați opțiunea Numai senzori și rulați aplicația. Vă va avertiza că rularea aplicației vă va afecta sistemul.
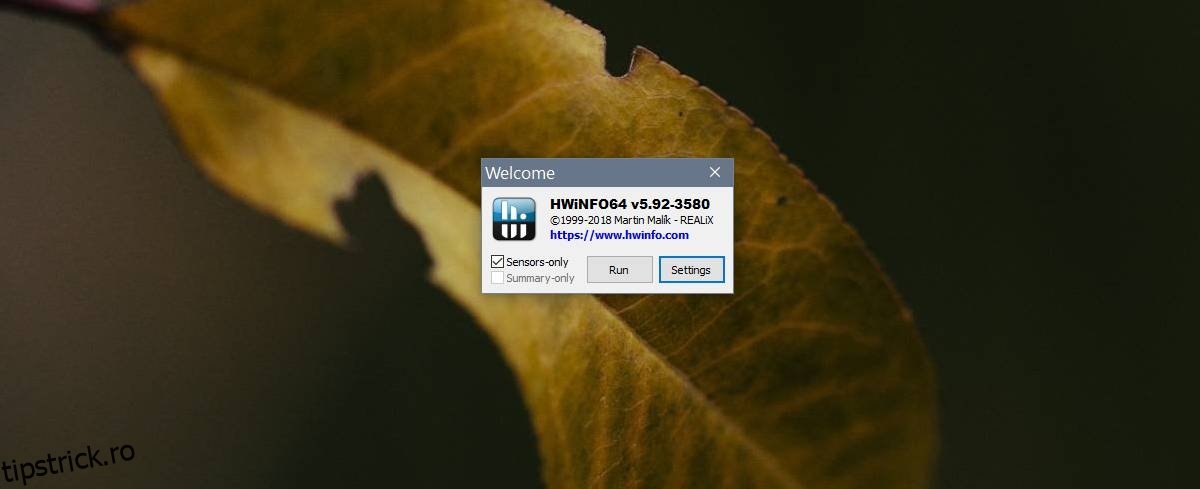
Este posibil să nu îl vedeți pentru toate sistemele. L-am luat pentru al meu pentru că are un senzor Embedded Controller și poate fi și motivul pentru care SpeedFan nu a funcționat pentru mine. Indiferent, fiți atenți la resursele sistemului dvs. și la modul în care acestea sunt utilizate.
Odată ce aplicația rulează, faceți clic pe butonul ventilator din partea de jos. Aceasta va deschide fereastra HWiNFO Fan Control. Acesta va lista ventilatoarele care sunt instalate pe sistemul dvs.
Dacă comenzile pentru un ventilator sunt inactive, înseamnă că nu aveți acel ventilator instalat. De exemplu, în captura de ecran de mai jos, Fan 3 este inactiv, deoarece sistemul meu are doar două ventilatoare.
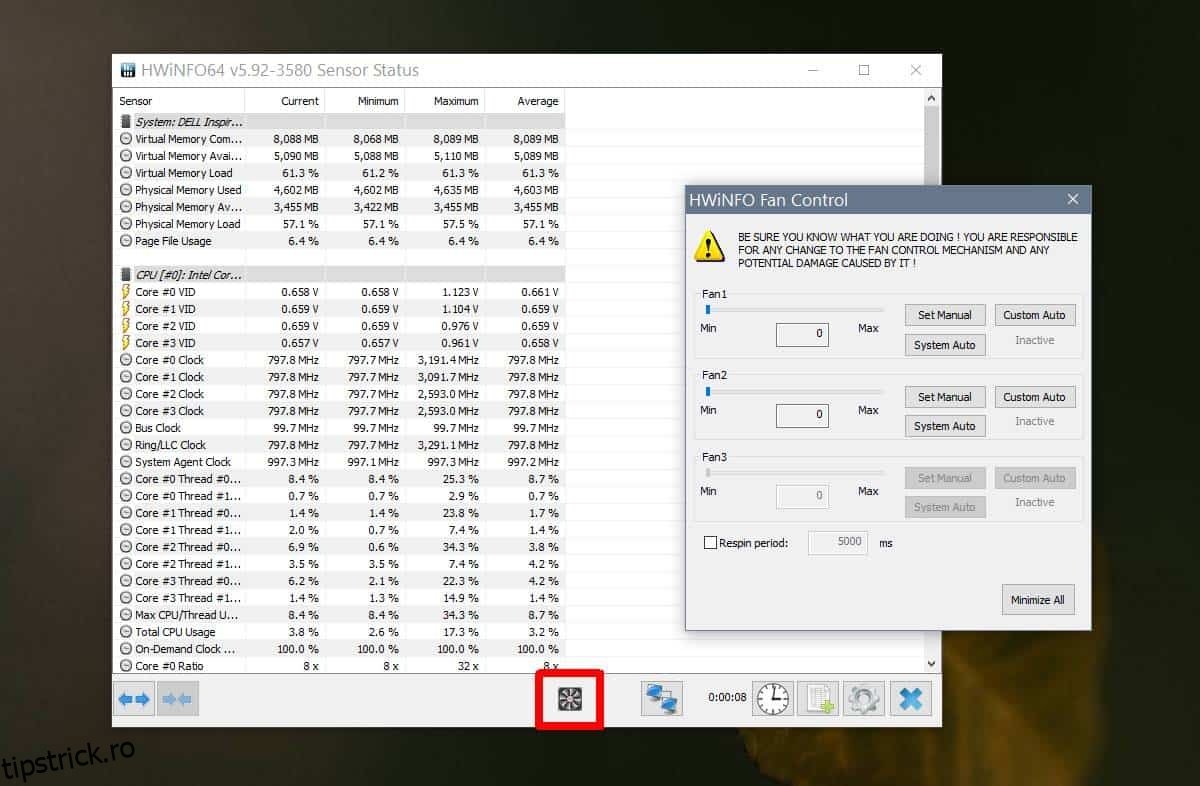
Pentru a seta o viteză personalizată a ventilatorului, introduceți viteza maximă și faceți clic pe Set Manual. Dacă doriți să setați o viteză automată personalizată, faceți clic pe Custom Auto.
Selectați senzorul PCH pentru a obține temperatura sistemului dvs. pentru declanșarea vitezei ventilatorului și apoi introduceți temperatura și viteza pe care ar trebui să ruleze ventilatorul când sistemul dvs. atinge acea temperatură.
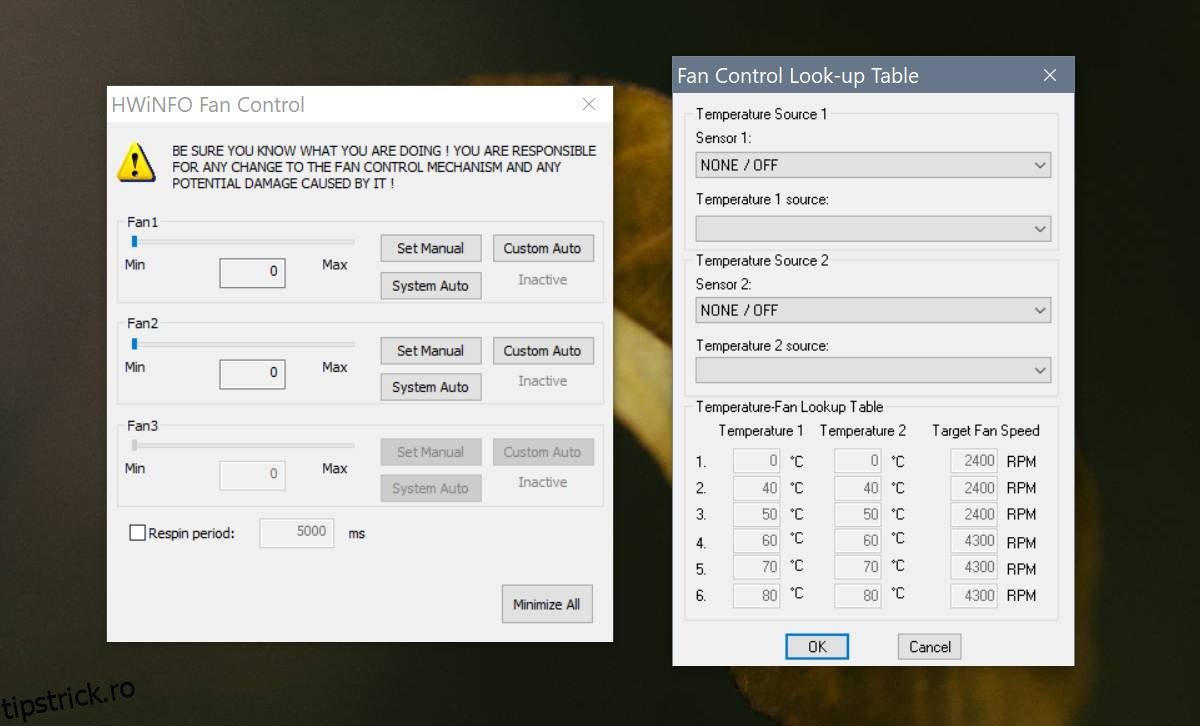
Faceți clic pe Ok, pentru a ieși din fereastră. În fereastra principală a aplicației, faceți clic pe butonul cruce albastră din dreapta jos pentru a salva modificările.
Dacă sistemul dumneavoastră începe să se confrunte cu opriri neașteptate, resetați ventilatorul la valoarea implicită.
Cuvinte de despărțire
V-a ieșit vreuna dintre acestea? Sau aveți alte recomandări pentru setarea vitezei ventilatorului pe Win 10?
Am dori să aflăm de la tine în comentariile de mai jos.

