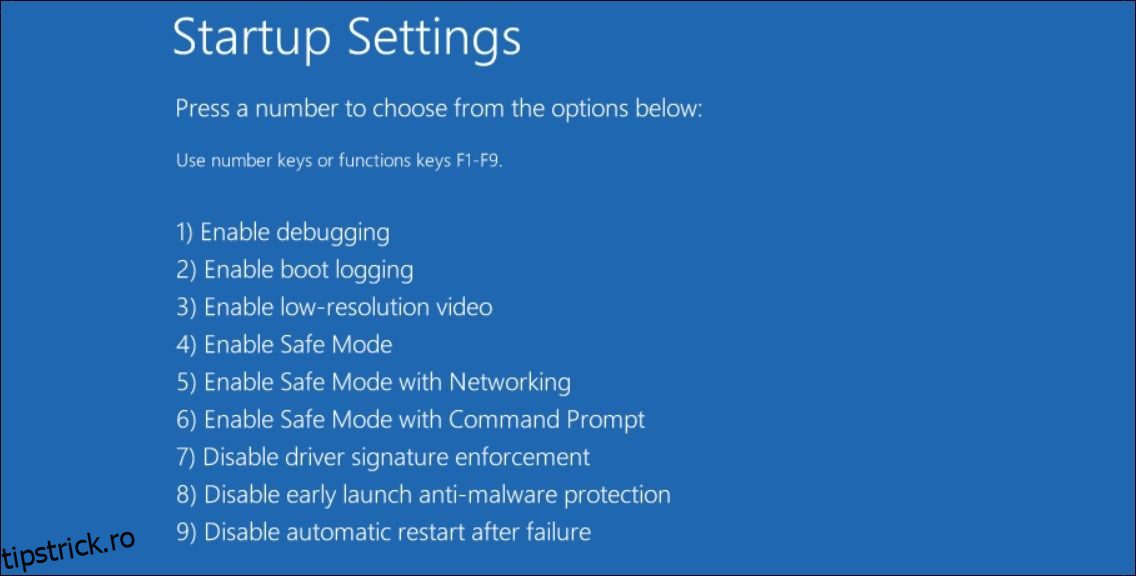Uneori, Windows vă va împiedica să instalați un driver nesemnat, care este un driver pe care l-ați descărcat în altă parte decât printr-o actualizare Windows sau site-ul web al producătorului dispozitivului. Dar dacă aveți nevoie de șofer și știți că este perfect sigur, puteți dezactiva aplicarea semnăturii șoferului și îl puteți lăsa să treacă.
În acest ghid, vă vom arăta mai multe modalități de a face acest lucru.
Cuprins
Cum să dezactivați aplicarea semnăturii șoferului în Setările de pornire
O modalitate temporară de a dezactiva aplicarea semnăturii driverului este prin Setări de pornire, permițându-vă să instalați driverele nesemnate. Cu toate acestea, în momentul în care reporniți computerul, Windows va reactiva aplicarea semnăturii driverului. Driverele nesemnate pe care le-ați instalat vor funcționa în continuare, dar este posibil să nu puteți instala altele noi.
Pentru a dezactiva aplicarea semnăturii driverului în acest fel, va trebui să accesați ecranul Setări de pornire. Opțiunea Dezactivați aplicarea semnăturii driverului va fi a șaptea, așa că apăsați F7 sau 7 de pe tastatură pentru a o selecta.
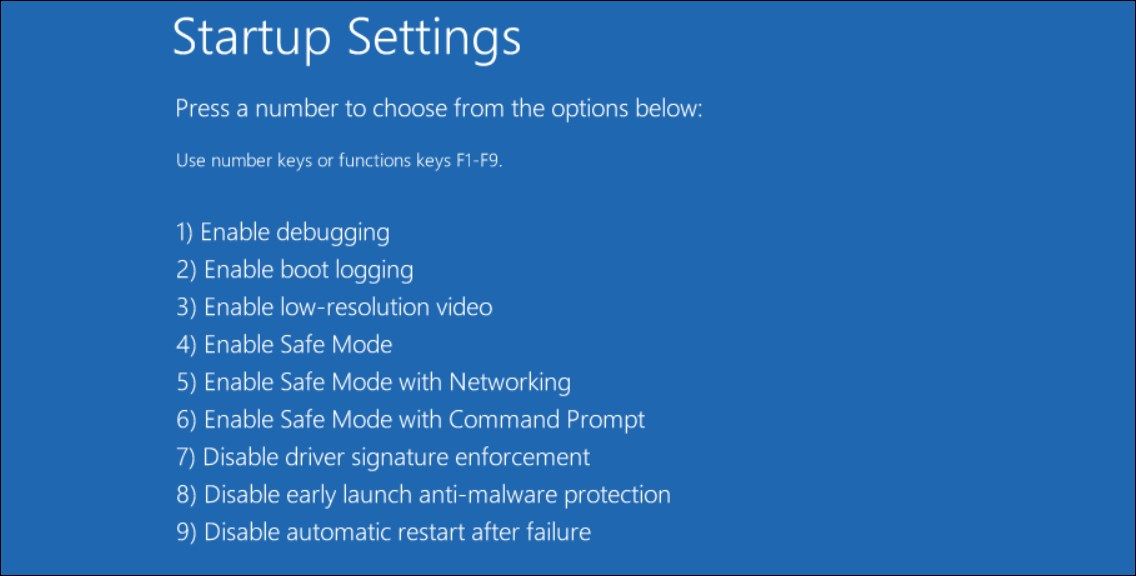
Computerul se va reporni apoi, iar când se repornește, veți putea instala acele drivere nesemnate.
Cum să dezactivați aplicarea semnăturii driverului în Editorul de politici de grup local
De asemenea, puteți dezactiva aplicarea semnăturii driverului modificând politica de semnare a codului pentru pachetele de drivere din Editorul de politici de grup local (LGPE). Acest lucru vă va permite să instalați drivere nesemnate chiar dacă reporniți computerul.
Din păcate, puteți accesa nativ LGPE numai dacă sunteți pe Windows Pro sau Enterprise Edition. Cu toate acestea, există o modalitate de a accesa LGPE pe Windows Home.
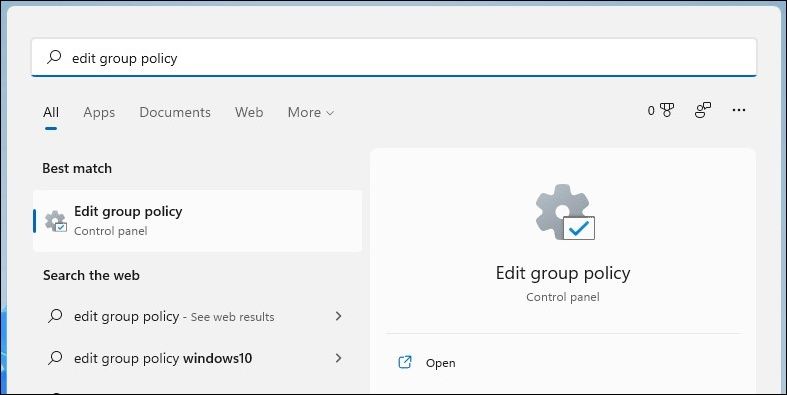
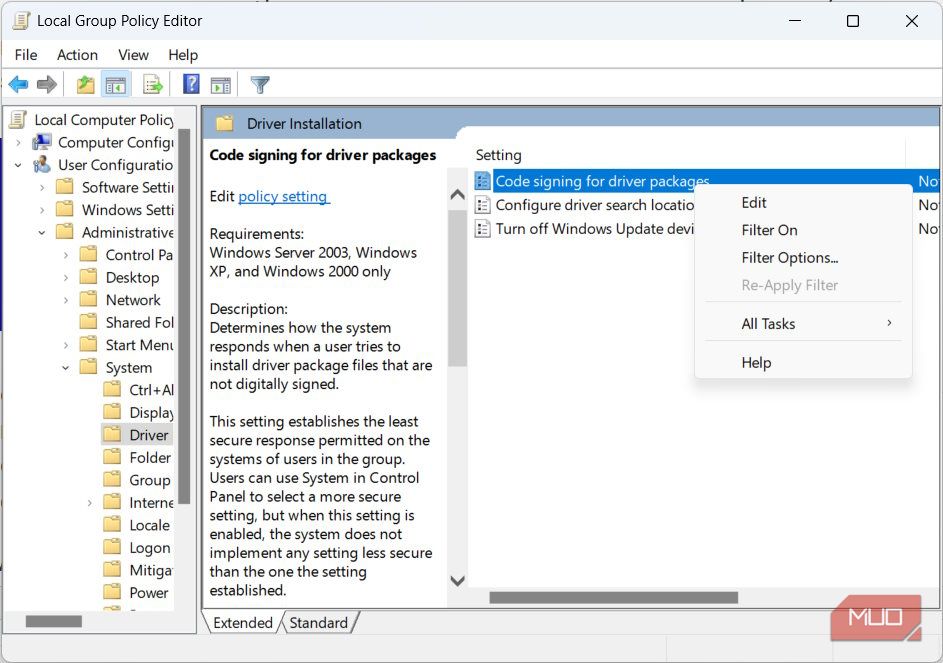
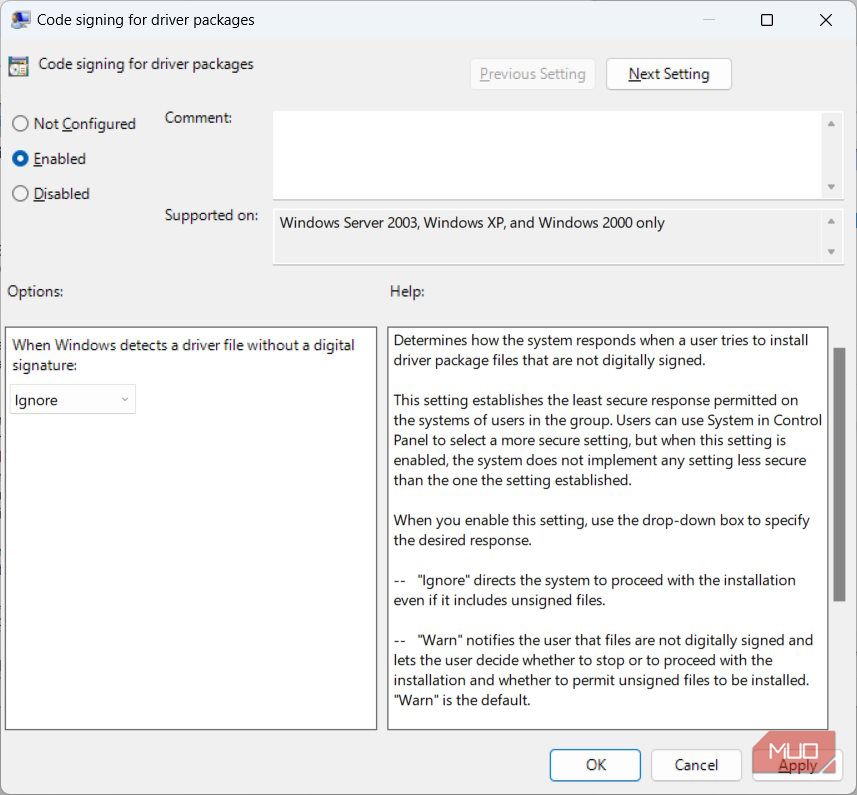
Dacă doriți să activați din nou aplicarea semnăturii driverului, reveniți la pasul #4 și setați butonul radio la Neconfigurat.
Cum să dezactivați aplicarea semnăturii driverului în PowerShell
O altă modalitate de a dezactiva aplicarea semnăturii driverului este prin rularea comenzii pentru a dezactiva verificările de integritate în PowerShell (va trebui să o rulați ca administrator). Și la fel ca în cazul Editorului de politici de grup local, acesta va rămâne dezactivat până când îl activați din nou.
Urmați pașii de mai jos pentru a dezactiva aplicarea semnăturii driverului în PowerShell:
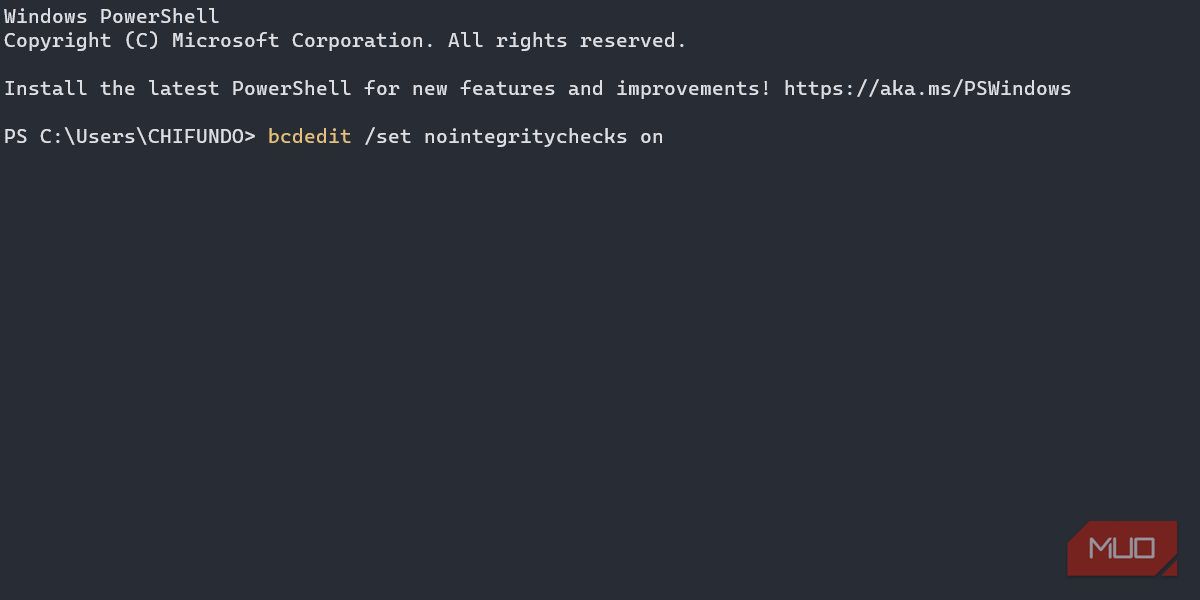
Pentru a activa din nou aplicarea semnăturii driverului, înlocuiți comanda de la pasul #3 cu bcdedit /set nointegritychecks dezactivat.
O problemă potențială pe care o puteți întâlni atunci când încercați să dezactivați aplicarea semnăturii driverului în acest fel este o eroare care spune că valoarea este protejată de politica de pornire securizată și nu poate fi modificată sau ștearsă.
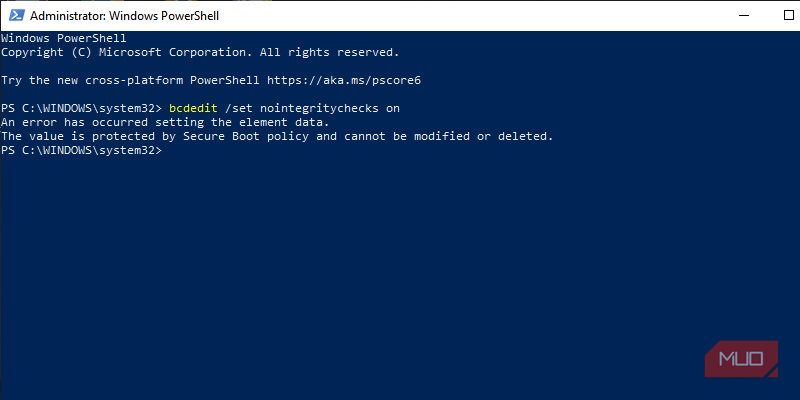
Dacă acesta este cazul, puteți încerca să dezactivați Secure Boot și să încercați din nou. Dar dacă nu doriți să faceți acest lucru, utilizarea Setărilor de pornire și a Editorului de politici de grup local este perfect în regulă.
De asemenea, puteți pune Windows în modul de testare, care dezactivează aplicarea semnăturii driverului, permițându-vă să instalați acele drivere nesemnate. Pentru a intra în modul de testare, urmați pașii de mai jos (rețineți că este posibil să întâlniți eroarea Secure Boot):
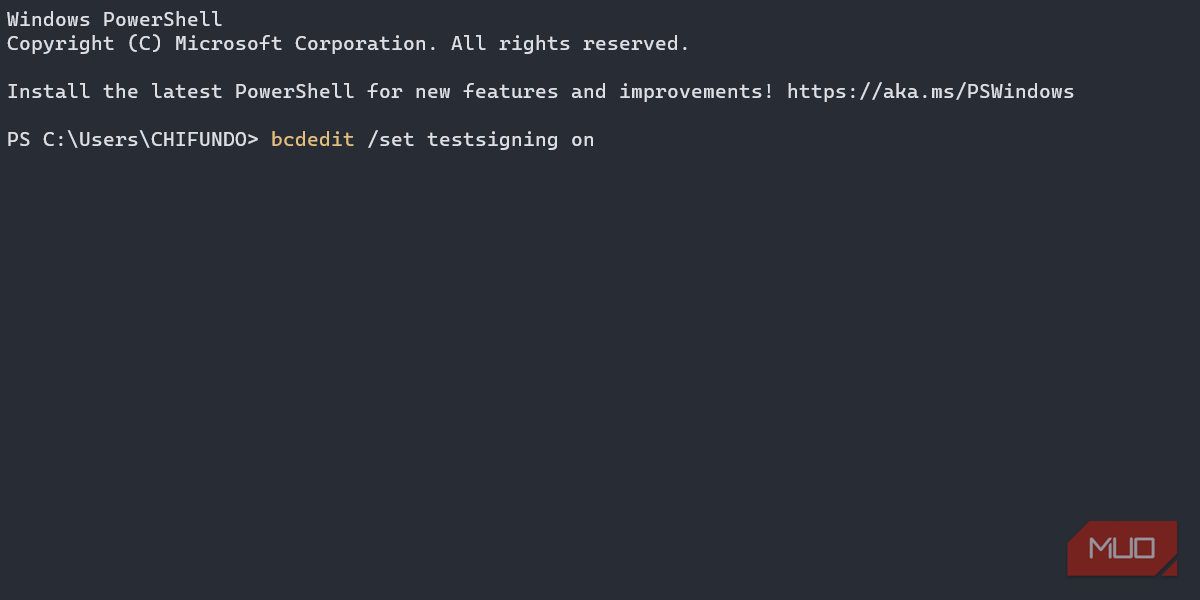
Acum reporniți computerul și, când pornește o copie de rezervă, acesta va fi în modul de testare. După ce ați terminat de instalat driverele respective, nu uitați să dezactivați modul de testare. Comanda pentru a face acest lucru este bcdedit /set testsigning off.
Acum puteți instala drivere nesemnate pe Windows
Instalarea driverelor nesemnate pe Windows nu este recomandată, deoarece acestea pot duce la un comportament neașteptat. Cu toate acestea, dacă aveți încredere în driver, nu există niciun motiv pentru care sistemul de operare ar trebui să vă împiedice să îl instalați. Utilizați una dintre metodele menționate mai sus și ar trebui să puteți instala și utiliza drivere nesemnate pe computerul dvs. Windows.