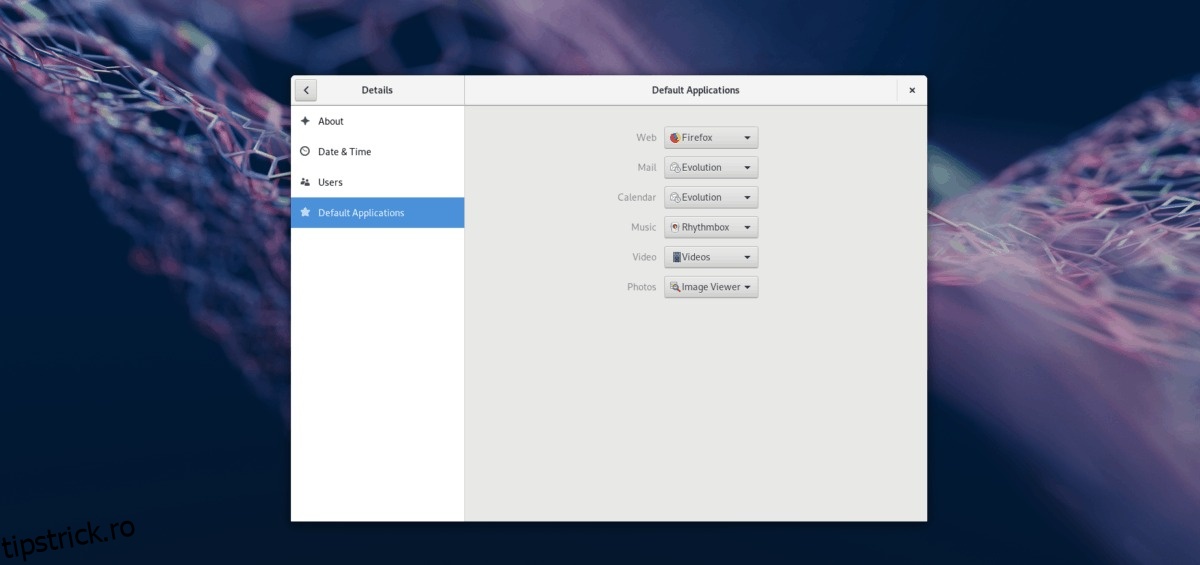Dacă nu sunteți mulțumit de setările implicite ale programului din Gnome Shell, probabil că veți dori să modificați valorile implicite ale programului. Din fericire, Gnome Shell este foarte ușor de utilizat și permite utilizatorilor să schimbe rapid valorile implicite ale programului.
Nu sunteți sigur cum să setați și să modificați setările implicite? Noi putem ajuta! În acest ghid, vom analiza cum să schimbați setările implicite ale programului pentru mediul desktop Gnome Shell. De asemenea, vom aborda modul de setare a setărilor implicite specifice fișierelor cu managerul de fișiere Gnome.
Cuprins
Setările implicite ale aplicației în Gnome
Opțiunile implicite ale programelor din Gnome Shell sunt gestionate în secțiunea „Aplicații implicite” a aplicației „Setări Gnome”.
Pentru a ajunge la zona „Aplicații implicite” din Gnome Shell, apăsați tasta Windows de pe tastatură pentru a deschide fereastra de căutare Activități de pe desktop. De acolo, găsiți caseta de căutare, faceți clic pe ea și tastați „Setări”. Apoi, faceți clic pe aplicația care spune „Setări” pentru a accesa Setările Gnome.
Notă: nu doriți să navigați prin aplicația Setări Gnome? Căutați „Aplicații implicite” în fereastra Activități.
În Setări Gnome, găsiți secțiunea din stânga și faceți clic pe „Aplicații implicite”.
Setarea implicită a programului cu Setările Gnome
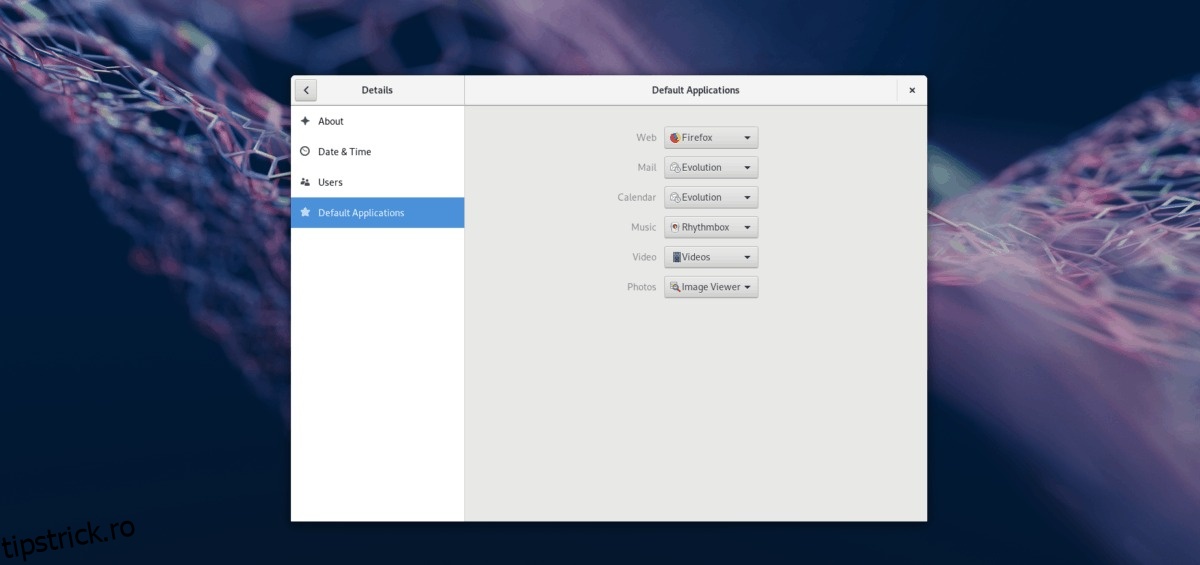
Deci, ați ajuns la secțiunea Aplicație implicită din Setările Gnome. Acum este timpul să setați setările implicite.
Notă: Gnome Shell nu definește valorile implicite ale programului la nivel global, așa că dacă faceți o modificare, fiți pregătit să o faceți din nou pentru fiecare utilizator.
browser web
Doriți să schimbați browserul web implicit pe sistemul dvs. Gnome? Găsiți secțiunea „web” în aplicațiile „Implicite”. De acolo, faceți clic pe meniul derulant și selectați browserul dorit pentru a comuta instantaneu la acesta.
Poștă
Din cutie, Gnome Shell are clientul de e-mail Evolution ca implicit. Dacă nu sunteți mulțumit de această alegere, o puteți schimba cu ușurință găsind secțiunea „Poștă”, făcând clic pe meniul derulant și selectând aplicația de e-mail dorită.
Calendar
Pentru a comuta aplicația implicită de calendar în Gnome Shell, căutați zona „Calendar” din zona Aplicații implicite. Apoi, schimbați-l din Evolution în aplicația de calendar preferată.
Muzică
Rhythmbox a fost de multă vreme aplicația muzicală preferată pentru desktopul Gnome. Dacă nu vă place Rhythmbox și doriți să-l schimbați, găsiți zona „Muzică” din „Aplicații implicite”, faceți clic pe meniul derulant și setați-l la aplicația de muzică pe care o utilizați pe Linux.
Video
Playerul video Gnome (alias Videos) este destul de bun, dar îi lipsesc caracteristicile unui program precum VLC sau chiar MPlayer. Din acest motiv, ați putea fi interesat să schimbați playerul video implicit pentru sistemul dumneavoastră Linux.
Pentru a face acest lucru, găsiți „Video”, selectați meniul drop-down și selectați programul video preferat ca implicit.
Fotografii
Gnome Shell are un vizualizator de fotografii excelent. Cu toate acestea, nu este pentru toată lumea. Dacă doriți să utilizați ceva diferit, căutați secțiunea „Fotografii” din zona „Aplicații implicite” și utilizați meniul derulant pentru a schimba aplicația de vizualizare a fotografiilor pe care o preferați.
Fișierul este implicit în Gnome prin intermediul managerului de fișiere
Știați că puteți seta valorile implicite pentru tipurile de fișiere individuale în Gnome Shell folosind managerul de fișiere? Iată cum să o faci.
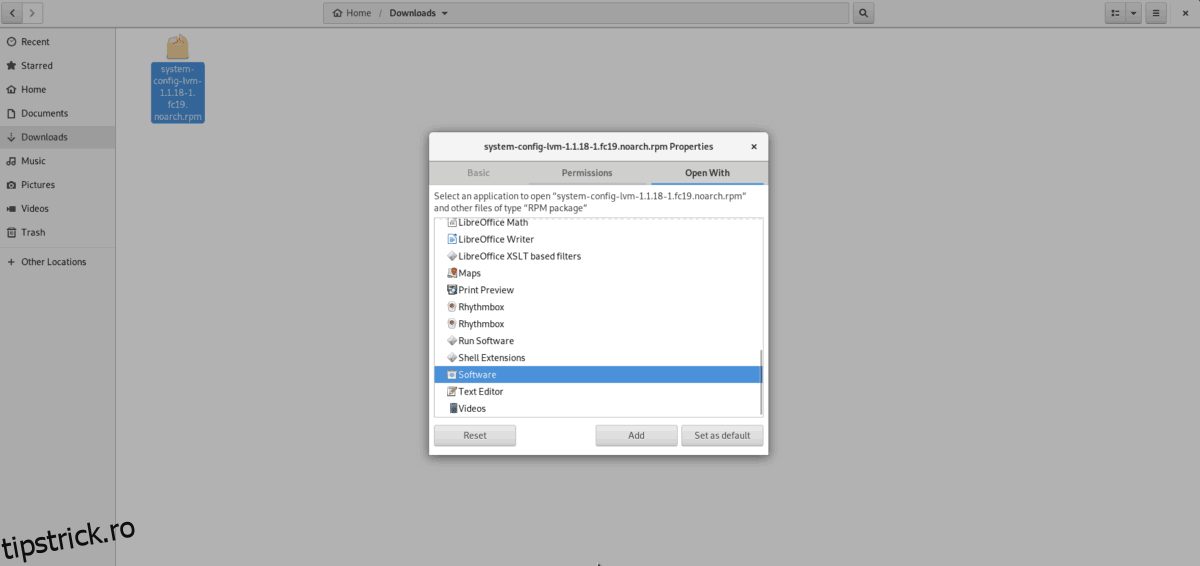
Pasul 1: Lansați managerul de fișiere Gnome și navigați la un director cu un fișier în care doriți să modificați valorile implicite.
Pasul 2: Faceți clic dreapta pe fișier, apoi selectați opțiunea „Proprietăți”.
Pasul 3: În fereastra „Proprietăți”, căutați opțiunea „Deschide cu” și selectați-o cu mouse-ul.
Pasul 4: Utilizați opțiunea „Deschide cu” și setați noua aplicație implicită a fișierului. Repetați procesul după cum doriți.
Valori implicite ale programului – terminal Linux
Este posibil să setați aplicațiile implicite pe Gnome Shell cu terminalul Linux. Pentru a face acest lucru, va trebui să editați fișierul mimeapps.list din directorul ~/.config/ cu editorul de text Nano.
nano -w ~/.config/mimeapps.list
Fișierul Mimeapps.list definește toate aplicațiile implicite de pe desktop-ul Gnome (precum și altele). Folosind tastele săgeți sus/jos de pe tastatură, parcurgeți lista și găsiți secțiunile pe care doriți să le modificați.
De exemplu, pentru a schimba browserul web implicit de la Evolution la Thunderbird, aș face ca „x-scheme-handler/mailto” să arate ca codul de mai jos.
x-scheme-handler/mailto=thunderbird.desktop;
Notă: Nu sunteți sigur care este numele fișierului „Desktop” al aplicației pe care încercați să o setați ca implicit? Faceți cd /usr/share/applications. Apoi, rulați ls și introduceți numele fișierului desktop care apare în imprimarea ls în mimeapps.list.
Când ați terminat de editat, salvați Nano apăsând Ctrl + O și ieșiți cu Ctrl + X. La închiderea Nano, desktopul ar trebui să accepte automat modificările. Rețineți că trebuie să modificați acest fișier pentru fiecare utilizator pentru care doriți să modificați setările implicite.