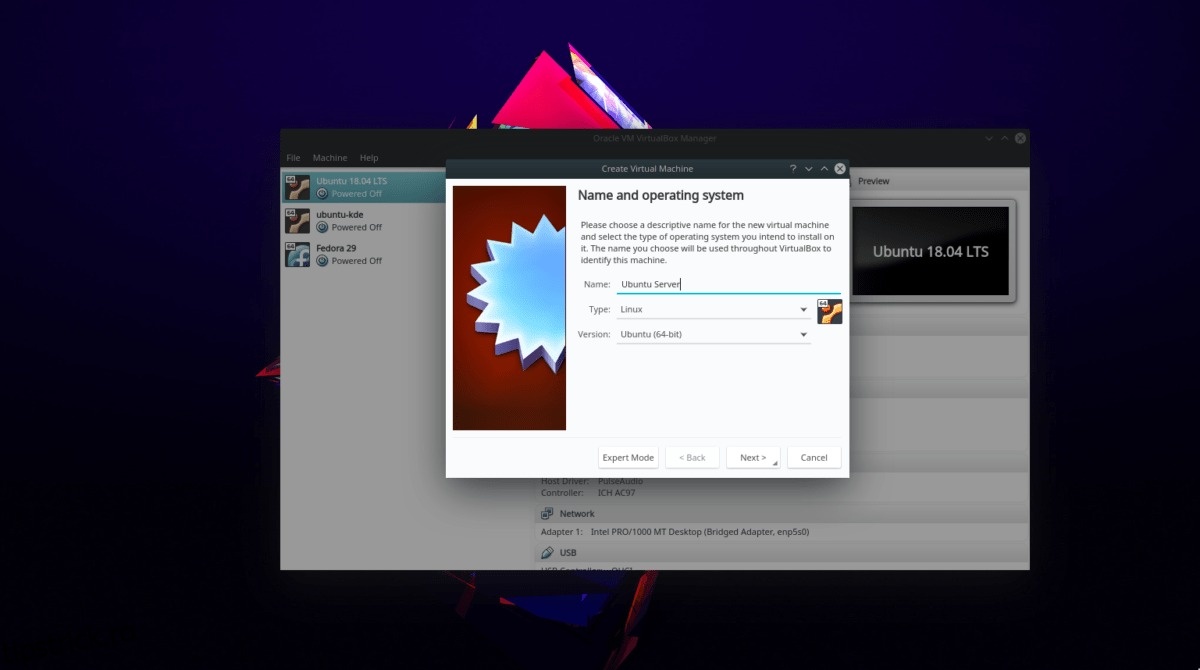Dedicarea unui întreg PC sau server Linux doar pentru a rula un joc Minecraft este o risipă de resurse. Dacă doriți să rulați rapid un server Minecraft, este mult mai bine să-l găzduiți de pe o mașină virtuală.
Există multe opțiuni pentru o virtualizare ușoară pentru computerele moderne. Cu toate acestea, Oracle VM VirtualBox este cel mai bun, deoarece este multiplatformă, ușor de utilizat și este gratuit. În acest articol, vom explica cum puteți utiliza VirtualBox-ul Oracle pentru a găzdui un joc Minecraft pe o mașină virtuală Linux.
Cuprins
Instalați VirtualBox
În această secțiune a tutorialului, vom analiza cum să instalați Oracle VirtualBox. Pentru ca aplicația să funcționeze pe computerul dvs. Linux, derulați în jos și urmați instrucțiunile care corespund cu sistemul de operare pe care îl utilizați.
Mac/Windows
Vă interesează găzduirea serverului dvs. virtual Minecraft alimentat de Linux pe un computer Mac sau Windows? Dacă da, va trebui mai întâi să instalați VirtualBox.
Instalarea VirtualBox pe un computer Windows sau Mac este destul de ușoară, deoarece ambele sisteme de operare nu necesită ca utilizatorul să interacționeze cu un terminal sau ceva de genul acesta. In schimb, accesați site-ul oficial Vboxgăsiți opțiunea de descărcare pentru computerul dvs. Mac sau Windows și descărcați fișierul de instalare.
Odată ce programul de instalare VirtualBox a terminat de descărcat, parcurgeți procesul de instalare a programului pe computer și treceți la pasul următor al tutorialului!
Ubuntu
VirtualBox pe Ubuntu se află în depozitul „Multiverse”. Deci, dacă doriți să îl instalați, trebuie să îl activați cu:
sudo apt-add-repository multiverse
Odată ce repo-ul este adăugat la sistemul dumneavoastră Ubuntu, executați comanda de actualizare pe Ubuntu.
sudo apt update
În cele din urmă, instalați Virtualbox pe Ubuntu cu comanda apt.
sudo apt install virtualbox
Debian
VirtualBox pe Debian este disponibil în depozitul Contributor. Cu toate acestea, acest repo nu este disponibil în mod implicit, așa că trebuie să îl activați mai întâi. Iată cum să o faci.
Pasul 1: Deschideți fișierul sursă în Nano.
sudo nano /etc/apt/sources.list
Pasul 2: Găsiți toate liniile care încep cu „deb”. La sfârșitul fiecărui rând, adăugați „contrib”. Poate doriți să adăugați și linia „non-free” dacă aveți nevoie de biblioteci și programe proprietare.
Pasul 3: Rulați comanda de actualizare pentru a finaliza adăugarea noilor linii „contrib” și „non-free”.
sudo apt-get update
Acum că „Contrib” este activ și rulează pe computerul dumneavoastră Debian, veți putea instala cu ușurință aplicația VirtualBox cu următoarea comandă Apt-get.
sudo apt-get install virtualbox
Arch Linux
Pe Arch Linux, veți putea instala și utiliza Virtualbox dacă aveți „Community” activată în fișierul de configurare Pacman. Nu sunteți sigur cum să îl activați? Urmați pașii de mai jos.
Pasul 1: Deschideți Pacman.conf în Nano și parcurgeți-l pentru a găsi secțiunea „Comunitate”.
sudo nano /etc/pacman.conf
Pasul 2: Eliminați simbolul # din fața „Comunității” și liniile de sub acesta.
Pasul 3: Salvați Nano cu Ctrl + O. Apoi, ieșiți cu Ctrl + X și reveniți la terminal. Odată întors la terminal, resincronizează Pacman.
sudo pacman -Syyu
Pasul 4: Cu „Comunitatea” în funcțiune, puteți instala VirtualBox pe Arch cu:
sudo pacman -S virtualbox
Fedora
Arhivele de software ale Fedora sunt open source, iar dezvoltatorii își propun să le păstreze așa. Din acest motiv, nu veți găsi aplicația VirtualBox. Cu toate acestea, dacă activați sursa software RPM Fusion, o veți putea face să funcționeze.
Pentru a activa RPM Fusion, rulați aceste două comenzi DNF.
Notă: înlocuiți X-ul cu numărul de lansare al Fedora pe care îl utilizați în prezent.
sudo dnf install https://download1.rpmfusion.org/free/fedora/rpmfusion-free-release-X.noarch.rpm -y sudo dnf install https://download1.rpmfusion.org/nonfree/fedora/rpmfusion-nonfree-release-X.noarch.rpm -y
Cu RPM Fusion în funcțiune, instalați Virtualbox pe Fedora cu:
sudo dnf install VirtualBox -y
OpenSUSE
Dacă sunteți utilizator SUSE, VirtualBox este foarte ușor de instalat. Pur și simplu deschideți un terminal și rulați următoarea comandă Zypper.
sudo zypper install virtualbox
Linux generic
VirtualBox are un binar autonom, descărcabil pentru sistemele Linux care nu au VirtualBox în sursele lor software. Pentru a-l instala, mergeți la pagina de descărcareluați cea mai recentă versiune și rulați-o pentru a porni procesul de instalare.
Server Ubuntu în VirtualBox
Odată ce VirtualBox s-a terminat de instalat, este timpul să configurați serverul Ubuntu. Cea mai rapidă modalitate de a instala și configura serverul Ubuntu în VirtualBox este să luați un dispozitiv pre-configurat.
Instrucțiuni de descărcare Mac/PC
Mergeți la oficial pagina de descărcare, faceți clic pe fila „VirtualBox”. De acolo, găsiți „Descărcare” și obțineți cea mai recentă versiune a Ubuntu Server 18.04.1 LTS.
Vă rugăm să nu descărcați Ubuntu Server 18.10 în loc de 18.04.1. Rețeaua din 18.10 nu funcționează foarte bine în cea mai recentă versiune OSimages pentru VirtualBox.
Notă: veți avea nevoie de 7z (sau de un instrument de decompresie care poate gestiona formatul de arhivă 7z).
Instrucțiuni de descărcare Linux
Descărcați imaginea serverului Ubutnu rulând următoarea comandă;
wget https://sourceforge.net/projects/osboxes/files/v/vb/59-U-u-svr/18.04.1/1804164.7z/download -O 1804164.7z
Instalați instrumentul P7zip pentru a permite sistemului dumneavoastră Linux să extragă fișiere 7zip. Apoi, extrageți arhiva cu managerul de fișiere făcând clic dreapta pe 181064.7z și selectând „extract”.
După ce ați extras fișierele, deschideți VirtualBox, faceți clic pe „Nou”, tastați „Ubuntu Server” ca nume și setați memoria RAM la 2048 MB.
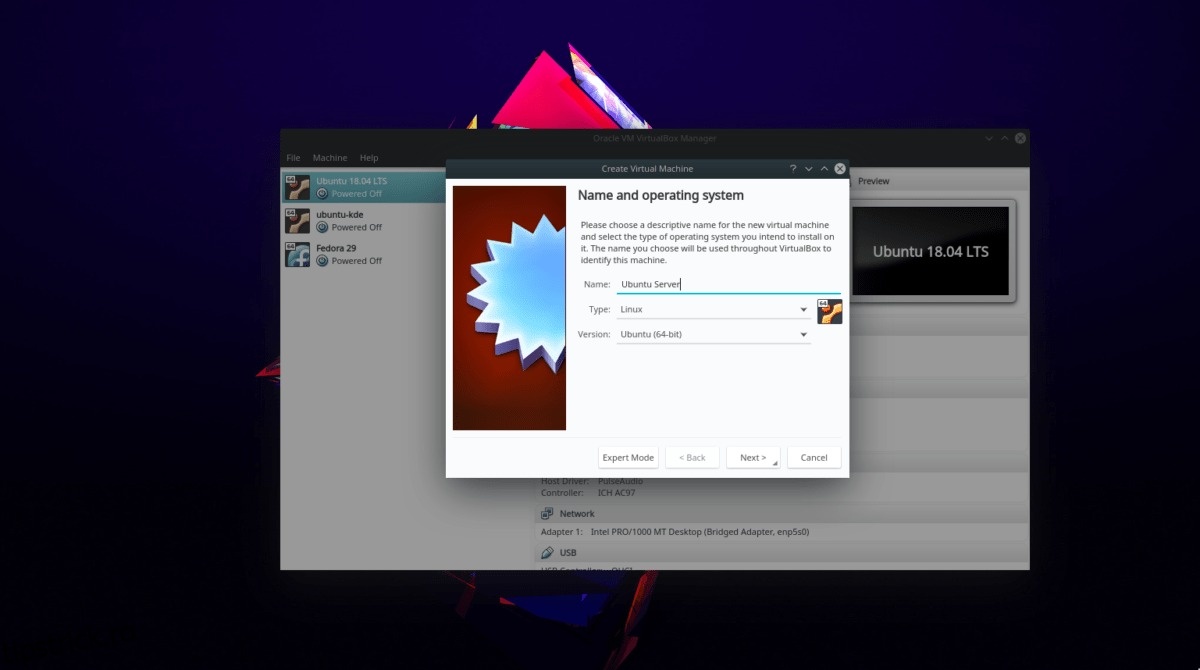
După setarea memoriei RAM, accesați pagina „Hard disk” și selectați „Utilizați un fișier de hard disk virtual existent”. De acolo, căutați „Ubuntu 18.04.1 Server (64bit).vdi” și faceți clic pe „deschide” pentru a-l atribui mașinii virtuale.
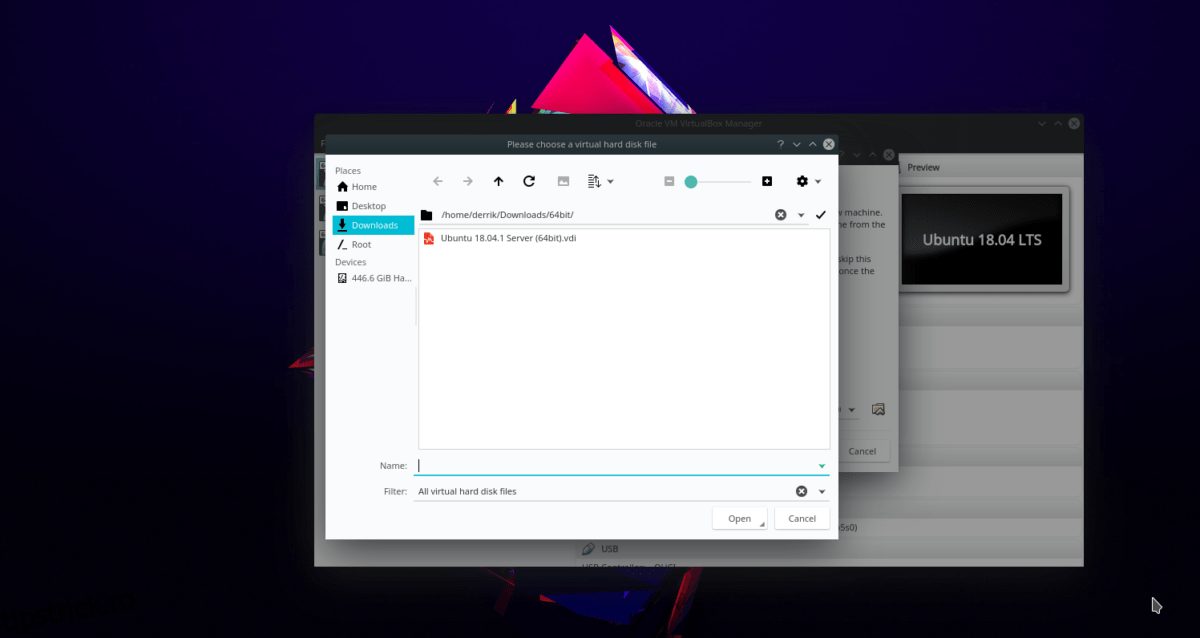
Finalizați procesul de creare a VM făcând clic pe „creați”.
Modificarea setărilor de rețea
Faceți clic dreapta pe VM „Ubuntu Server” din VirtualBox. Apoi, faceți clic pe „Setări” pentru a deschide zona de setări pentru aparat.
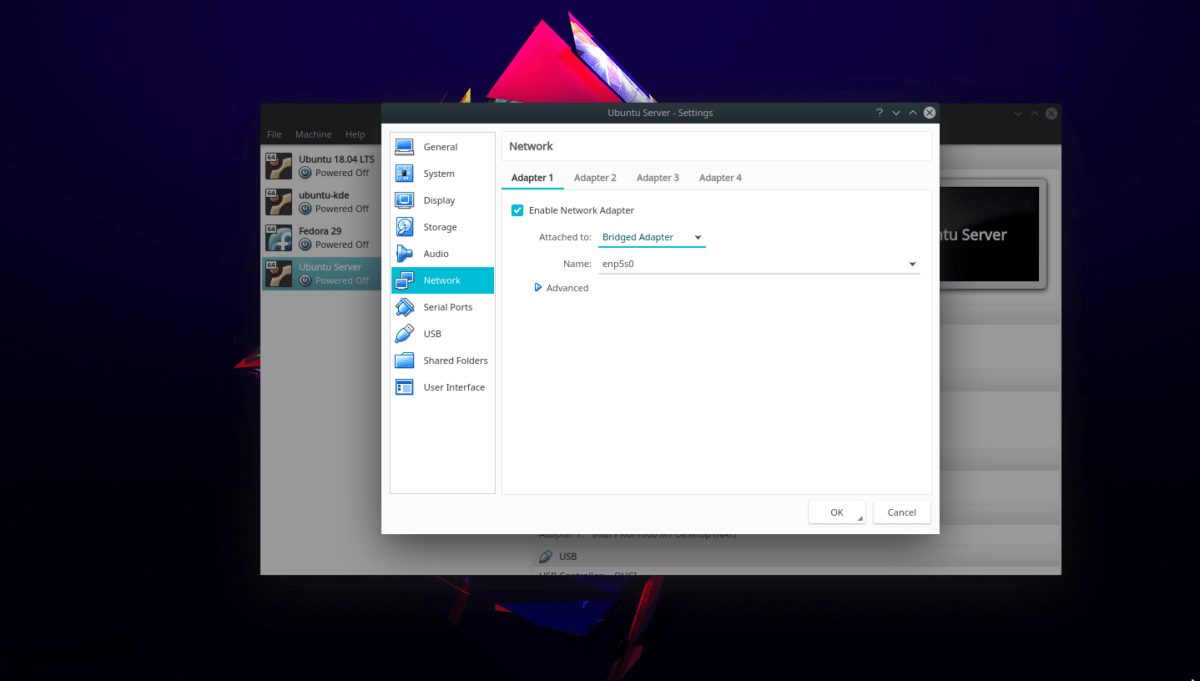
Odată ajuns în zona de setări, faceți clic pe „Rețea”. Apoi, sub „Adaptor 1”, schimbați-l în „Adaptor cu punte”.
Instalați serverul Minecraft
VM-ul funcționează. Acum este timpul să pornești serverul. Lansați Ubuntu Server VM (faceți clic dreapta și selectați „Start”) și urmați instrucțiunile pas cu pas de mai jos.
Pasul 1: Conectați-vă la VM cu detaliile utilizatorului de mai jos.
nume de utilizator: osboxes
parola: osboxes.org
Pasul 2: Instalați mediul de rulare Java pe serverul Ubuntu.
sudo apt install openjdk-11-jre openjdk-11-jdk
Pasul 3: Descărcați cea mai recentă versiune de Minecraft Server (Java Edition) cu Wget.
wget https://launcher.mojang.com/v1/objects/3737db93722a9e39eeada7c27e7aca28b144ffa7/server.jar -O server.jar
touch eula.txt echo 'eula=true' > eula.txt
Pasul 4: rulați serverul dvs. Minecraft cu:
sudo ufw disable
java -Xmx1024M -Xms1024M -jar server.jar nogui
Pornire ușoară a serverului Minecraft
Pentru a porni serverul Minecraft mai ușor, configurați un script în terminalul VM cu comenzile de mai jos.
touch ~/mc-server-start.sh sudo chmod +x mc-server-start.sh echo '#!/bin/bash/' >> mc-server-start.sh echo ' ' >> mc-server-start.sh
echo 'java -Xmx1024M -Xms1024M -jar server.jar nogui' >> mc-server-start.sh
Apoi, rulați serverul în orice moment cu:
./mc-server-start.sh
Conectați-vă la serverul dvs. Minecraft
Pentru a vă conecta la serverul dvs. VM Minecraft, va trebui să știți adresa IP a mașinii. Pentru a afla IP-ul, accesați acest tutorial despre adrese IP și citiți secțiunea cu instrucțiuni pentru terminal a postării.
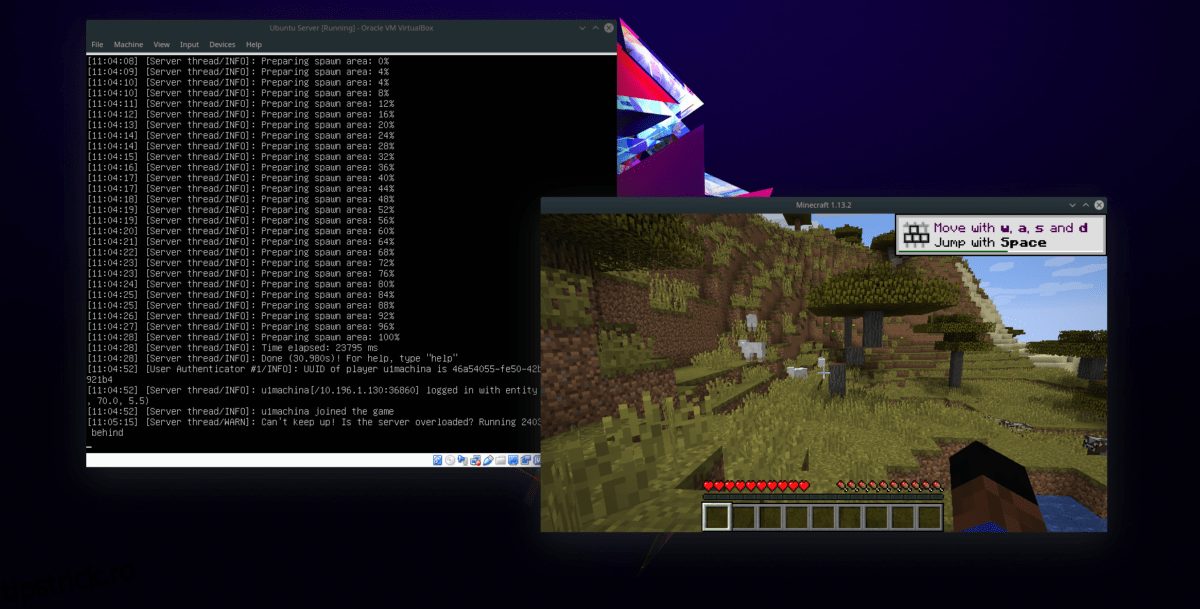
Când aveți adresa IP IPv4, porniți Minecraft, asigurați-vă că computerul este conectat la aceeași rețea ca VM și faceți clic pe „Adăugați server” în meniul Multiplayer.