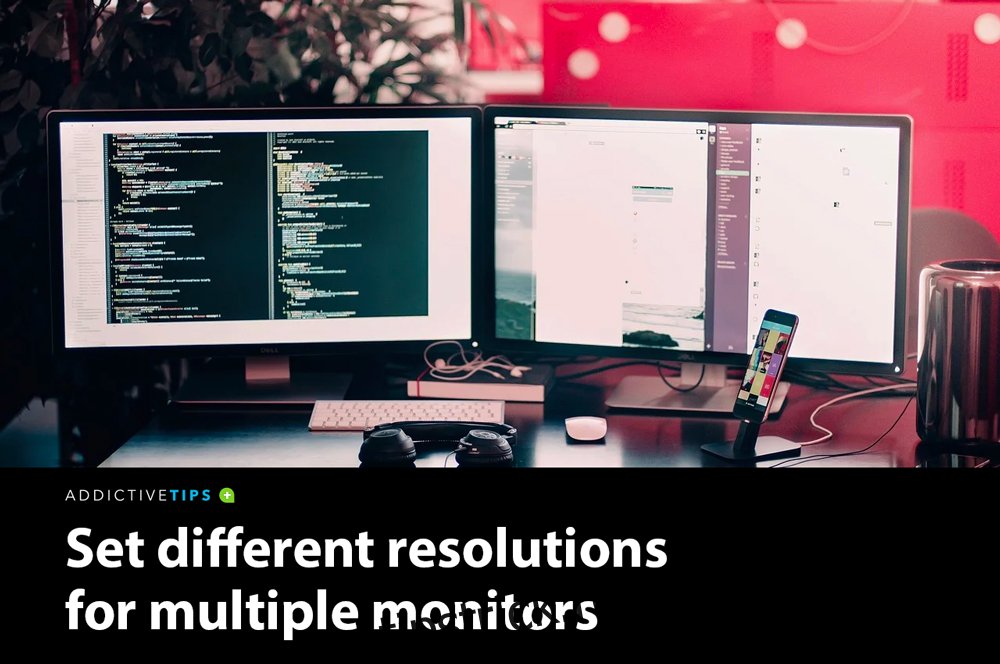Când conectați un al doilea afișaj la computer, Windows 10 setează automat aceeași rezoluție pentru acesta ca și afișajul principal.
Dacă ambele afișaje au aceeași dimensiune, aceasta nu este o problemă. Dacă unul dintre ele are o rezoluție mai mare decât celălalt, este o problemă. Dacă nu remediați rezoluția setată pentru ambele monitoare, unul va arăta întotdeauna rău. Dacă nimic altceva, nu veți obține cele mai bune rezultate de la cel puțin unul dintre monitoare.
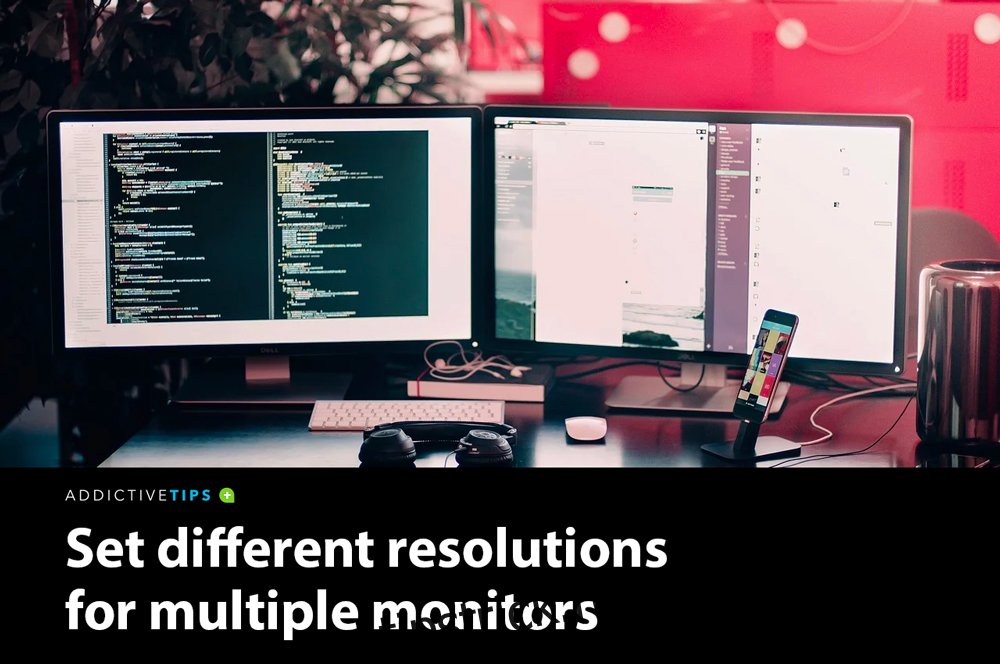
Cuprins
Ecrane multiple pe Windows 10
Windows 10 vă permite să setați diferite rezoluții pentru mai multe monitoare. Pur și simplu nu face ușor sau evident cum se face.
Oamenii de la MSFT au eliminat imaginile de fundal și setările de afișare din aplicația Panoul de control și le-au mutat în aplicația Setări.
Aplicația Setări este o versiune simplificată a setărilor de bază, dar complică modul în care setați rezoluții diferite pentru mai multe monitoare.
Iată ce trebuie să faci.
Monitoare duale cu rezoluții diferite Windows 10
Conectați al doilea sau al treilea monitor la computer sau laptop. Porniți-l și așteptați ca desktopul să fie extins sau reflectat la noile afișaje pe care tocmai le-ați adăugat. După ce v-ați conectat ecranele, este timpul să le remediați rezoluția.
Deschideți aplicația Setări și accesați grupul de setări Sistem. Selectați fila Display și asigurați-vă că Windows 10 detectează toate afișajele conectate.
Faceți clic pe linkul „Identificați” din partea de jos a afișajelor detectate. Acest lucru vă va ajuta să identificați care monitor este care.
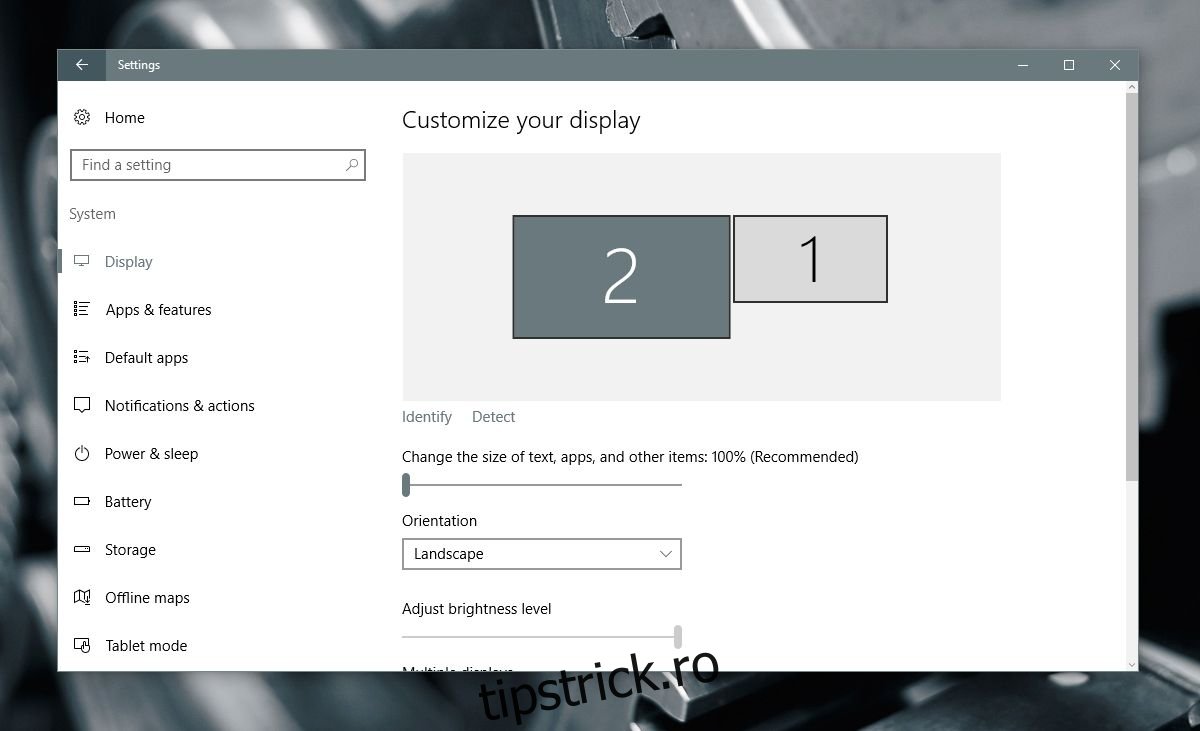
Apoi, derulați în jos în aceeași filă și faceți clic pe „Setări avansate de afișare”.
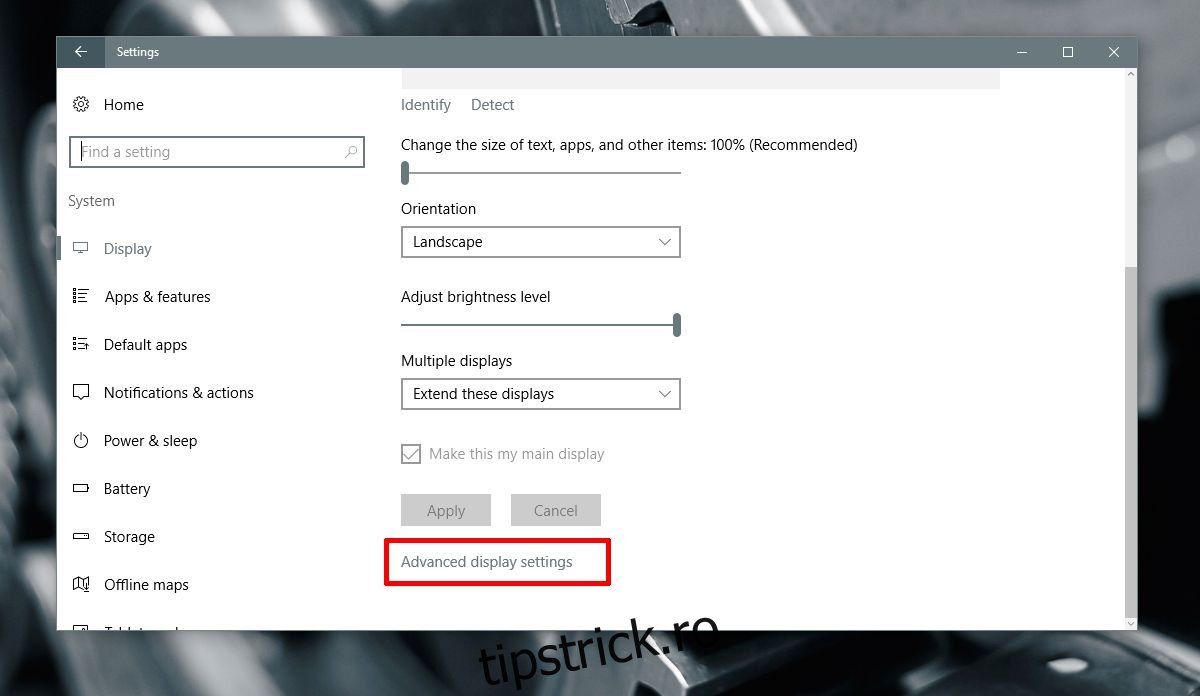
Pe ecranul Setări avansate de afișare, selectați monitorul pentru care doriți să modificați rezoluția.
Ar trebui să știți care monitor este care din primul pas. Dacă ați omis-o, există și un link de identificare pe acest ecran. Folosiți-l pentru a vă identifica monitorul.
Selectați monitorul pentru care doriți să setați o rezoluție diferită. Acesta este un pas crucial, deoarece opțiunile de rezoluție din meniul drop-down se modifică în funcție de afișajul pe care l-ați selectat.
Afișajul 2 a fost selectat în captura de ecran de mai jos.
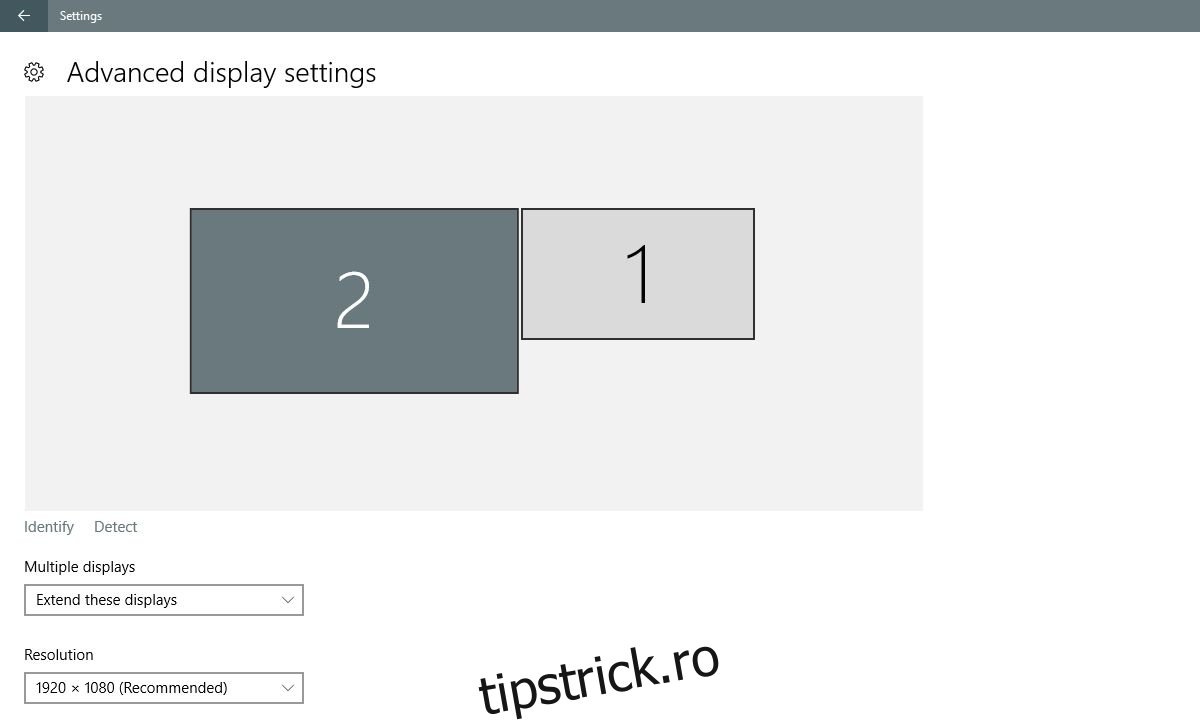
Deschideți meniul derulant Rezoluție și selectați rezoluția recomandată (sau mai mare) pentru afișaj. Faceți clic pe Aplicare.
Când vi se solicită să păstrați sau să anulați modificarea, faceți clic pe „Păstrați”.
Rezoluția pentru afișajul selectat va fi modificată. Rezoluția pentru celălalt afișaj va rămâne aceeași ca înainte.
Cuvinte de despărțire
Acest lucru a fost mai ușor pe versiunile mai vechi de Windows 10. Decuparea aplicației Panoul de control și adăugarea aplicației Setări au complicat sarcini altfel simple pe Windows.
Acestea fiind spuse, opțiunea este încă acolo și este nevoie de puțin efort pentru a seta rezoluții diferite pentru mai multe monitoare. Trebuie doar să știi unde să cauți.