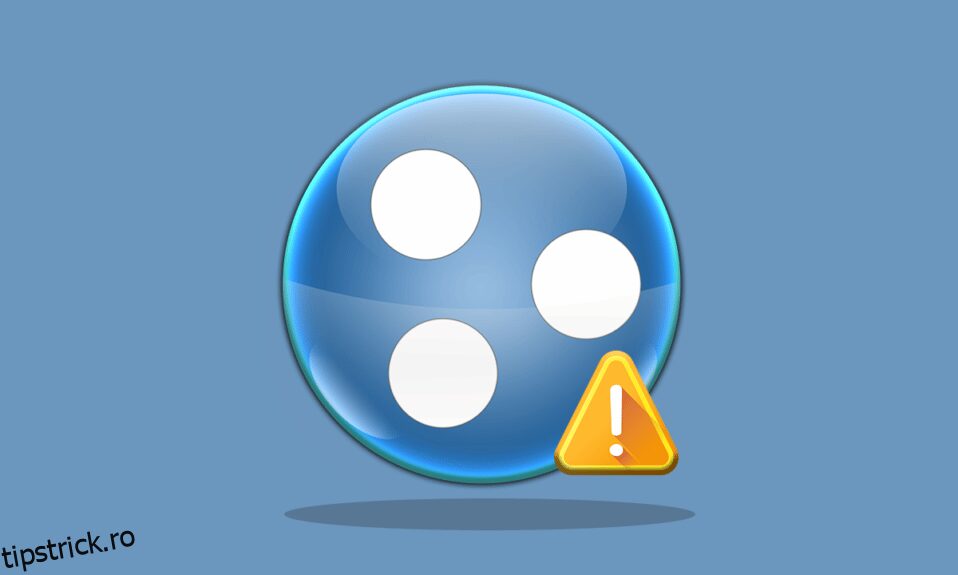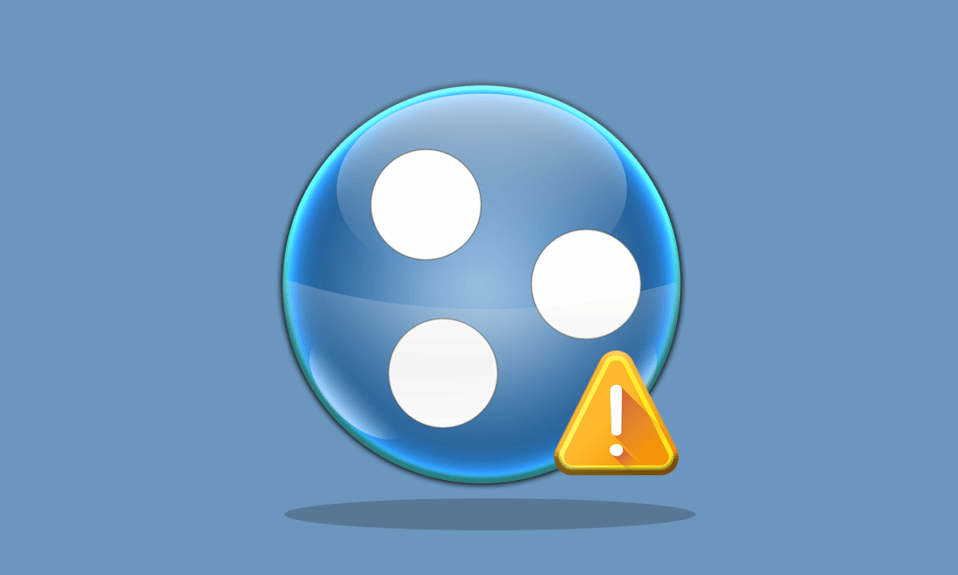
Hamachi este o aplicație de rețea privată pentru conectarea online la un singur sistem. Permite extensii de rețea sigure pentru uz personal și profesional. În ultimul timp, utilizatorii au văzut eroarea Hamachi VPN Windows 10. Dacă și tu ai de-a face cu aceeași problemă, ești la locul potrivit. Vă oferim un ghid perfect pentru a vă ajuta să remediați eroarea de stare Hamachi VPN. Dar înainte de a aborda metodele de remediere a erorii, spuneți-ne care este exact această eroare.
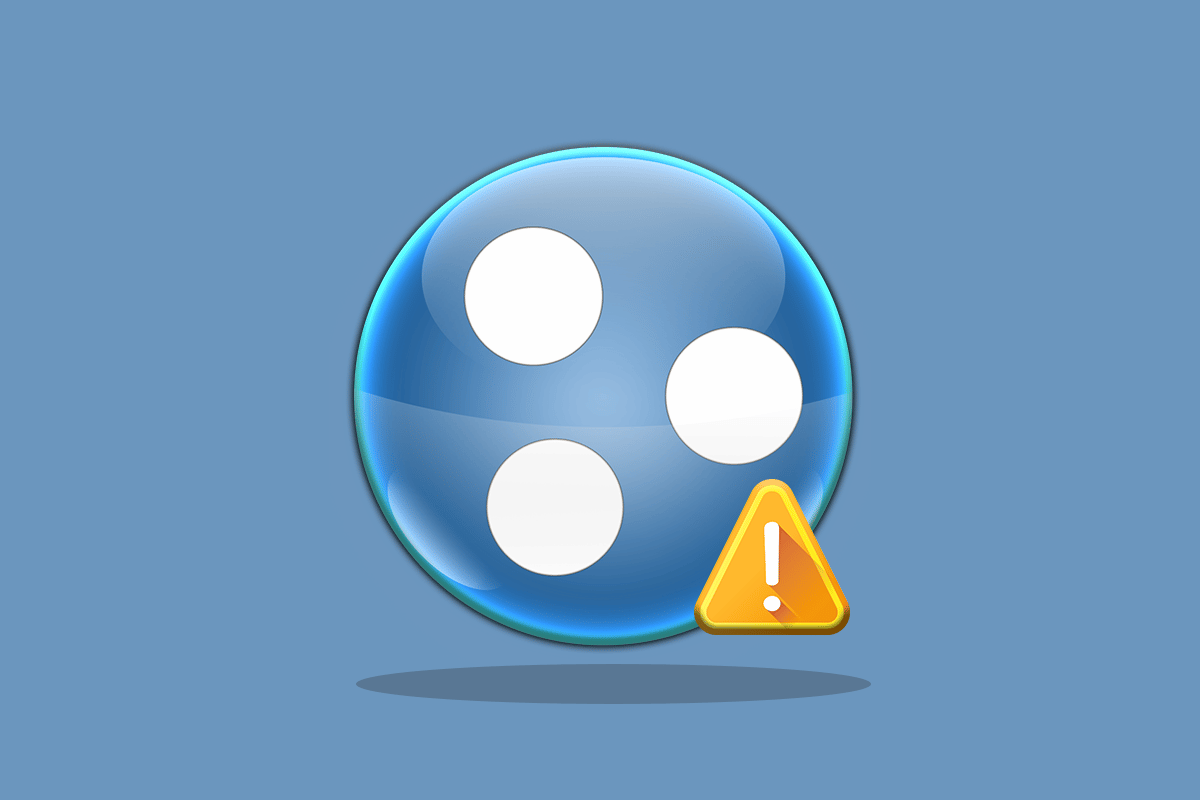
Cuprins
Cum să remediați eroarea Hamachi VPN în Windows 10
Multe motive pot cauza această eroare în sistemul dumneavoastră. Acestea pot varia de la probleme cu rețeaua dvs. la erori de tunel. Să trecem pe scurt prin cele mai comune cauze ale acestei erori:
- Problemele de rețea cu sistemul dvs. pot duce la erori VPN în Hamachi. Conexiune slabă la internet sau incapacitatea de a vă conecta online poate fi un motiv.
-
Eroarea de tunel este un alt motiv din spatele cauzei erorilor VPN. Culoarea galbenă a pictogramei de stare reprezintă o problemă de tunelare care blochează alte rețele de calculatoare să se conecteze/tuneleze corect.
- Erorile VPN din Hamachi pot fi, de asemenea, un rezultat al clienților terți. Câteva dintre acestea instalate pe sistemul dvs. pot restricționa aplicația de la tunelarea corectă.
- Un alt motiv poate fi un driver de rețea învechit sau corupt.
Serviciile Hamachi creează o rețea privată virtual, creând LAN pentru computere cu membrii aflați de la distanță. Acest lucru este deosebit de util pentru jucătorii care doresc să se conecteze la un sistem în timp ce fac legături directe fără configurare. Utilizarea Hamachi poate fi un atu real pentru lucrătorii mobili și jucătorii, dar problemele tehnice precum eroarea Hamachi VPN Windows 10 pot fi un adevărat regres. Pentru a rezolva această problemă, permiteți-ne să trecem prin câteva metode legitime care vă vor ajuta foarte mult.
Metoda 1: Reporniți computerul
Depanarea de bază pentru orice problemă ar fi repornirea dispozitivului. Acest lucru ar rezolva cu ușurință orice defecțiuni temporare. Urmați pașii de mai jos.
1. Faceți clic pe pictograma Windows din colțul din stânga jos.
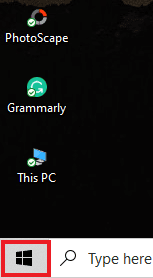
2. Faceți clic pe opțiunea Power.
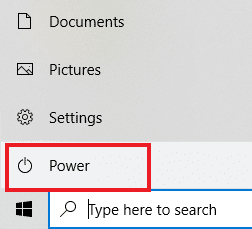
3. Selectați Restart.
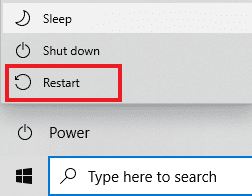
Metoda 2: Rulați Hamachi ca administrator
Rularea Hamachi ca administrator este o altă metodă care este utilizată pe scară largă de utilizatorii Hamachi din întreaga lume. Este simplu, dar foarte eficient. Pentru a utiliza această metodă, urmați instrucțiunile de mai jos și efectuați același lucru pe sistemul dvs.
Notă: Asigurați-vă că Hamachi nu rulează în fundal atunci când efectuați această metodă.
1. Faceți clic dreapta pe comanda rapidă LogMeIn Hamachi de pe desktop.
2. Selectați Proprietăți.
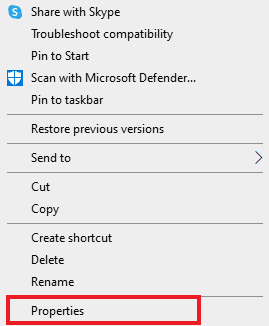
3. Navigați la fila Compatibilitate din ea.
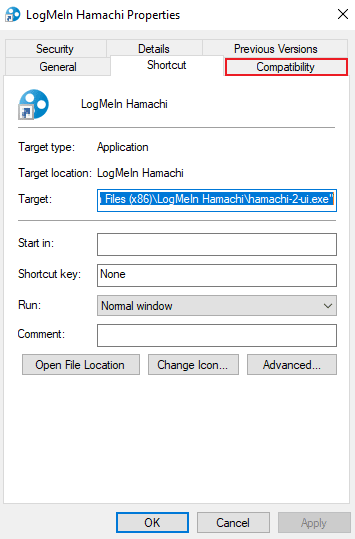
4. Bifați caseta Run this program as an administrator.
5. Faceți clic pe Aplicare și apoi pe OK.
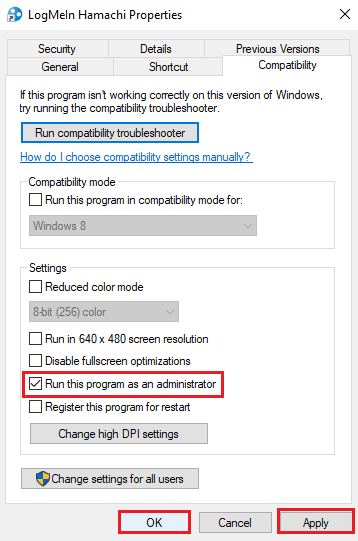
Metoda 3: Actualizați driverul Hamachi
Unii utilizatori au observat că un driver Hamachi învechit ar putea crea și această eroare Hamachi VPN. Orice problemă legată de driverele Hamachi pe Windows 10 poate fi rezolvată prin actualizarea driverului. Citiți ghidul nostru despre Cum să actualizați driverele Realtek HD Audio în Windows 10 și urmați procedura similară pentru Adaptorul Ethernet Virtual LogMeIn Hamachi pentru a-l actualiza.
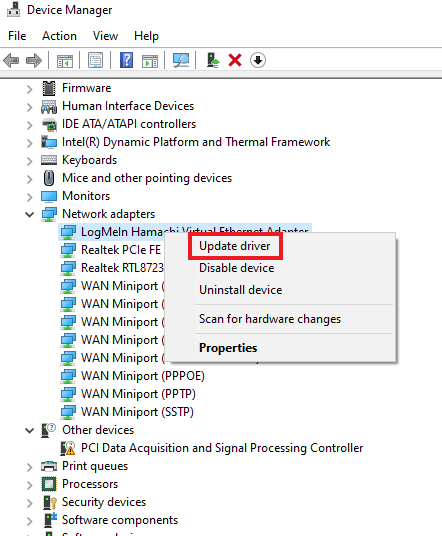
Metoda 4: Reinstalați driverul Hamachi
Instalarea Hamachi ca hardware moștenit poate ajuta, de asemenea, dacă driverul provoacă o eroare VPN pe sistemul dumneavoastră. Pentru a efectua această metodă pe sistemul dvs., urmați instrucțiunile de mai jos:
1. Apăsați tasta Windows, tastați Manager dispozitive și apăsați tasta Enter.
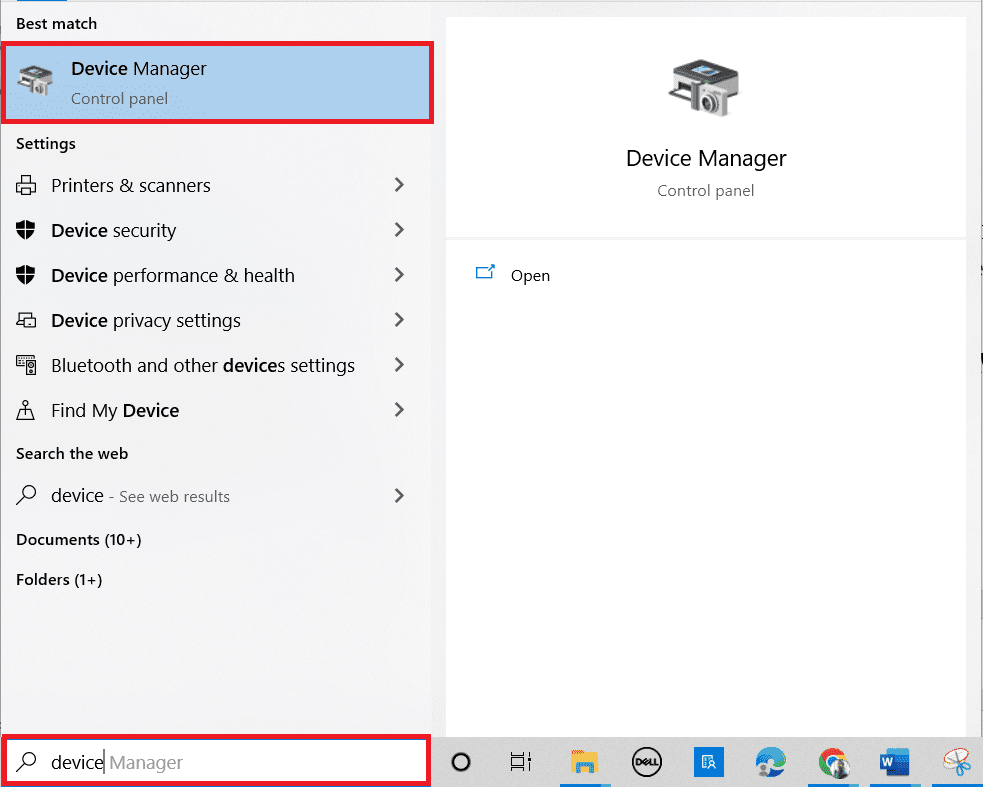
2. Faceți dublu clic pe Adaptoare de rețea pentru a extinde un meniu.
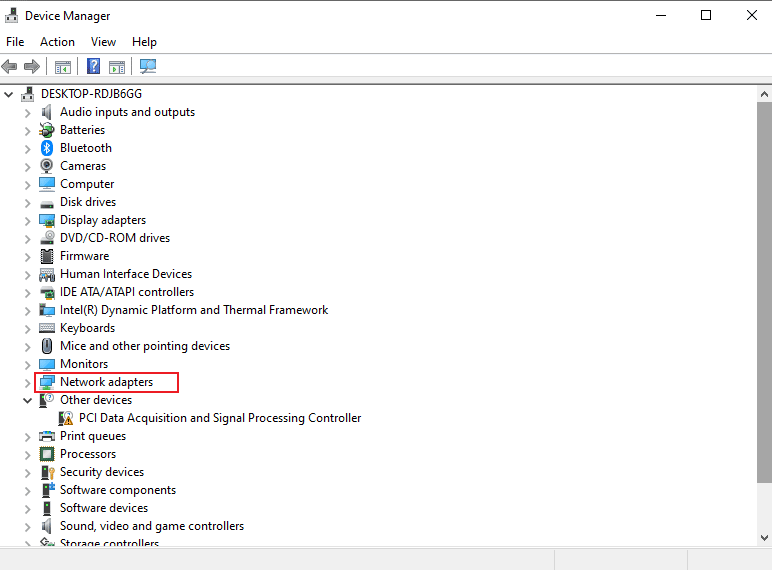
3. Faceți clic dreapta pe LogMeIn Hamachi Virtual Ethernet Adapter.
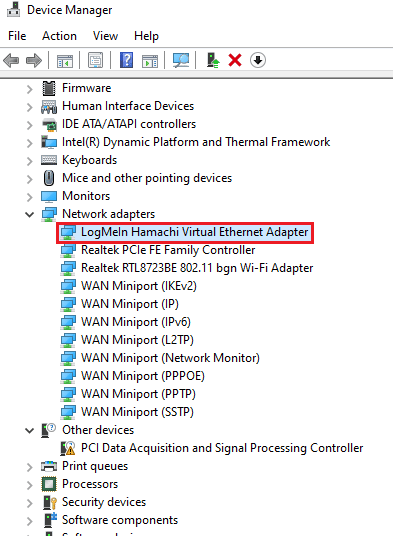
4. Selectați Dezinstalare dispozitiv.
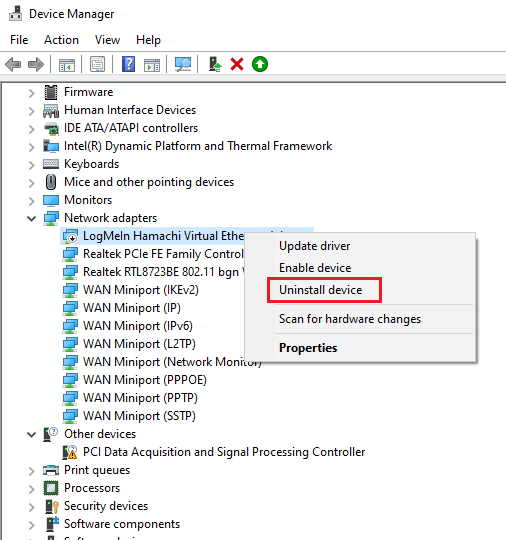
5. Faceți clic pe Dezinstalare pentru a confirma.
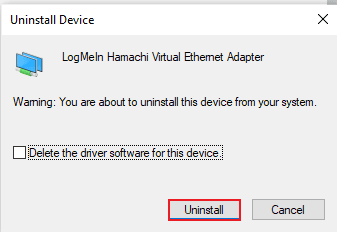
6. Apoi, faceți clic pe Acțiune și selectați Adăugați hardware vechi din meniu.
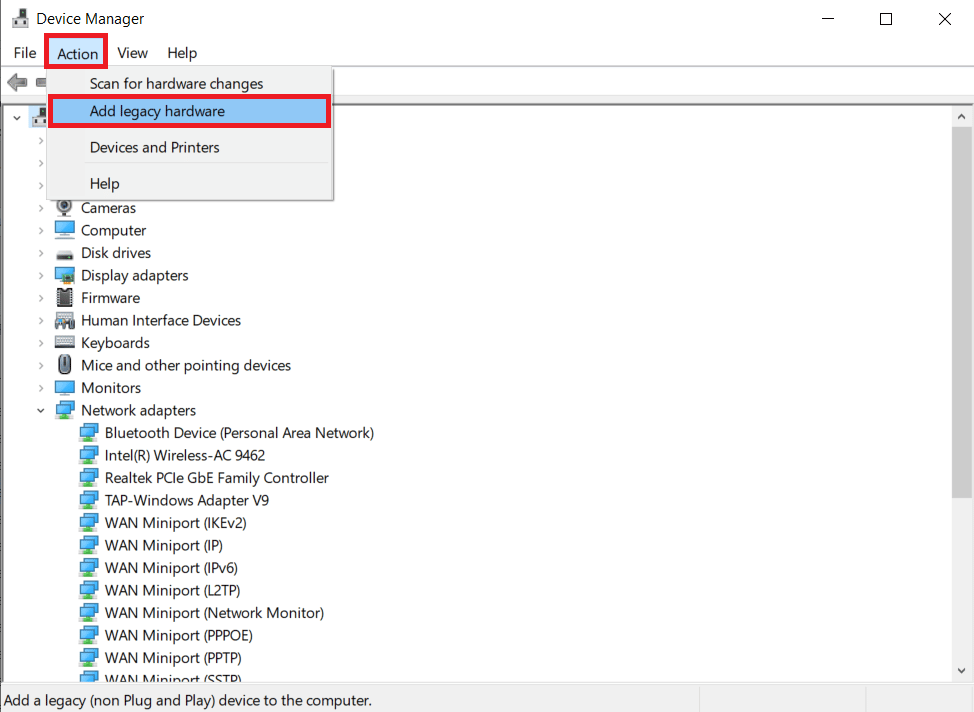
7. Faceți clic pe Următorul > pe ecranul care apare.
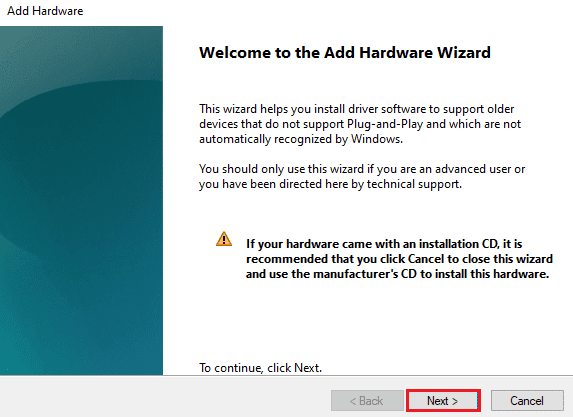
8. Alegeți să Instalați hardware-ul pe care îl selectez manual dintr-o opțiune din listă (Avansat) și apoi faceți clic pe butonul Următorul >.
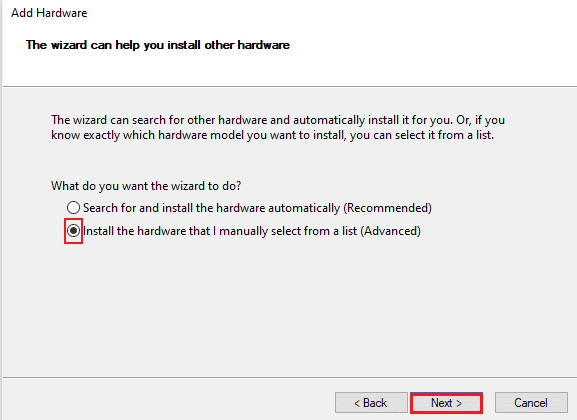
9. În fereastra următoare, selectați Afișare toate dispozitivele și faceți clic pe butonul Următorul >.
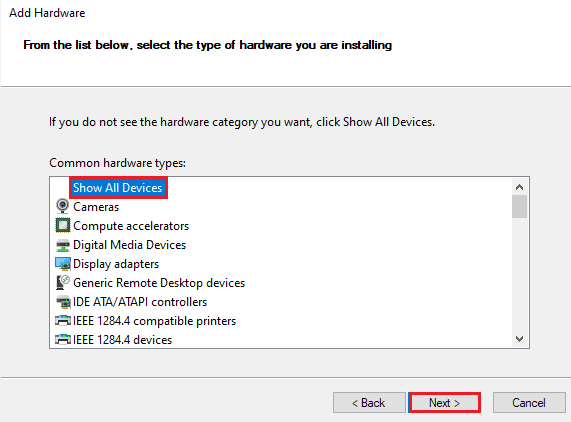
10. Faceți clic pe Have Disk.
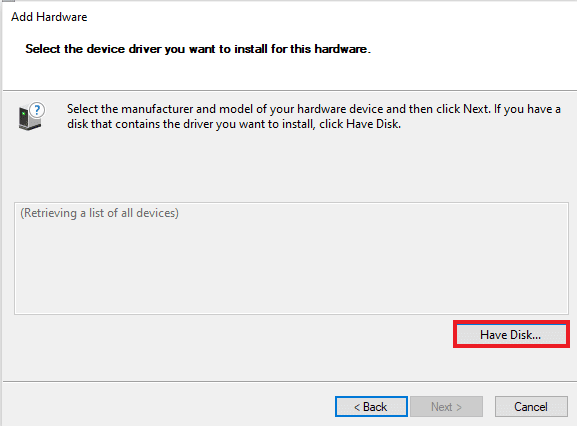
11. Acum, faceți clic pe Browse pe ecranul care apare și localizați driverul Hamachi pentru al selecta.
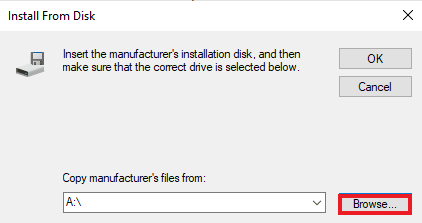
12. Instalați driverul urmând instrucțiunile afișate pe ecran.
Metoda 5: Reactivați adaptorul virtual Hamachi
Una dintre primele și cele mai simple soluții la problema erorii VPN este reactivarea adaptorului virtual Hamachi. Un adaptor de rețea virtuală poate interfera cu funcționarea corectă a Hamachi. Prin urmare, cel mai bun lucru de făcut este să îl dezactivați și să îl reactivați pentru a trece peste probleme, dacă persistă.
1. Apăsați tasta Windows, tastați Control Panel și faceți clic pe Open.
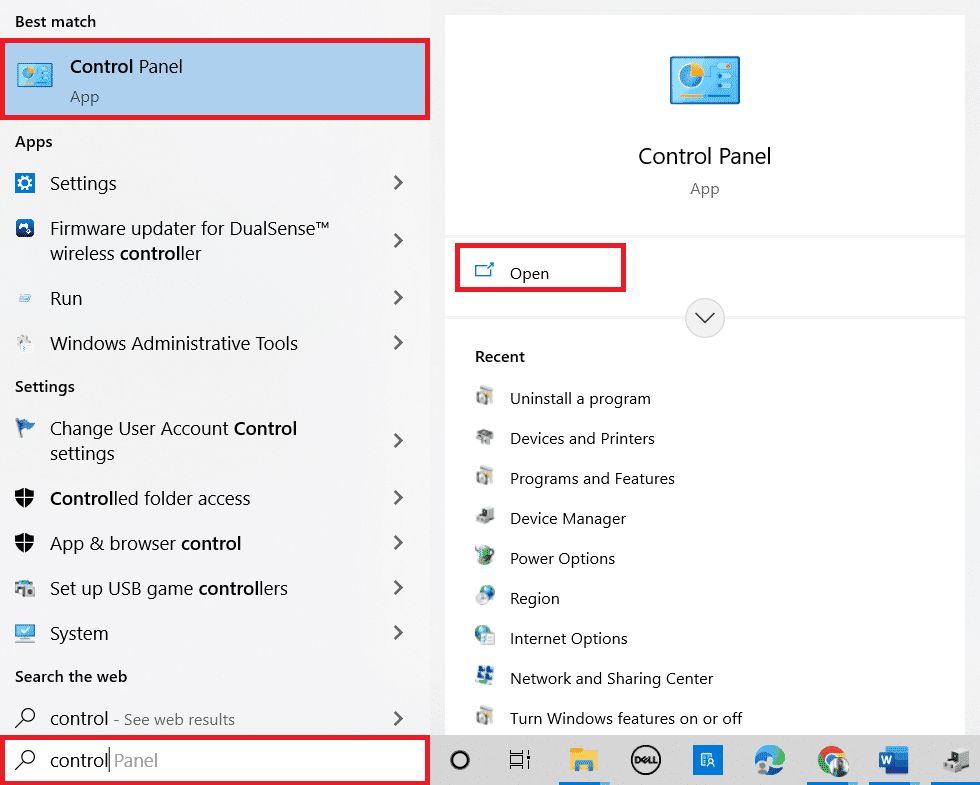
2. Setați Vizualizare după > Categorie, apoi faceți clic pe Rețea și Internet pe acesta.
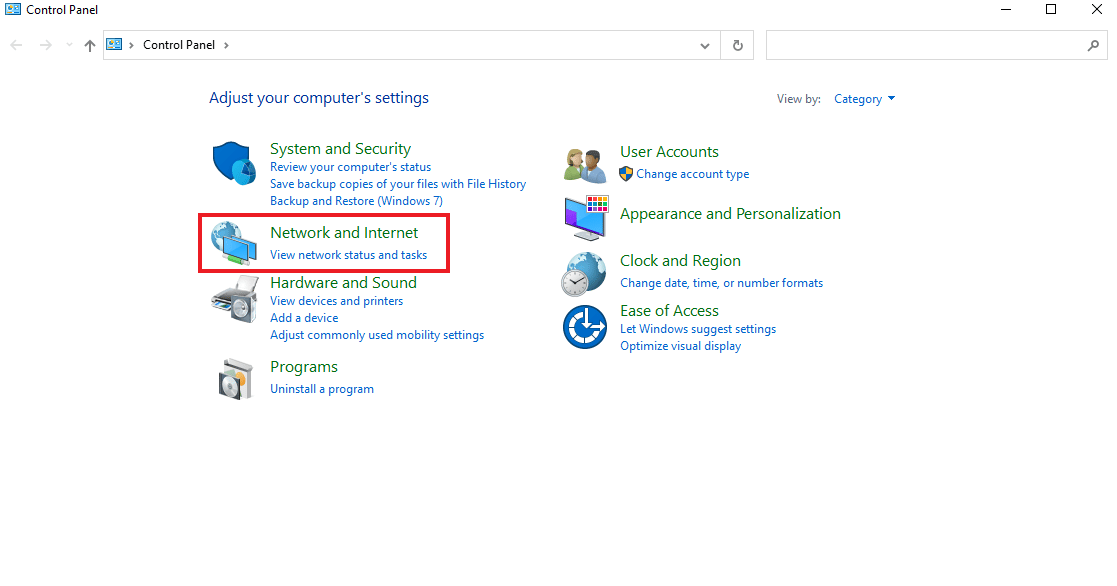
3. Faceți clic pe Centru de rețea și partajare.
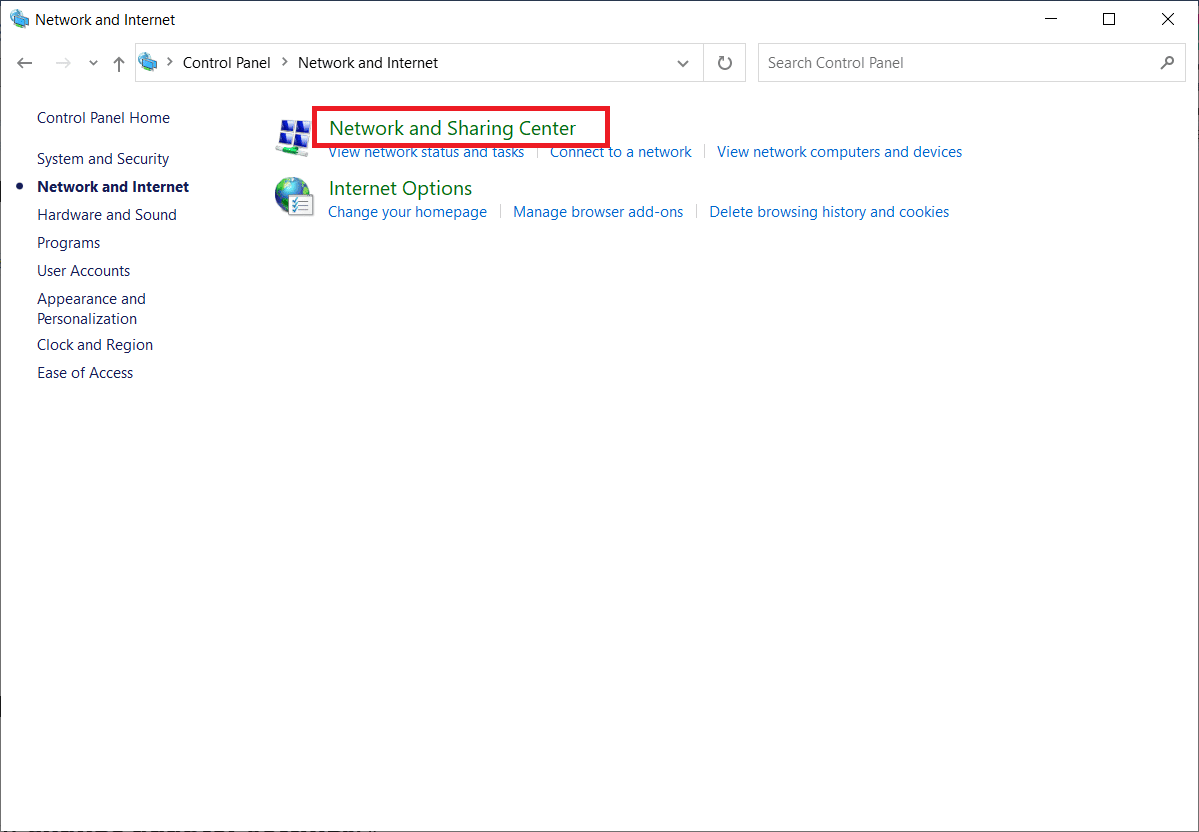
4. Apoi, faceți clic pe Modificați setările adaptorului.
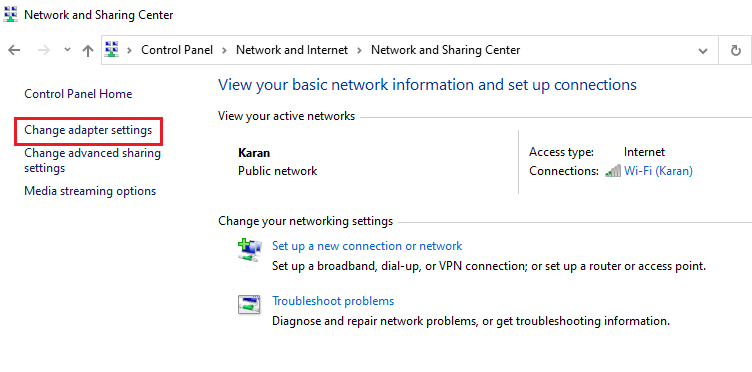
5. Faceți clic dreapta pe adaptorul Hamachi.
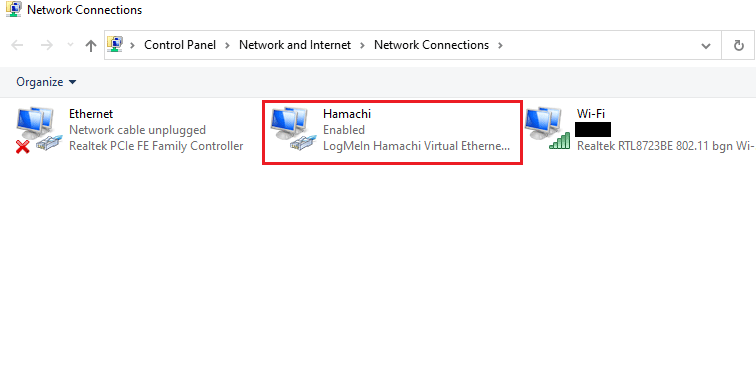
6. Selectați Dezactivare.
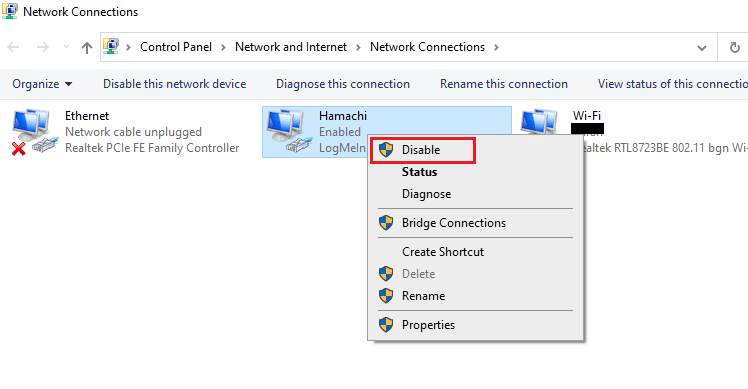
7. După ce ați terminat, faceți clic dreapta pe adaptorul de rețea virtual Hamachi și selectați Activare pentru a-l reactiva.
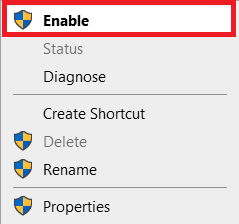
Metoda 6: Reporniți serviciul Hamachi Tunneling
Datorită faptului că serviciul de tunelare nu poate funcționa corect, pe sistemul dumneavoastră poate apărea o eroare de stare Hamachi VPN. Cel mai bun mod de a o depăși este prin repornirea serviciului de tunel Hamachi de pe desktop. Urmați instrucțiunile pas cu pas de mai jos pentru a face acest lucru pe sistemul dvs.:
1. Lansați caseta de dialog Run apăsând simultan tastele Windows + R.
2. Tastați services.msc și faceți clic pe OK pentru a deschide fereastra Servicii.
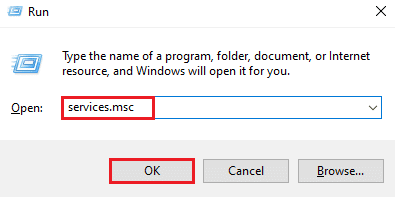
3. Localizați LogMeIn Hamachi Tunneling Engine și faceți clic dreapta pe el.
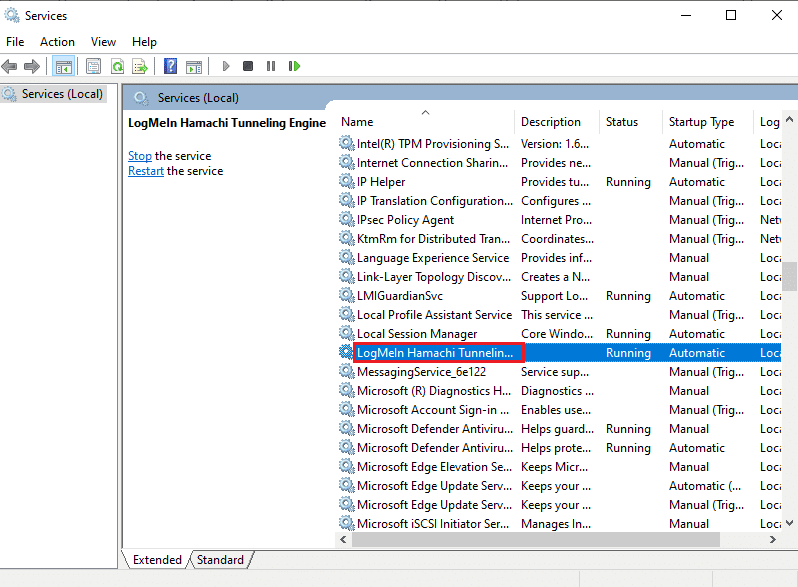
4. Selectați opțiunea Stop.
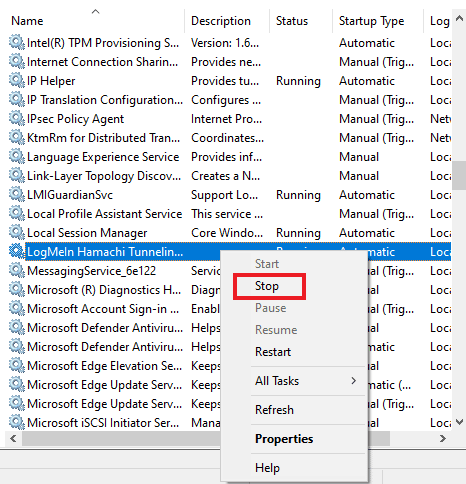
5. După ceva timp, faceți clic dreapta pe LogMeIn Hamachi Tunneling Engine și selectați Start.
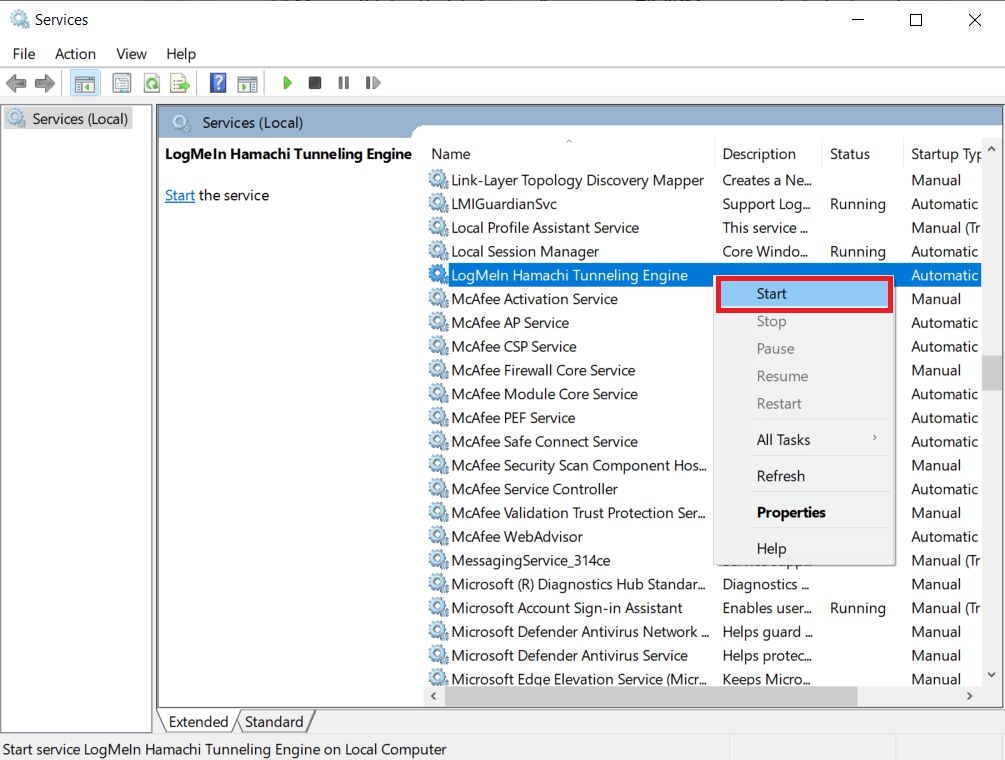
Metoda 7: Activați serviciile Windows
Similar cu serviciul de tunel de pe sistemul dvs., trebuie să vă asigurați că unele servicii sunt activate. Deoarece ar putea fi motivul pentru care eroarea Hamachi VPN apare pe sistemul dvs. Pentru a face acest lucru, urmați pașii menționați mai jos:
1. Apăsați împreună tastele Windows + R pentru a lansa caseta de dialog Run.
2. Tastați services.msc și faceți clic pe OK pentru a lansa fereastra Servicii.
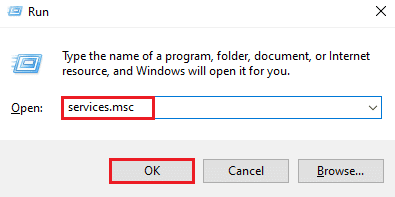
3. Derulați în jos și găsiți Windows Management Instrumentation Service.
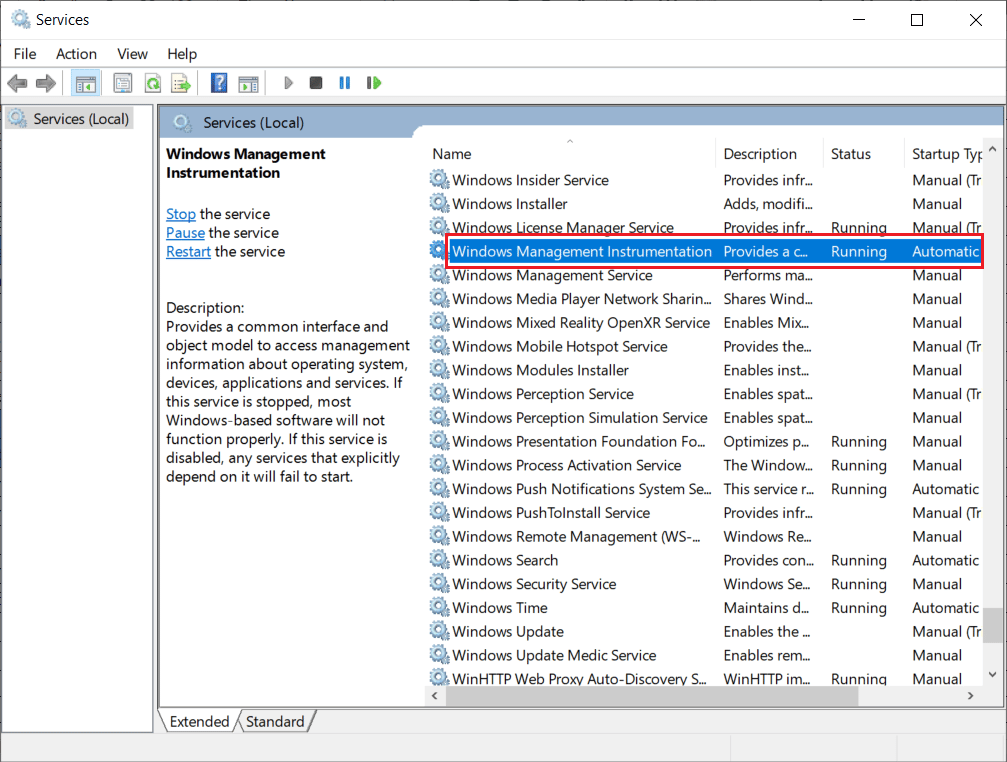
4. Faceți clic dreapta pe el și selectați Proprietăți.
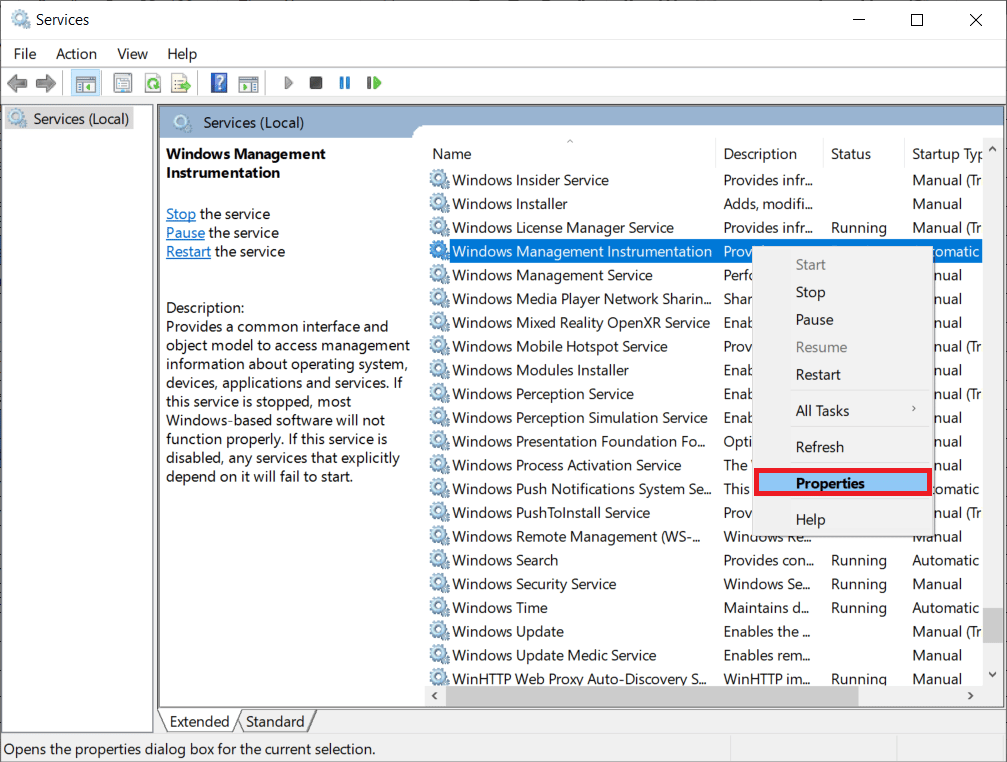
5. Selectați tipul de pornire la Automat.
Notă: Dacă starea serviciului este Oprit, faceți clic pe butonul Start. Dacă starea serviciului este Running, faceți clic pe Stop și porniți-l din nou.
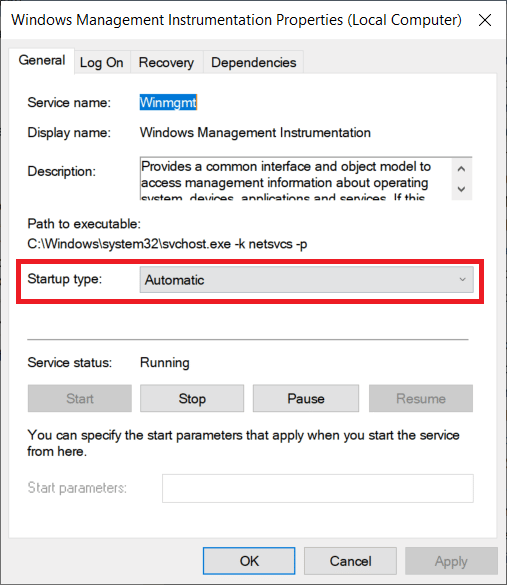
6. Faceți clic pe Aplicare > OK pentru a salva modificările.
7. În mod similar, activați următoarele servicii Windows repetând pașii de mai sus:
- Client DHCP
- Conexiuni de retea
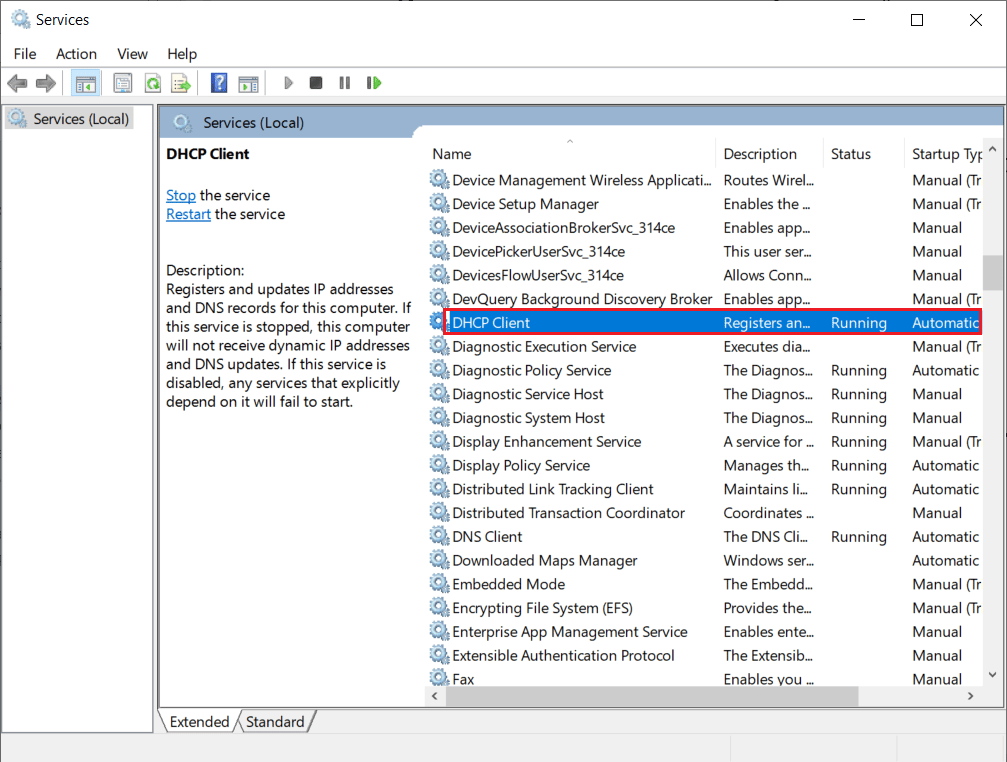
Metoda 8: Eliminați clienții VPN terți
Mulți utilizatori au fost văzuți că se confruntă cu problema erorii VPN Hamachi din cauza software-ului conflictual de pe sistemul lor. Utilizarea clienților VPN terți poate provoca uneori o perturbare cu Hamachi. Prin urmare, pentru a rezolva problema, se recomandă dezinstalarea clienților VPN terți.
1. Deschideți Setări apăsând simultan tastele Windows + I.
2. Selectați Setări Rețea și Internet.
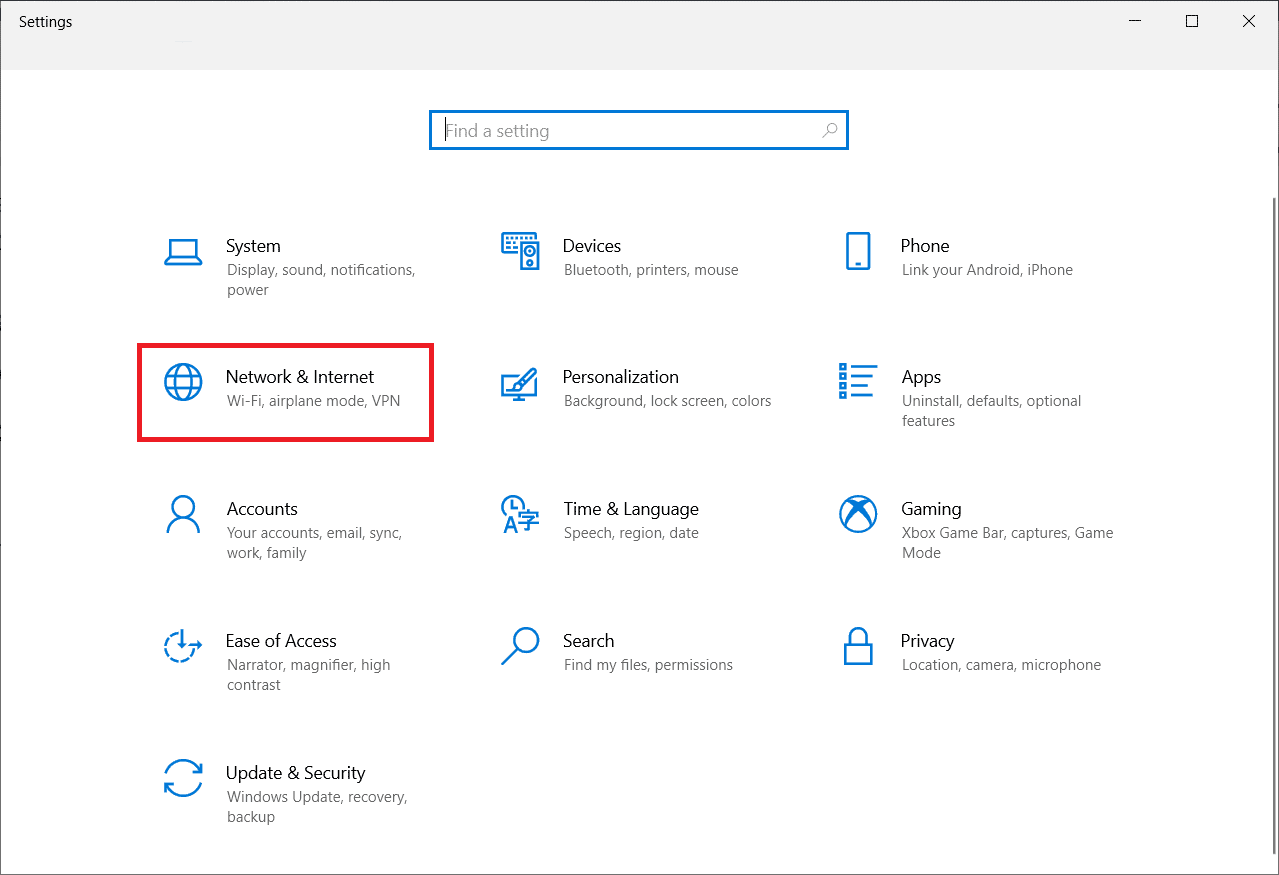
3. Faceți clic pe VPN în panoul din stânga.
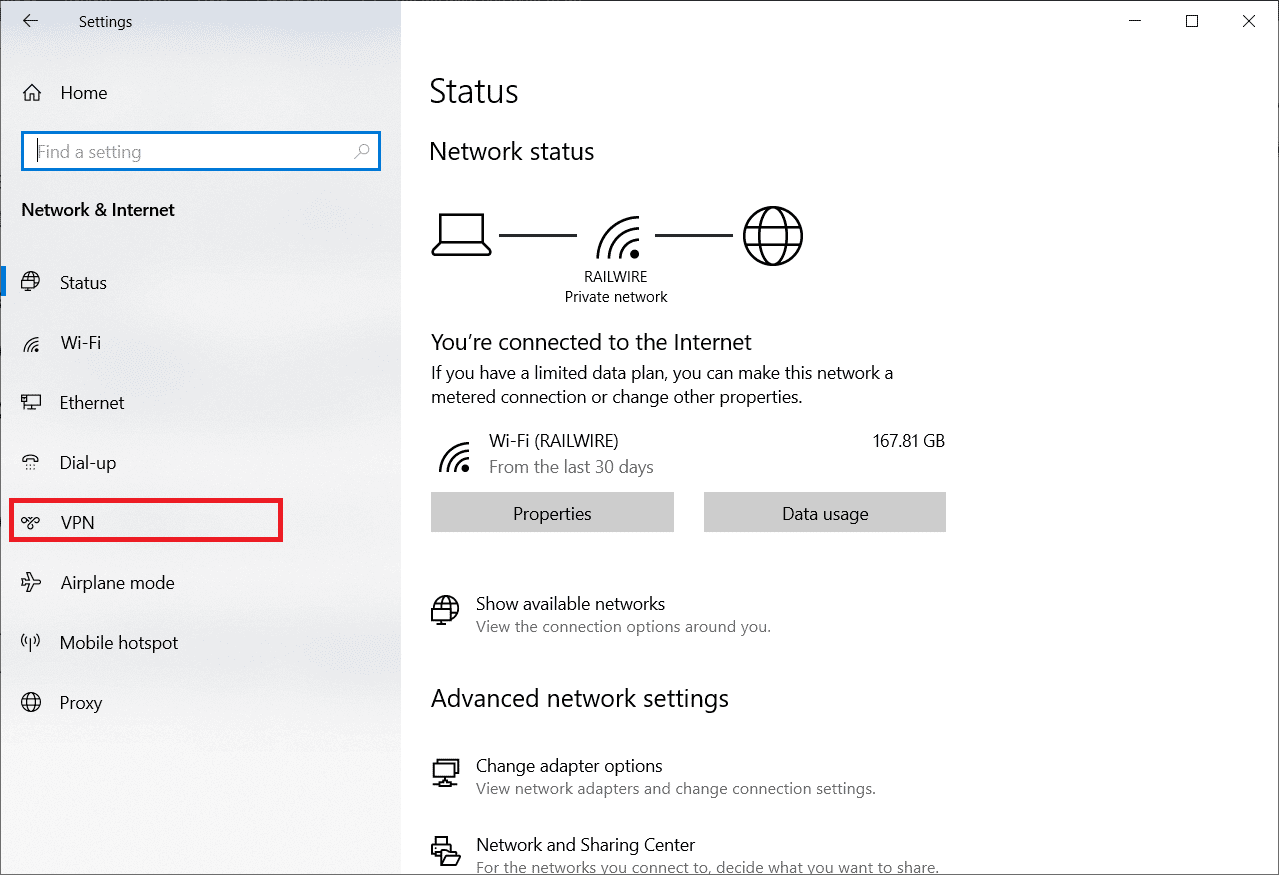
4. Eliminați clienții VPN terți.
5. Odată eliminat, urmați ghidul nostru despre Cum să configurați un VPN pe Windows 10 pentru a configura Hamachi VPN.
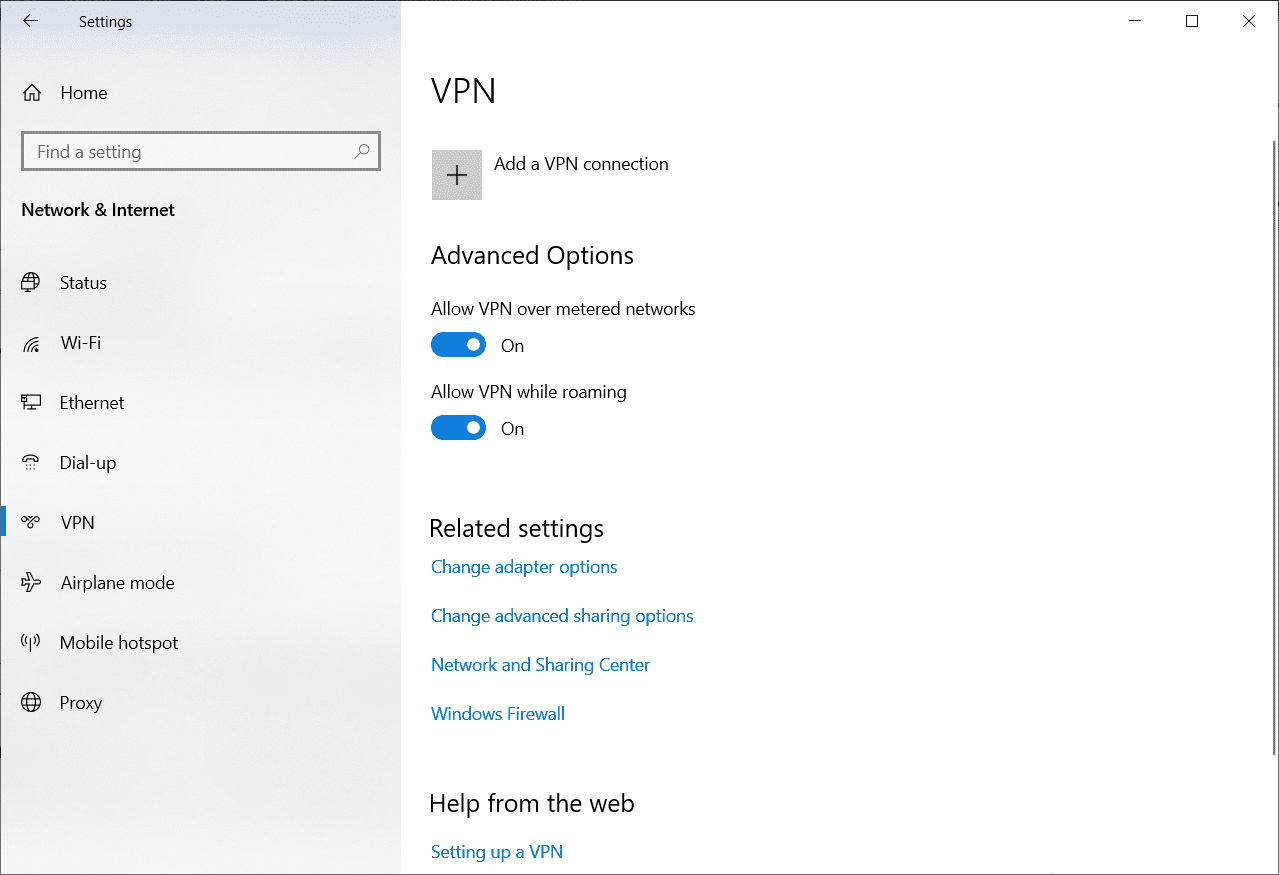
Metoda 9: Dezactivați Protocolul Multiplexor
Protocolul Multiplexor al adaptorului de rețea Microsoft a fost observat creând probleme în Hamachi, ceea ce duce la o eroare de stare a VPN Hamachi. Prin urmare, dezactivarea acestuia poate ajuta utilizatorii să scape de problemă.
1. Lansați caseta de dialog Run.
2. Tastați ncpa.cpl și faceți clic pe OK pentru a lansa fereastra Conexiuni de rețea.
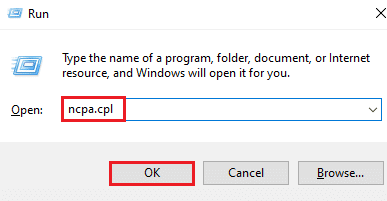
3. Faceți clic dreapta pe conexiunea locală/Wi-Fi și selectați Proprietăți.
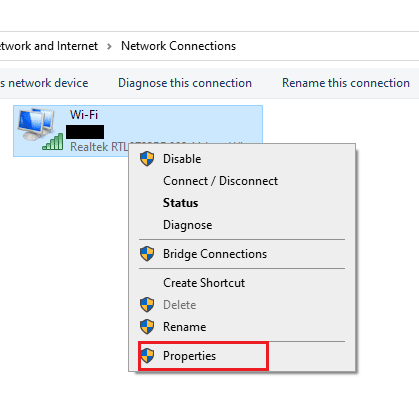
4. Debifați Microsoft Network Adapter Multiplexor Protocol și faceți clic pe OK.
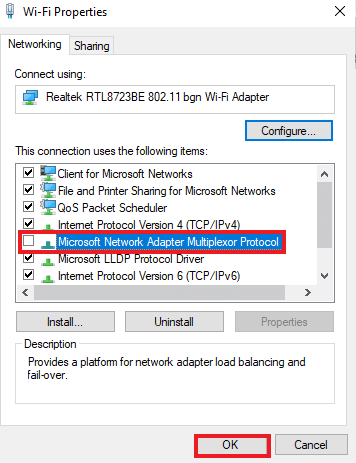
Metoda 10: Dezactivați paravanul de protecție Windows (nu este recomandat)
În plus față de programul antivirus, Windows Defender Firewall ar putea împiedica accesul la Hamachi VPN pe computer. Așadar, încercați să dezactivați paravanul de protecție Windows Defender conform instrucțiunilor din ghidul nostru Cum să dezactivați paravanul de protecție Windows 10 și urmați pașii în consecință.
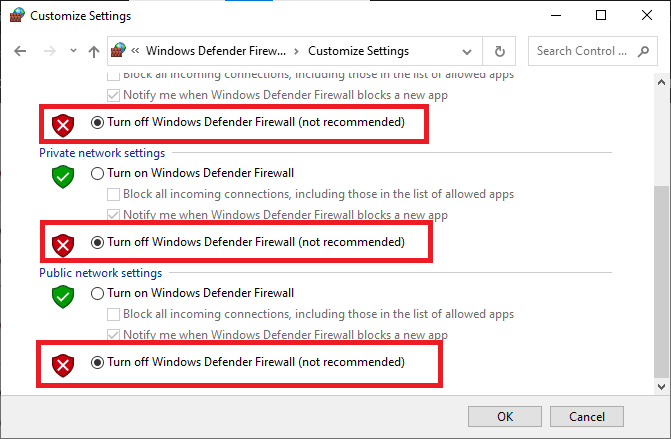
Notă: Odată ce problema este rezolvată după dezactivarea Windows Defender Firewall, asigurați-vă că reactivați suita Firewall. Un computer fără o suită de securitate este întotdeauna predispus la atacuri malware.
Metoda 11: Dezactivați temporar antivirusul (dacă este cazul)
Un alt motiv posibil care provoacă eroarea de stare Hamachi VPN este antivirusul. Când programul dvs. antivirus detectează fișierele și folderele Hamachi ca o amenințare, vă veți confrunta cu mai multe conflicte. Așadar, citiți ghidul nostru despre Cum să dezactivați temporar antivirusul pe Windows 10 și urmați instrucțiunile pentru a implementa același lucru.
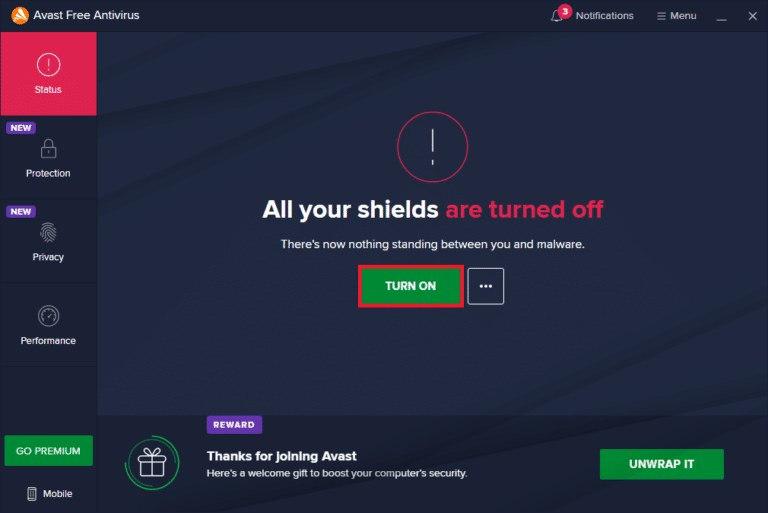
După ce ați rezolvat problema Minecraft discutată pe computerul dvs. cu Windows 10, asigurați-vă că reactivați programul antivirus, deoarece un sistem fără o suită de securitate este întotdeauna o amenințare.
Metoda 12: Reinstalați Hamachi
Dacă nimic nu funcționează pentru dvs., atunci dezinstalarea și apoi reinstalarea aplicației Hamachi este cea mai bună modalitate prin care puteți rezolva eroarea VPN. Pentru a face acest lucru, urmați pașii menționați mai jos:
1. Deschideți Setări apăsând simultan tastele Windows + I.
2. Faceți clic pe Setare aplicații.
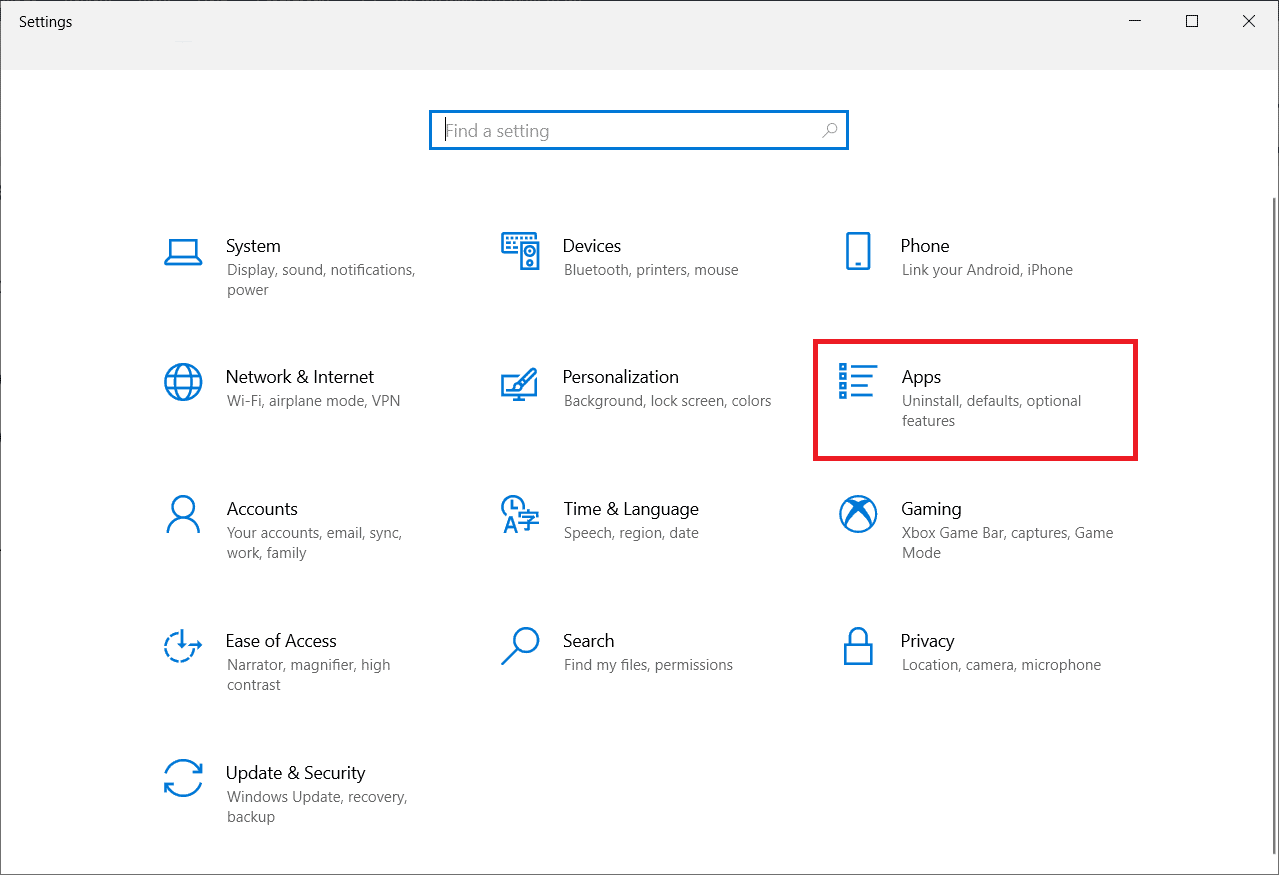
3. Selectați LogMeIn Hamachi și faceți clic pe Dezinstalare.
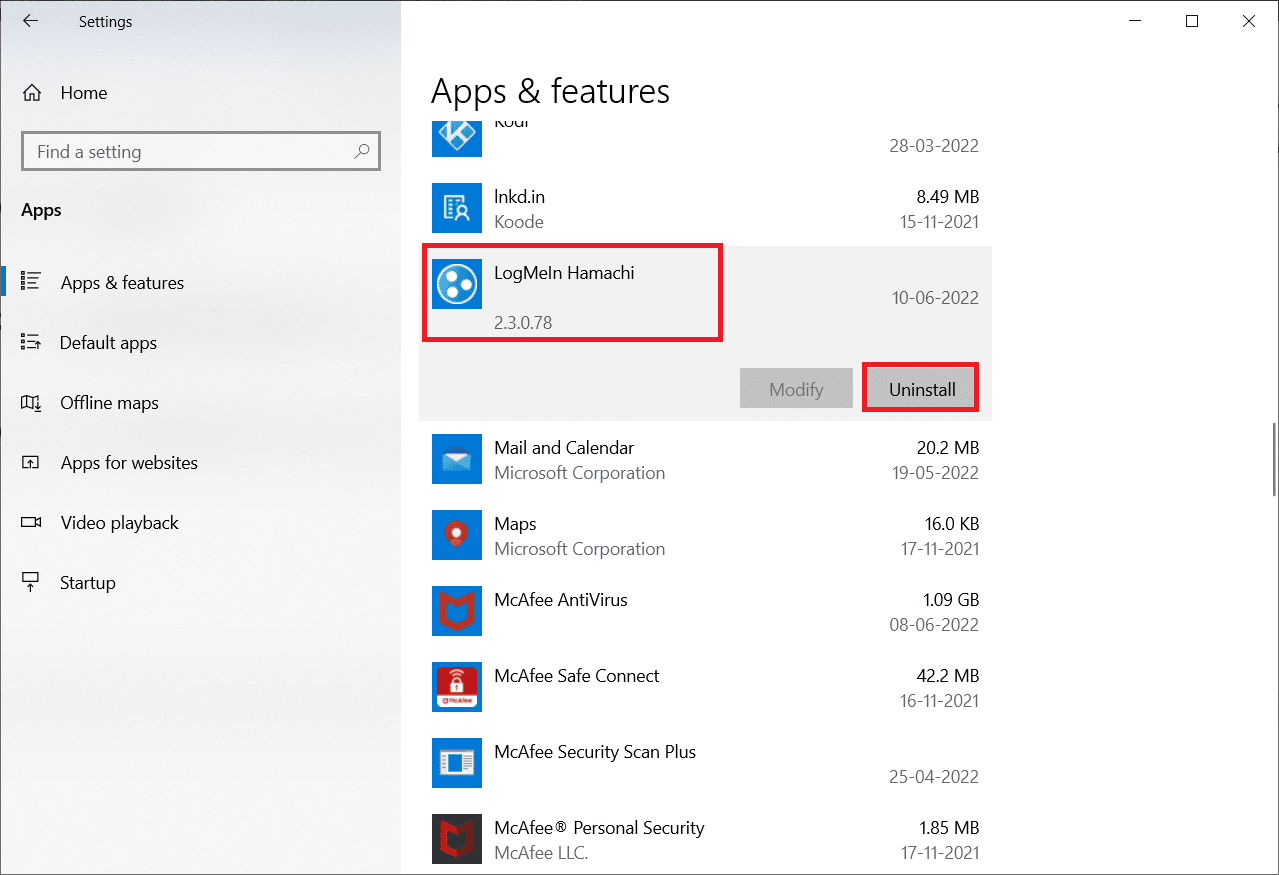
4. Apoi, faceți clic pe Dezinstalare în fereastra pop-up.
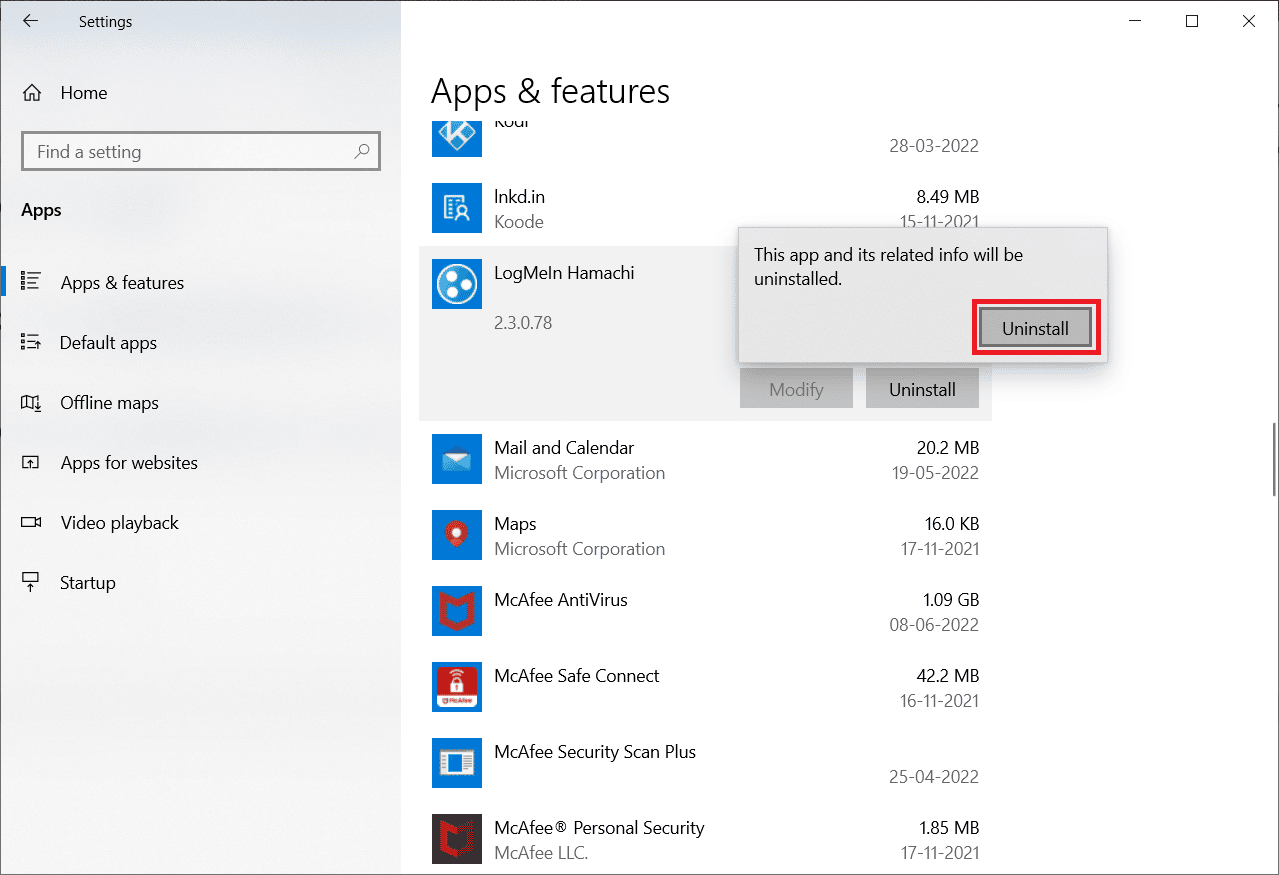
5. Faceți clic pe Da în promptul User Account Control.
6. Selectați Eliminați toate setările utilizatorului și faceți clic pe Dezinstalare.
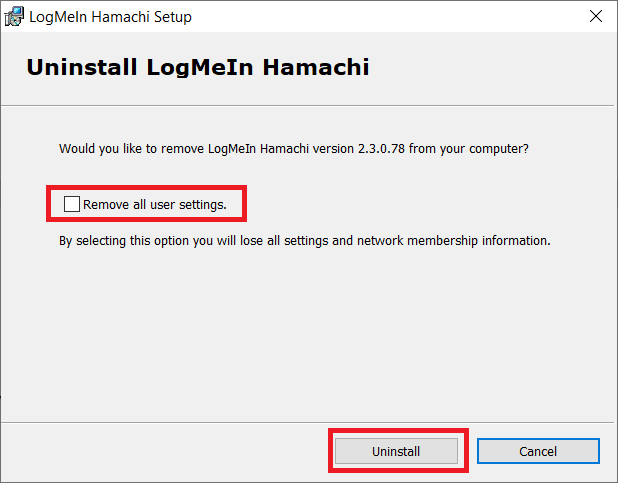
7. Apăsați tasta Windows, tastați %localappdata% și faceți clic pe Deschidere pentru a lansa folderul AppData Local.
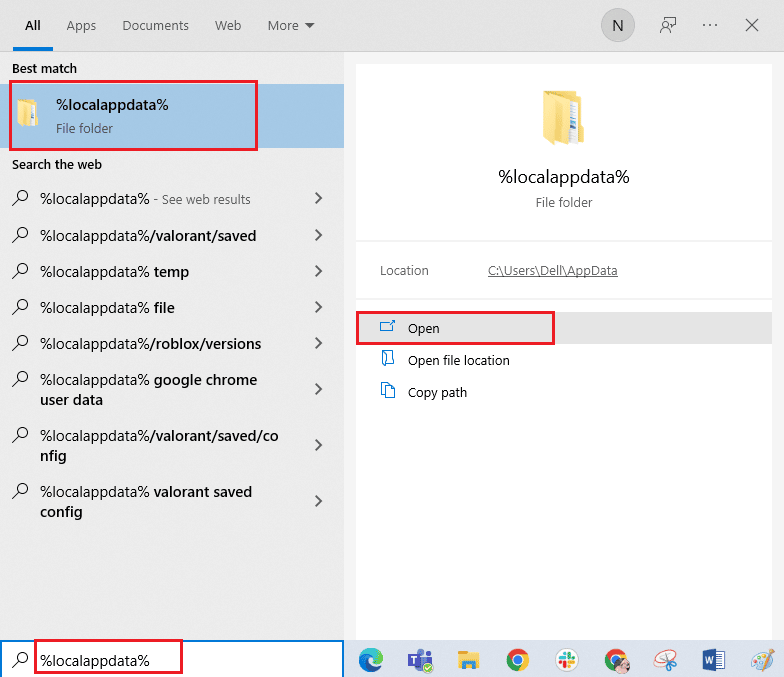
8. Faceți clic dreapta pe folderul LogMeIn și selectați opțiunea Ștergere.
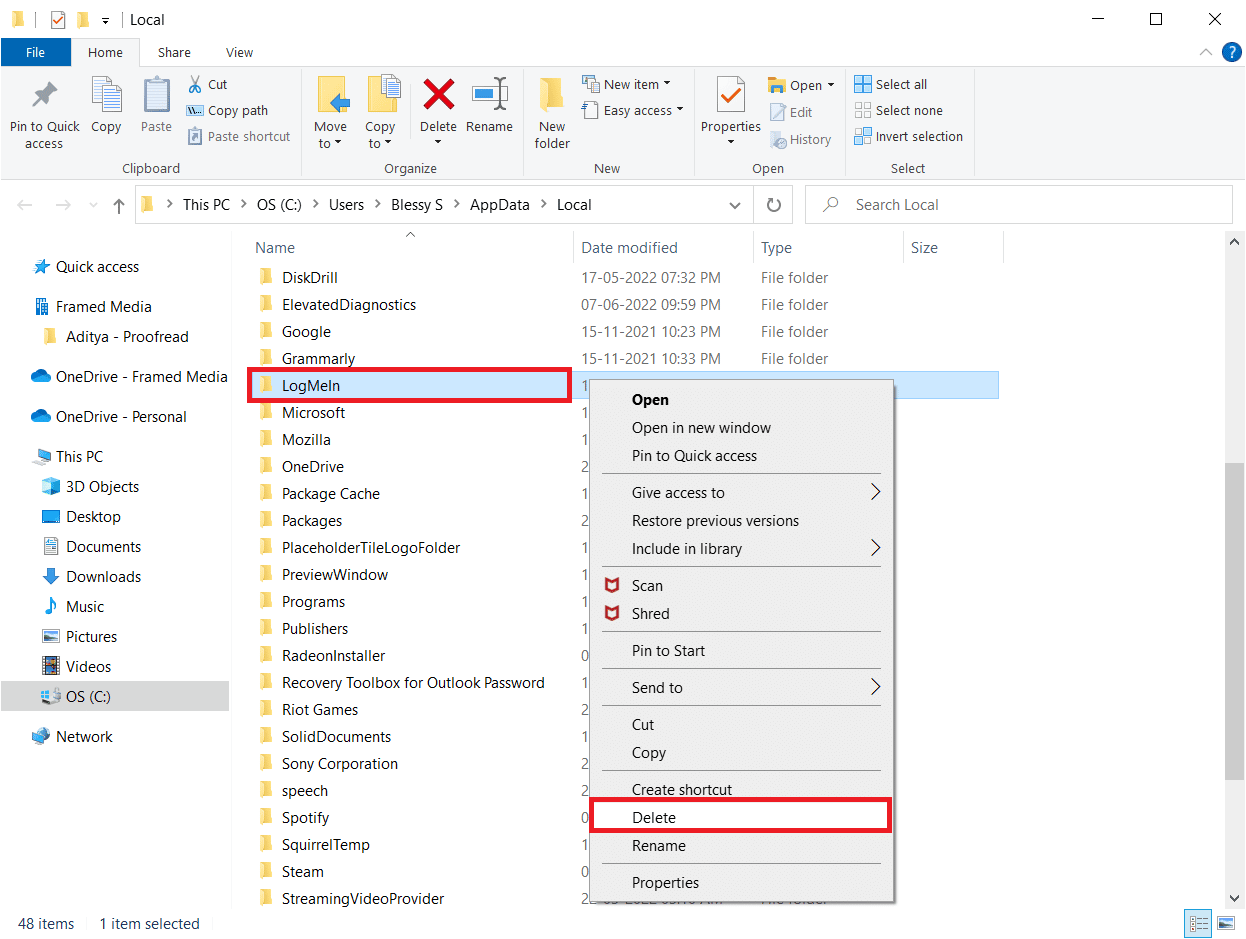
9. Din nou, apăsați tasta Windows și tastați %appdata%, apoi faceți clic pe Deschidere pentru a naviga la folderul AppData Roaming.
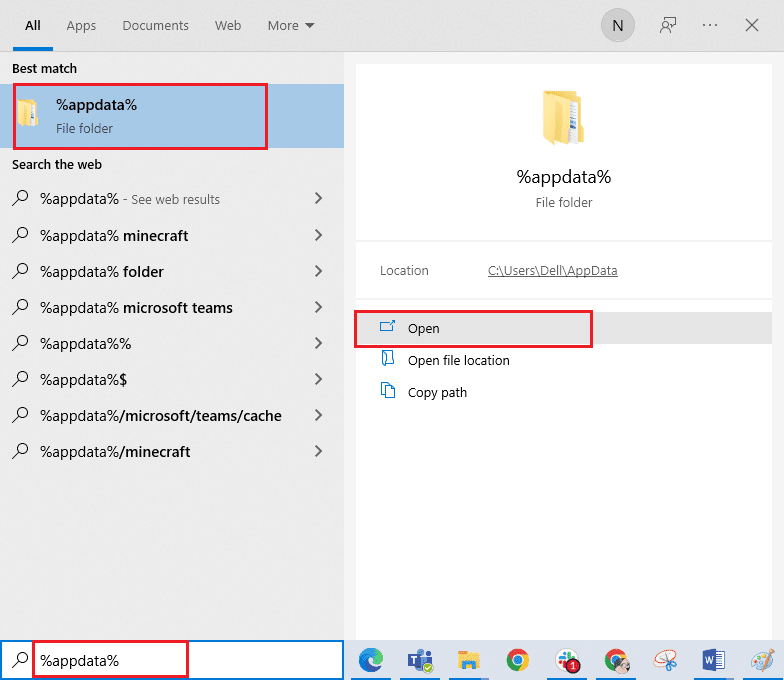
10. Acum, ștergeți folderul LogMeIn dacă există, așa cum se arată în Pasul 8.
11. După dezinstalare, vizitați site-ul oficial Hamachi.
12. Faceți clic pe butonul Descărcați acum.
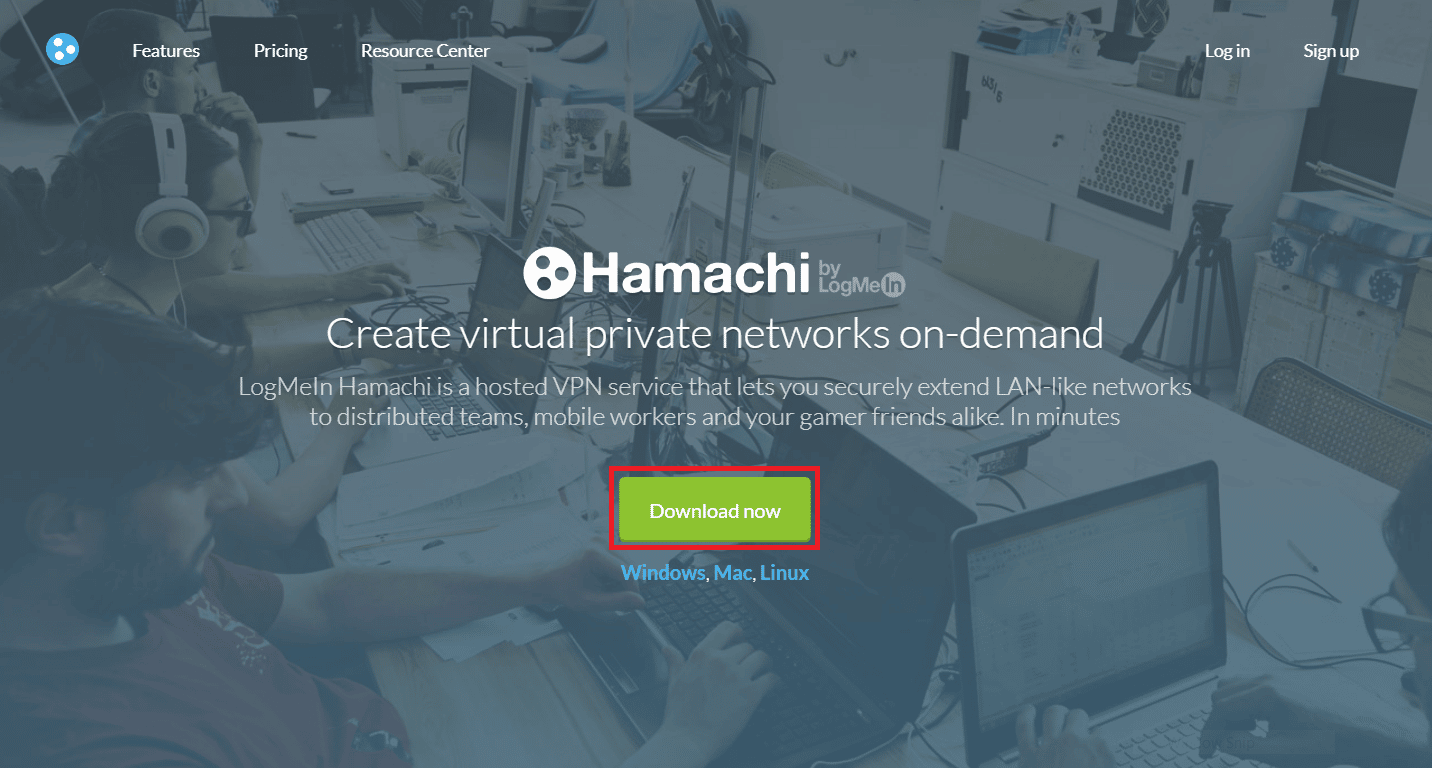
13. Faceți clic pe fișierul de instalare descărcat din partea de jos.
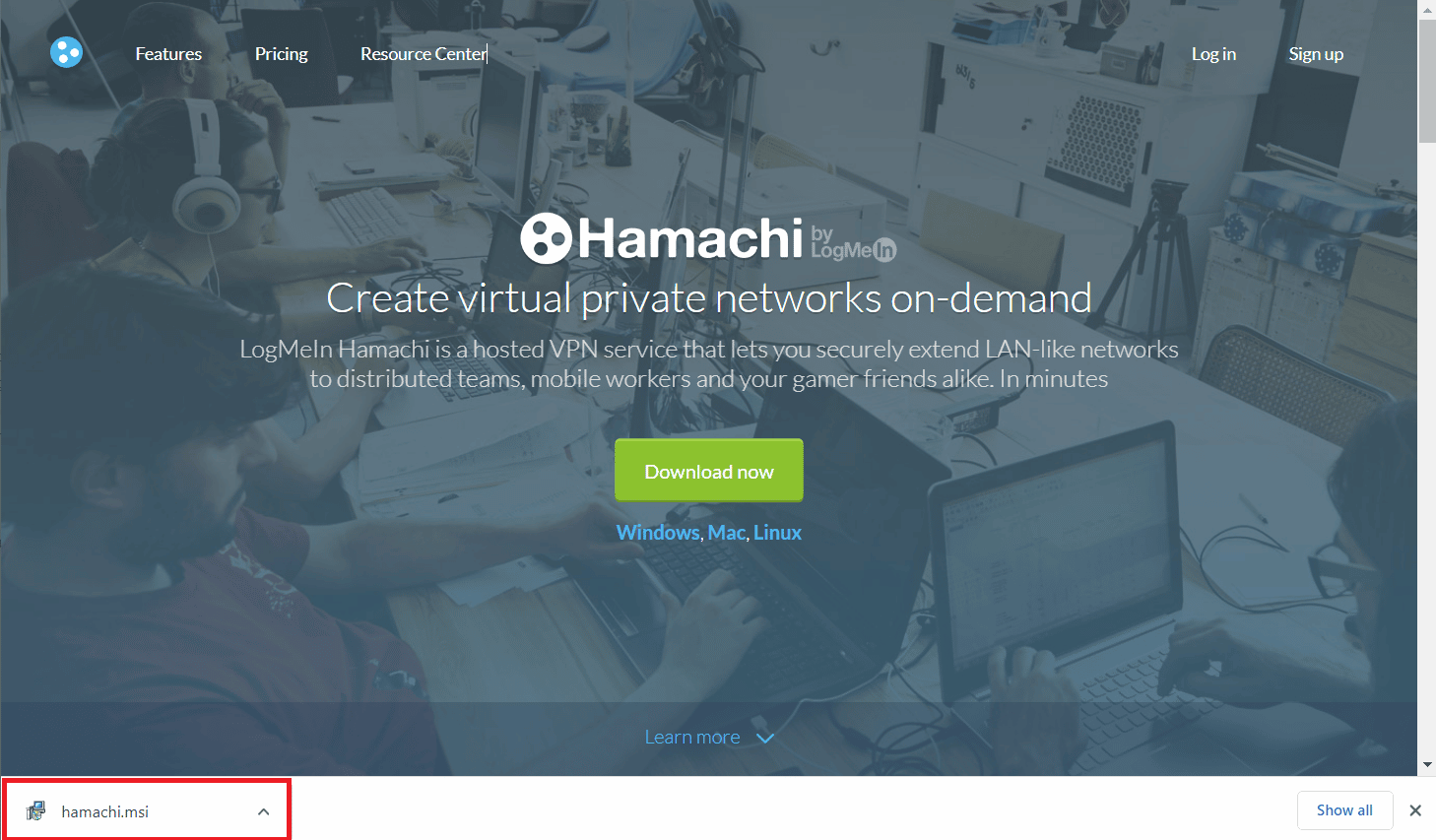
14. Alegeți limba preferată și faceți clic pe Următorul > în fereastra de configurare.
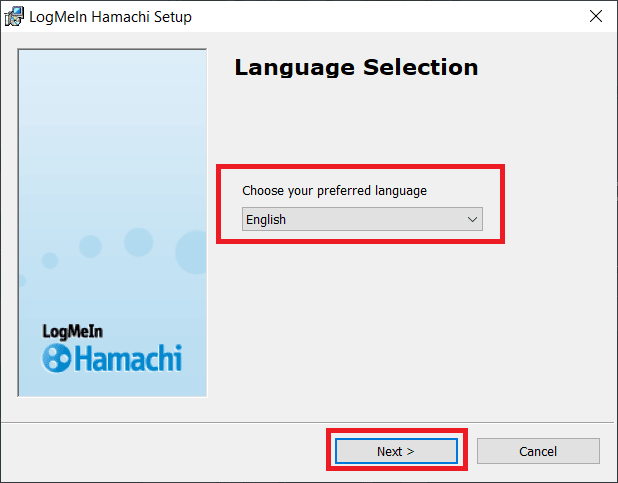
15. Bifați opțiunea Am citit și sunt de acord cu termenii Acordului de licență și faceți clic pe Următorul >.
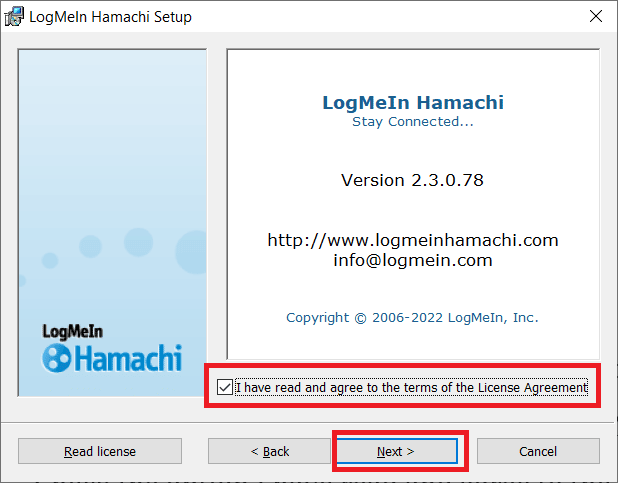
16. Apoi, faceți clic pe Următorul > în fereastra următoare.
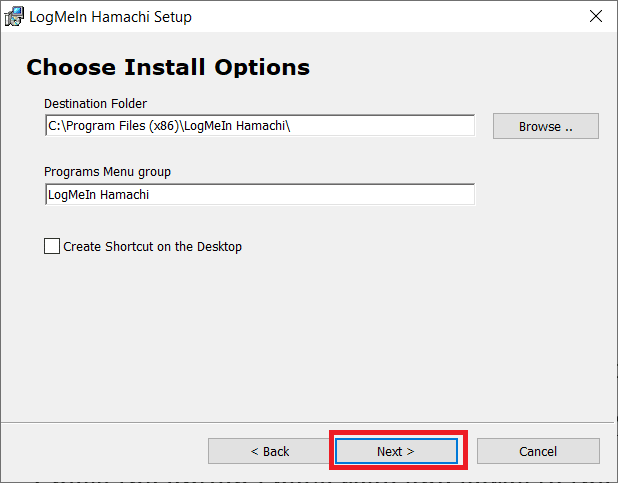
17. Apoi, faceți clic pe Instalare în fereastra următoare.
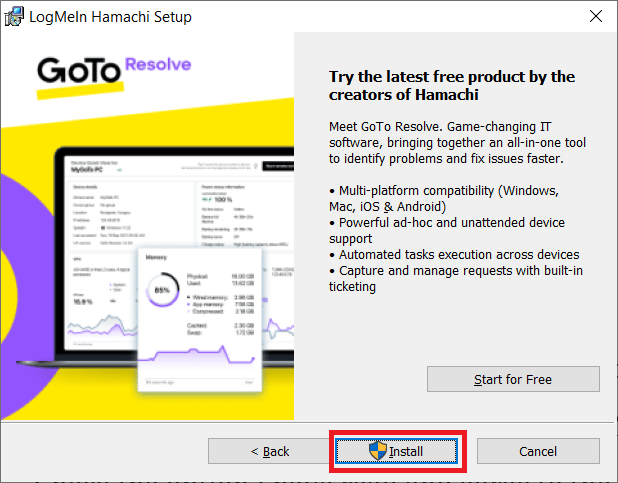
18. Faceți clic pe Da în promptul User Account Control.
19. Acum, faceți clic pe Terminare pentru a finaliza procesul de instalare.
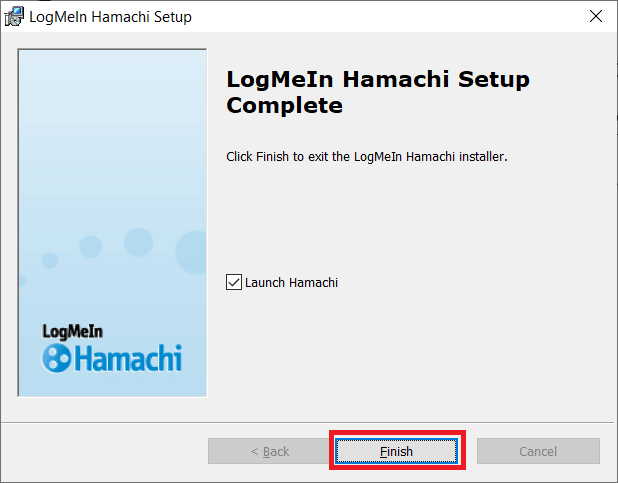
Metoda 13: Utilizați VPN alternativ
Totuși, dacă nu puteți remedia eroarea de stare a VPN Hamachi, puteți încerca să utilizați un VPN alternativ. Deși există atât de multe VPN-uri gratuite disponibile pe internet, ești sfătuit să folosești un serviciu VPN de încredere pentru a te bucura de versiuni și funcții premium. Unul dintre cele mai bune VPN-uri este NordVPN. Urmați ghidul nostru despre Cum să obțineți un cont NordVPN gratuit și să configurați VPN-ul. De asemenea, puteți încerca și alte VPN-uri, cum ar fi ExpressVPN, SurfShark și Proton VPN.
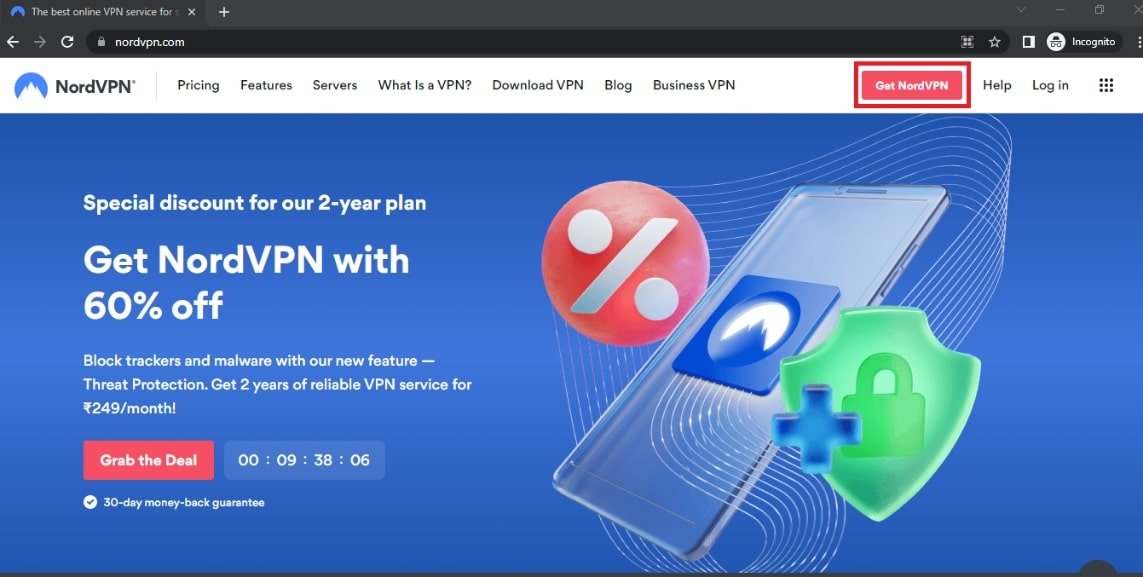
***
Sperăm că acest ghid a fost util și că ați reușit să remediați eroarea Hamachi VPN în Windows 10. Spuneți-ne care metodă a funcționat cel mai bine pentru dvs. Dacă aveți întrebări sau sugestii, atunci nu ezitați să le trimiteți în secțiunea de comentarii de mai jos. De asemenea, spune-ne ce vrei să înveți în continuare.