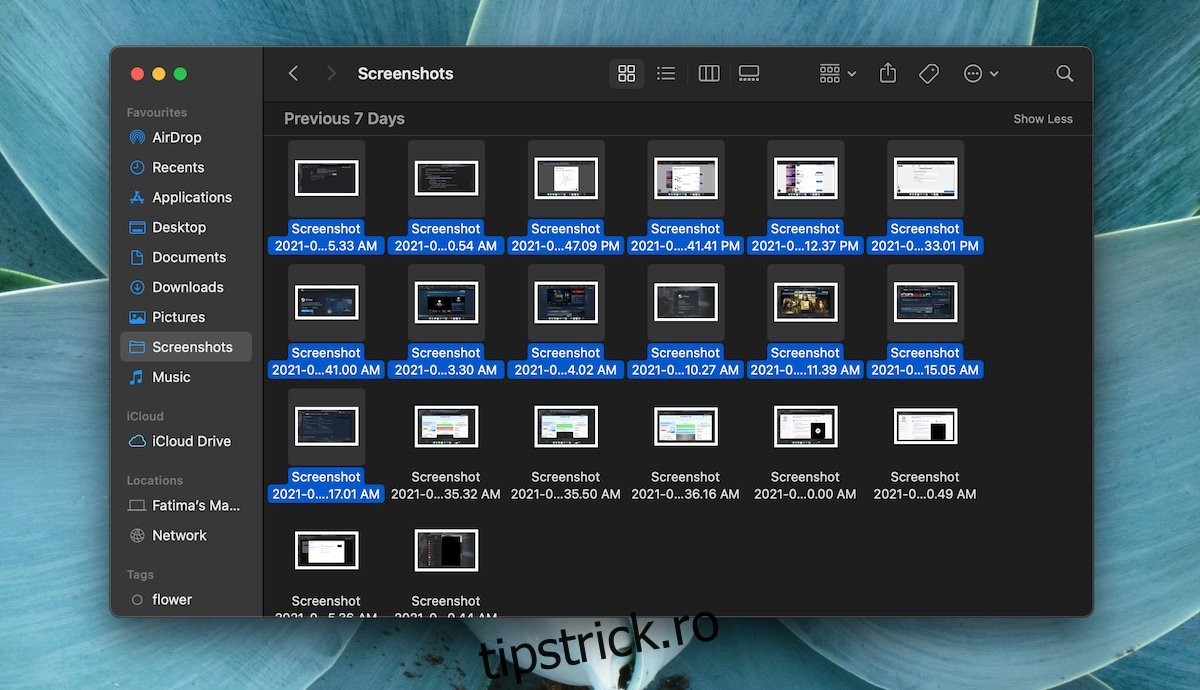Selectarea fișierelor este un proces simplu atunci când trebuie să selectați doar un singur fișier. Este posibil să întâmpinați probleme numai atunci când selecția dvs. este variată, adică trebuie să selectați anumite fișiere și nu altele.
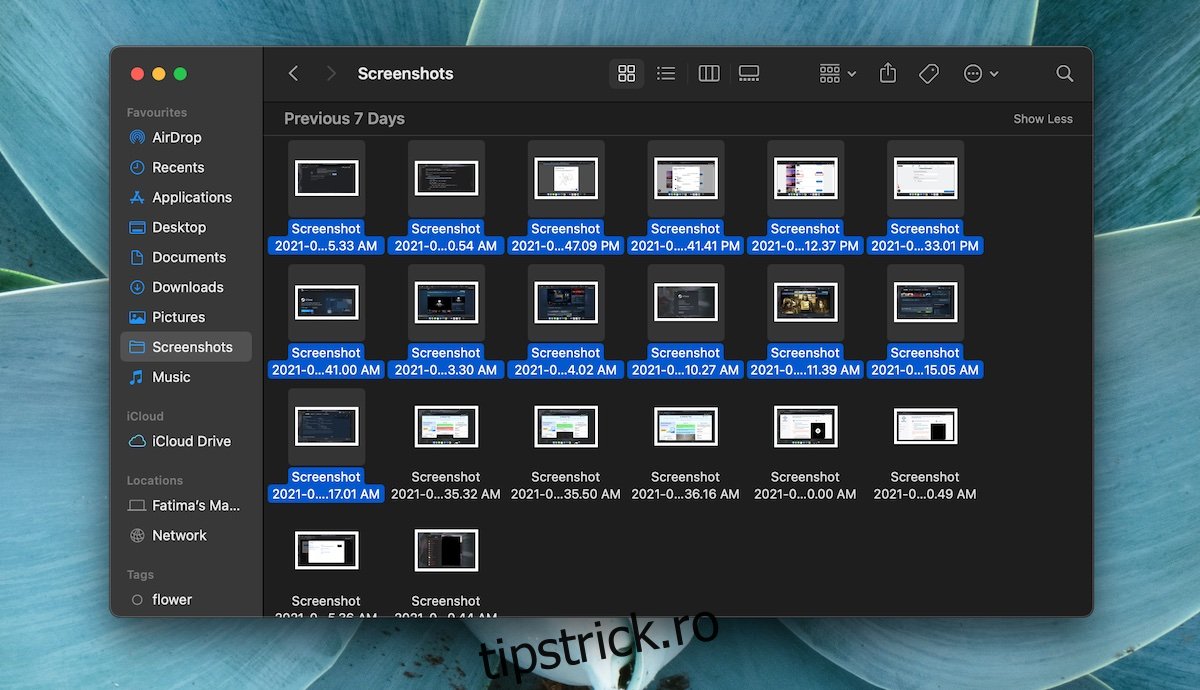
Cuprins
Selectați fișierele pe macOS
Selectarea fișierelor poate fi adiacentă (fișierele sunt selectate în ordinea în care apar, în Finder) sau poate fi necontigue (fișierele pe care doriți să le selectați nu sunt într-o anumită ordine, adică în rânduri diferite în poziții diferite în Finder).
macOS vă permite să selectați toate fișierele dintr-un folder, să selectați toate fișierele contiguu până la un anumit rând sau fișier sau să selectați fișiere aleatoriu (necontiguu).
1. Selectați toate fișierele – macOS
Puteți selecta toate fișierele din folder prin;
Comandă rapidă de la tastatură: Comandă+A
Gestul touchpad: faceți clic și trageți peste toate fișierele
2. Selectați fișierele contiguu – macOS
Pentru a selecta fișiere contiguu într-un folder;
Tastatură:
Selectați un fișier.
Țineți apăsată tasta Shift.
Utilizați tasta săgeată dreapta pentru a începe selectarea fișierelor.
Pentru a face o selecție mai mare, puteți utiliza tasta săgeată în jos și puteți selecta rânduri întregi de fișiere simultan.
Gestul touchpad: faceți clic și trageți peste fișierele pe care doriți să le selectați.
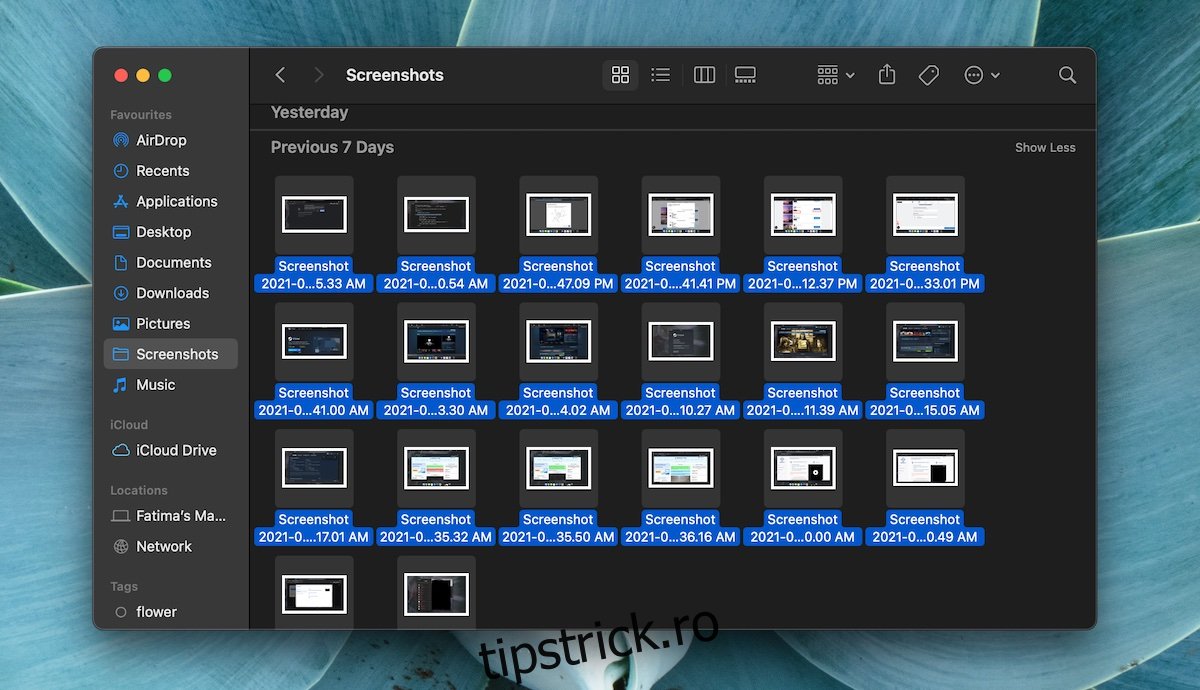
3. Selectați fișiere non-contigue (aleatorie) – macOS
Selectarea fișierelor aleatoare sau non-contigue este puțin dificilă, deoarece trebuie să utilizați atât tastatura, cât și trackpad-ul pentru a face acest lucru. Nu vă puteți baza doar pe unul singur pentru a selecta fișierele în afara ordinelor. Dacă trackpad-ul nu funcționează, puteți oricând să conectați un mouse la Mac și să faceți clic cu el în loc de trackpad.
Deschide Finder.
Navigați la folderul în care doriți să selectați fișierele.
Selectați primul fișier pe care doriți să îl includeți în selecție.
Țineți apăsată comanda.
Cu tasta Comandă apăsată, faceți clic pe următorul fișier pe care doriți să îl selectați.
Continuați să faceți clic pe fișierele pe care doriți să le includeți în selecție, dar asigurați-vă că aveți apăsată tasta Comandă.
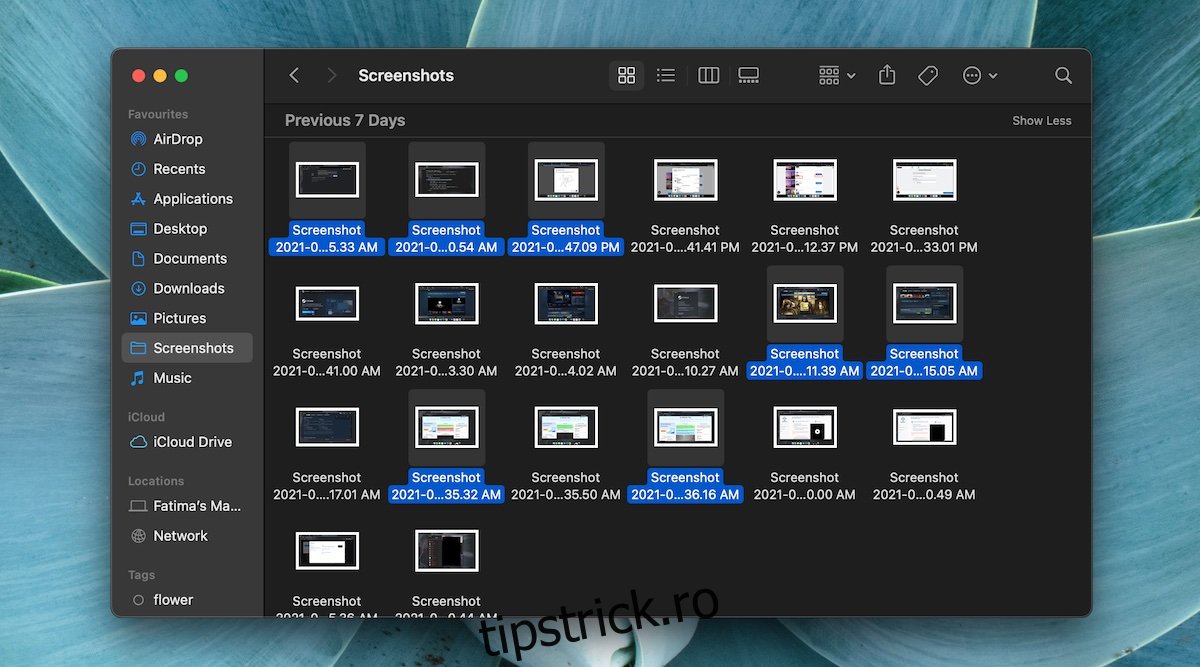
Concluzie
Selectarea fișierelor pe macOS urmează aceleași reguli ca și pe alte sisteme de operare desktop majore. Singura diferență reală este că tasta Command este folosită pentru a modifica tipul de selecție. Pe Windows și Linux, tasta Control este folosită, dar pe macOS, tasta Control îndeplinește o funcție complet diferită și nu este egală cu tasta Control pe Windows sau Linux. Este într-adevăr această mică diferență care provoacă confuzie la selectarea fișierelor. Procesul este, de altfel, același cu cel de pe Windows sau Linux.