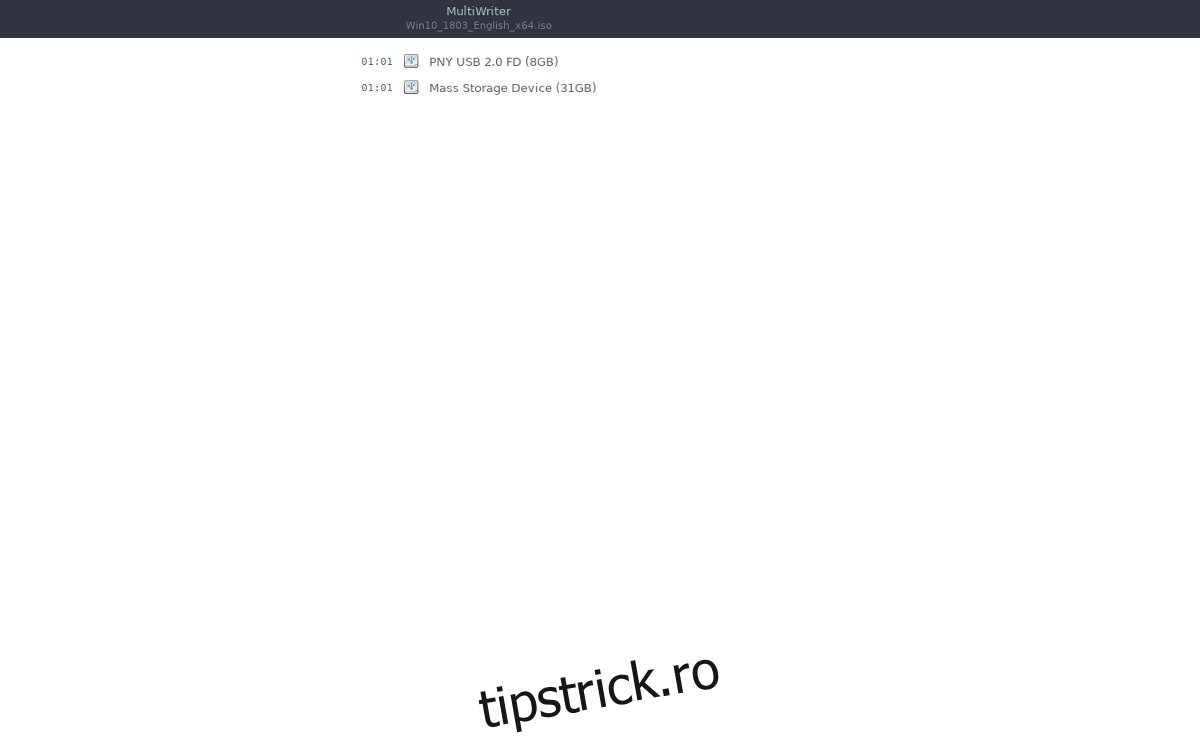Dacă ați trebuit vreodată să faceți mai multe stick-uri USB live Linux simultan, veți fi de acord: este dureros și plictisitor. O alternativă bună pentru a face față oboselii de a flashi o unitate USB după alta pe Linux este cu instrumentul Gnome MultiWriter. Vă permite să scrieți pe mai multe unități USB simultan.
ALERTA SPOILER: Derulați în jos și urmăriți tutorialul video de la sfârșitul acestui articol.
Gnome MultiWriter este un instrument simplu care permite utilizatorilor să scrie o singură imagine ISO pe mai multe dispozitive USB detașabile simultan.
Cuprins
Instalare
Funcționarea instrumentului MultiWriter pe Linux este foarte ușor, indiferent de distribuția Linux pe care o utilizați, deoarece este considerat parte a proiectului Gnome. Pentru a instala aplicația, deschideți un terminal și urmați instrucțiunile corespunzătoare sistemului dvs. de operare.
Ubuntu
sudo apt install gnome-multi-writer
Debian
sudo apt-get install gnome-multi-writer
Arch Linux
sudo pacman -S gnome-multi-writer
Fedora
sudo dnf install gnome-multi-writer
OpenSUSE
sudo zypper install gnome-multi-writer
Linux generic
Gnome Multi-Writer face parte din proiectul Gnome, așa că software-ul ar trebui să fie ușor de instalat chiar și pe cele mai obscure distribuții Linux. Totuși, dacă nu îl puteți găsi, proiectul are codul său ușor disponibil pe internet. Pentru a obține codul, accesează site-ul oficial, și descărcați cel mai recent instantaneu. Ca alternativă, utilizați instrumentul Git și clonați cea mai recentă versiune pe computer.
În interiorul codului, citiți „fișierul README. Acest fișier prezintă în detaliu cum să construiți MultiWriter.
Folosind Gnome MultiWriter
Gnome MultiWriter are un singur scop: arderea imaginilor OS sub formă de fișiere ISO pe mai multe dispozitive USB simultan. Oficial, aplicația poate gestiona unități USB de la 1 GB până la 32 GB. Nu există o limită specifică a numărului de unități USB pe care le poate gestiona simultan, dar probabil că este o idee bună să nu exagerați.
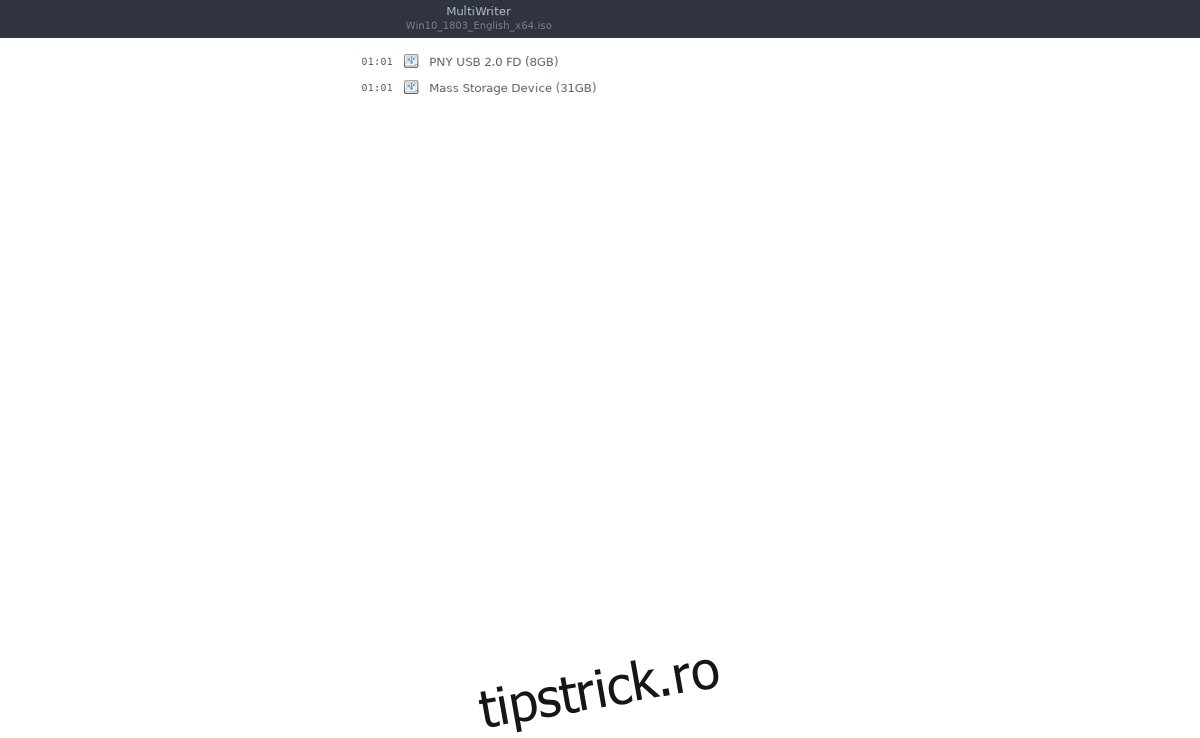
Notă: Unitățile flash USB NU trebuie să aibă dimensiuni identice pentru ca arderea să funcționeze corect.
Înainte de a arde orice cu Gnome MultiWriter, veți avea nevoie de o imagine de sistem de operare. Descărcați imaginea OS dorită pe computerul dvs. Linux și deschideți aplicația Gnome MultiWriter.
În interiorul Gnome MultiWriter, faceți clic pe pictograma meniu din secțiunea din stânga sus a ferestrei. Căutați opțiunea „Import ISO” și selectați-o. Selectarea opțiunii „Import ISO” va apărea o fereastră de navigare a fișierelor și va permite utilizatorului să aleagă imaginea sistemului de operare pe care să o folosească în timpul procesului de scriere.
Utilizați fereastra browserului de fișiere pentru a căuta imaginea ISO și faceți clic pe butonul „Importați” pentru a o încărca.
Cu imaginea ISO importată în Gnome MultiWriter, este sigur să conectați toate dispozitivele USB.
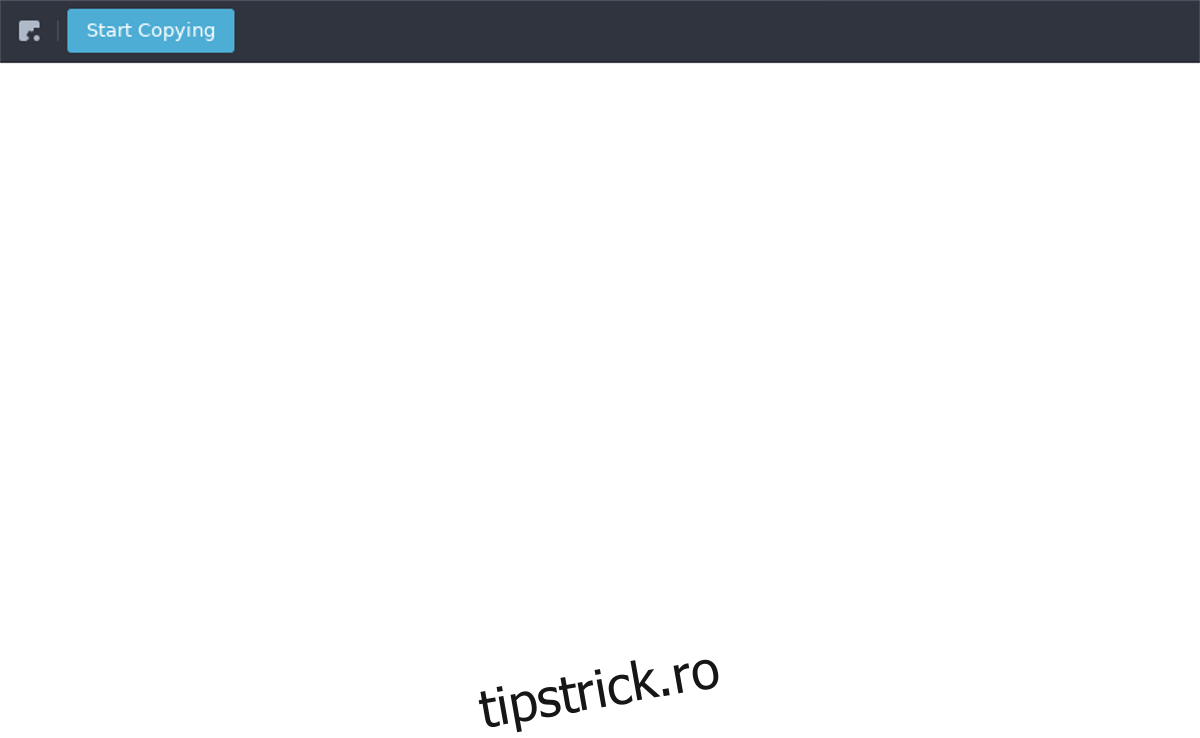
Când toate dispozitivele USB sunt conectate și gata, faceți clic pe butonul „Începe copierea” pentru a începe procesul de scriere.
Arderea fișierelor IMG
Poate doriți să scrieți un fișier imagine brut OS (IMG) pe un dispozitiv USB. În mod nativ, nu este posibil să faceți acest lucru cu Gnome MultiWriter, deoarece acceptă doar fișiere ISO. Totuși, dacă trebuie neapărat să scrieți un fișier IMG, există o soluție simplă: conversia IMG în ISO.
În prezent, cea mai bună modalitate de a converti un fișier IMG în ISO pe Linux implică utilizarea programului CCD2ISO. Din păcate, aplicația CCD2ISO nu vine preinstalată pe nicio distribuție Linux, așa că va trebui să o instalați. Pentru a instala aplicația, deschideți un terminal și introduceți comanda care corespunde distribuției dvs. Linux.
Ubuntu
sudo apt install ccd2iso
Debian
sudo apt-get install ccd2iso
Arch Linux
sudo pacman -S ccd2iso
Fedora
sudo dnf install ccd2iso
OpenSUSE
sudo zypper install ccd2iso
Linux generic
Aveți nevoie de CCD2ISO și pe o distribuție Linux mai puțin cunoscută? Nu vă faceți griji, dezvoltatorul are o arhivă Tar descărcabilă a aplicației pe SourceForge. Pentru a-l obține, intră pe această pagină și descărcați arhiva Tar. Apoi, deschideți un terminal și extrageți arhiva.
cd ~/Downloads tar -zxvf ccd2iso.tar.gz
Convertiți IMG în ISO
Cu aplicația CCD2ISO instalată pe computerul dvs. Linux, deschideți un terminal și introduceți următoarea comandă:
ccd2iso ~/location/of/img.img name-of-new-iso-file.iso
Convertirea unui fișier IMG brut într-un fișier ISO necesită timp, așa că aveți răbdare. Când procesul este finalizat, montați fișierul ISO. Această parte a procesului de conversie nu este obligatorie, dar efectuarea acesteia vă va permite să confirmați că procesul de conversie a funcționat și că fișierele sunt accesibile.
Pentru a monta un ISO, procedați în felul următor:
mkdir ~/Desktop/iso-mount mount -o loop name-of-new-iso-file.iso ~/Desktop/iso-mount
Verificați dacă conținutul ISO este vizibil în Linux mutând terminalul în folderul ISO-mount.
cd ~/Desktop/iso-mount
Vizualizați conținutul ISO cu ls.
ls
Dacă totul arată bine, demontați fișierul ISO și ștergeți folderul de montare.
umount ~/Desktop/iso-mount rmdir ~/Desktop/iso-mount
Finalizați procesul prin deschiderea Gnome MultiWriter și arderea imaginii ISO pe USB.